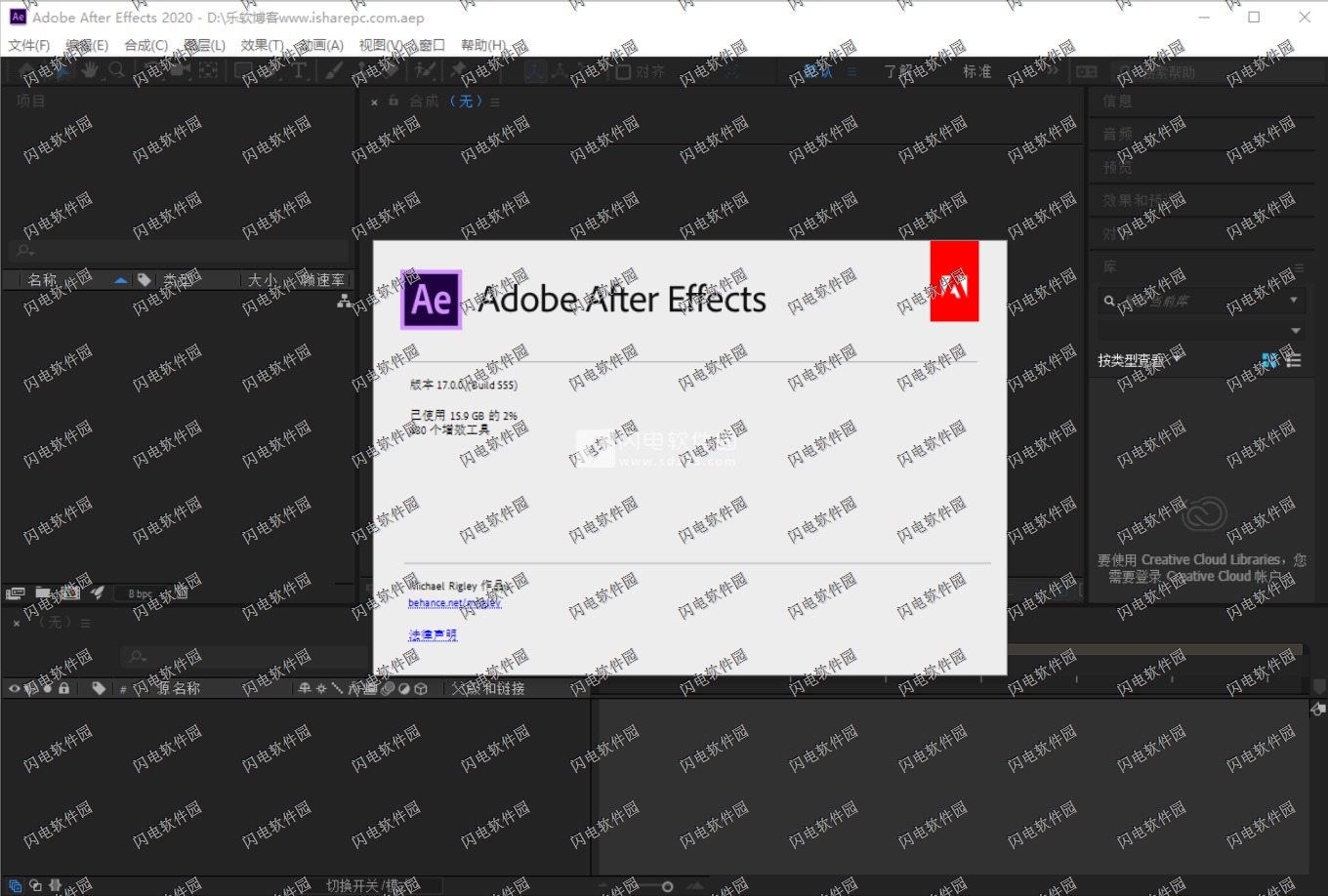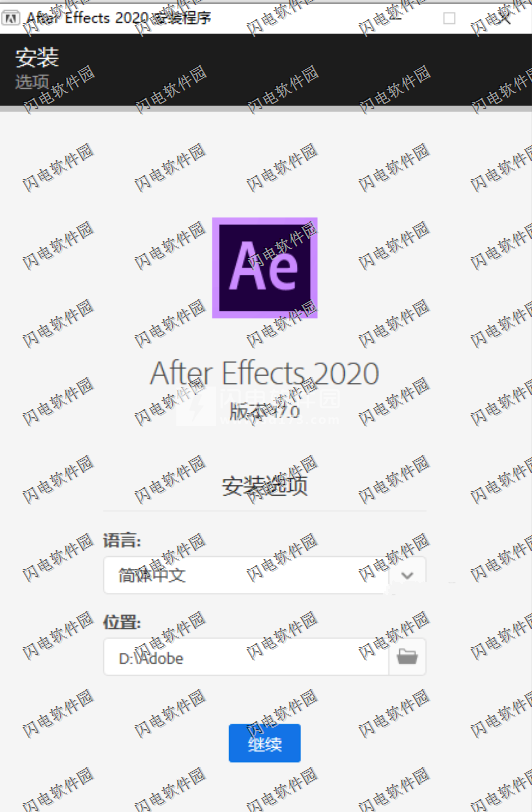Adobe After Effects 2020中文破解版为您带来创建精彩的动态图形和视觉特效的全新体验!这款强大的图形视频处理程序为设计和视频特技制作人员提供了强大的助力,它具有丰富的工具让您能够快速的进行创意的后期制作。我们在日常生活中所看见的专业影片字幕、影
Adobe After Effects 2020中文破解版为您带来创建精彩的动态图形和视觉特效的全新体验!这款强大的图形视频处理程序为设计和视频特技制作人员提供了强大的助力,它具有丰富的工具让您能够快速的进行创意的后期制作。我们在日常生活中所看见的专业影片字幕、影片片头、给IP第下苹果IP、动态图形效果、爆炸效果、视频和图像合成以及动画的制作都能够通过本软件来完成,它提供了海量的预设,让您能够直接使用,或者是自定义创建全新的属于您自己的效果并保存为预设,这样的话后期您还可以直接使用它来获取您想要的效果,非常的节省时间,软件具有超级给力的协作性,可以与其它Adobe系列程序无缝协作,制作出更加精彩的项目效果,本次我们带来的是最新2020中文破解版,无需破解,安装即可使用破解版本,有需要的朋友不要错过了!
2020.2.20 更新 After Effects 2020 (17.0.3.58)
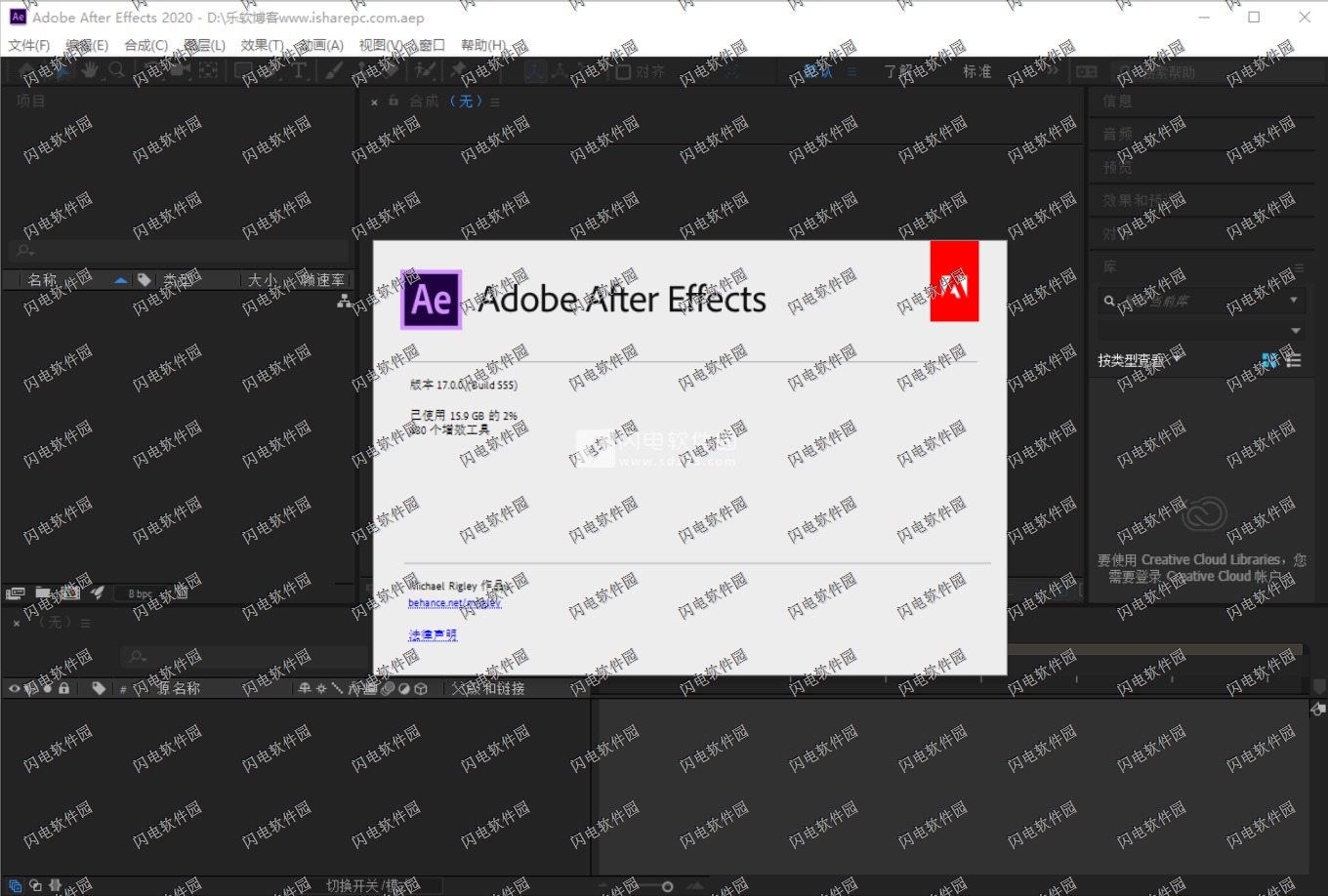
安装破解教程
1、下载并解压,双击setup运行安装程序,安装选项界面,可以在位置这里选择更改位置,然后选择其他盘符来安装您的软件,完成后点击继续
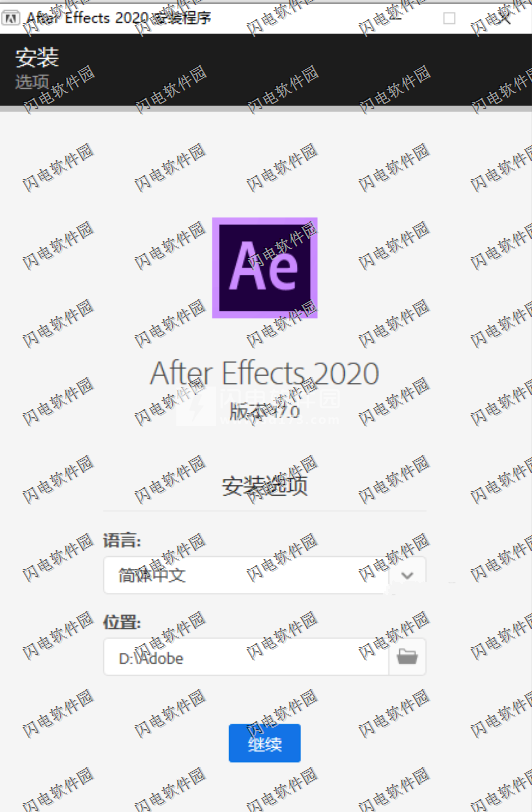
2、安装需要几分钟时间,完成后,点击关闭退出向导,软件是直装破解版,不用另外进行破解操作,只要安装完成就可以运行
After Effects2020新功能
1、更新的最佳做法
Adobe 建议您在更新之前,备份所有项目和媒体。
要避免兼容性问题,请安装与您现有 After Effects 相对应的新版本。这样,您即可按照自己的步调将项目迁移到版本 16.1。利用 Creative Cloud 可自动更新 Adobe 应用,但不建议视频用户使用此功能。
2、预览和回放性能提升
现在,如果情况合适,图层的变换和混合可以利用 GPU 而不是 CPU 进行运算,从而提升渲染性能。After Effect 的显示管道称为 Blitpipe,且同时具有软件和硬件路径。DisplaySurface 是 Blitpipe 的最后阶段,包括帧缩放、棋盘合成和色彩管理等操作。它取代了旧 OpenGL 系统,可使用 Metal、OpenCL 或 CUDA 将帧推送到屏幕。同时还对预览系统进行了更多的改进,从而为用户提供更可靠的缓存帧实时回放。
3、图形和文本增强功能
此版本的 After Effects 提供了多项图形和文本增强功能。
下拉菜单控件效果
创建一个可在表达式、动态图形模板和主属性中引用的下拉菜单。利用该菜单,可更轻松地获得更多控件选项并让参数的调整更加便捷。
许多用户会编写表达式来完成一些任务 - 例如,将属性链接在一起,让各个帧获得相同的结果。After Effects 会识别这些表达式,从而一次性完成所有帧的执行,无需逐帧处理,消除了大量多余的工作。
处理主属性和创建动态图形模板时,可为表达式创建更简单的控件。利用新的菜单表达式控件,可一次性调整大量设置,且可设计出更方便客户在 Premiere Pro 中更新的模板。
使用表达式访问文本属性
After Effects 允许您在使用表达式时对文本属性进行全局更改。使用任何文本表达式和动态图形模板时,都可利用新的表达式控制文本样式和文本本身。您可以将多个字幕链接在一起,并同时更新其样式,这非常适合用于字幕的设计,尤其是片头字幕和结尾字幕。
在 After Effects 和动态图形模板中跨多个文本图层保持字体、大小和样式的同步。引用单个文本图层的属性,以轻松将更改应用到整个合成。
替换文本框
如果创建的 Ae mogrt 中,为文本“编辑属性”对话框中的文本控件启用了“替换文本框”,请使用指定的替代图层以确定该文本图层的文本框。
在 Premiere Pro 中,应将此替换文本框用于该文本图层,红色悬停框应使用替代文本的大小或位置,且在红色悬停框内单击应激活该 aeText 上的文本编辑。
回落文本框信息存储在 aeMogrt 中,并序列化到 Ae 项目中。
After Effects 计算要用在 Premiere Pro 节目监视器中编辑的文本框时,将使用替代图层(如果已设置)。
提升了“形状”处理速度并增添了创意选项
此版本提升了在处理形状时的响应能力,以加快创意迭代。改进了对分组控件的访问,可以更轻松地导航和管理大量形状。
提升了包含形状图层之项目的总体性能。
支持右键单击编组或取消编组形状图层(在时间轴窗口中选择多个形状,右键单击并选择“编组”/“取消编组”形状,或在预览窗口中选择多个形状,然后右键单击并从蒙版和形状路径中,使用“编组”/“取消编组”)。
时间延迟
分组控件可让控件分布更有条理、访问控件更加便捷,而使用“中继器”中新的“时间延迟”选项可让您的动画更加生动。利用“时间延迟”选项,用户可更加灵活地设置何时偏移重复的图形。
4、增强了 EXR 工作流程
EXR 高动态范围图像可提供大量的颜色控件,并可嵌入多个通道,以使其环境中的物体看起来更加自然。多通道 EXR 文件可以包含单个文件合成任务所需的所有渲染通道。After Effects 可以将 EXR 文件作为分层合成导入,从而使用户能够将多种效果应用于合成图层,而无需先执行复杂的设置过程。
5、表达式改进
此版本的 After Effects 提供了以下表达式改进:
表达式编辑器增强功能
新增了滚动功能,可防止在通过键入返回字符调整方框大小时,无法正确地进行滚动调整。
如果变量以数字开头,则可禁止在自动完成列表中匹配数字。
自动完成功能更加智能,可防止覆盖右括号和引号。
可针对高 DPI 显示器缩放字体大小。
图表编辑器现在可在首选项中提交更改,以用于所有打开的图表编辑器。
现在,UI 中的“折叠”图标按钮会遵照默认和背景颜色,如果启用了语法突出显示,则会遵照行号颜色和背景颜色。
表达式性能改进
After Effects 现在会尝试检测在整个合成中不发生变化的表达式,并且仅计算一次该表达式。请尝试加载您收藏中包含表达式的合成,并查看性能是否有了提升。
现在只会为整个合成(而不是每帧)计算一次使用 posterizeTime(0) 的图层表达式。
6、系统兼容性报告
After Effects 会针对计算机上使用的特定硬件和旧版硬件驱动程序进行检测,并提供关于这些方面已知问题的警告。如果您收到问题警告,但认为该问题是误报,请提交错误,以便我们直接核验兼容性问题。
7、扩展了支持的格式并提供更佳的回放支持
支持的新格式支持包括 Canon XF-HEVC。处理 10 位 H.265 HD/UHD 和 HEVC HD/UHD 文件时的回放体验得到了提升。同时还提升了 ProRes 解码性能。此外,新版本还为带德尔塔帧的 MJPEG 和 Animation 编解码器文件提供了原生支持,以便访问旧版 QuickTime 文件。
8、其他增强功能
更新了 Photoshop 导入库。确保在 After Effects 中正确导入并显示您的 Photoshop 文件。
更新为 MacOS 渲染以使用 Metal,开始弃用 OpenGL。
当拖动到合成中时,“参考线和标尺”现在会对齐全体像素。如果您需要较小的增量,请右键单击参考线以设置特定值。
添加了用于编辑下拉菜单控件的列表视图 UI。
将 Mocha 增效工具更新到了最新版本。
功能特色
1、制作气势恢宏的大场面。
创建电影级影片字幕、片头和过渡。从剪辑中删除物体。点一团火或下一场雨。将徽标或人物制成动画。利用 After Effects 这款行业标准的动态图形和视觉效果软件,您可以将任何灵感制成动画。
2、您可以使用 After Effects 创作一切内容。
动画制作人员、设计人员和合成人员可使用 After Effects 为电影、电视、视频和 Web 创作动态图形和视觉效果。
3、滚动片尾。旋转字词。转动字幕。
创作动画字幕、片尾和字幕条。从头开始,或使用直接在应用程序内提供的某一种动画预设。无论是旋转、扫过还是滑动,After Effects 可以通过无数种方式,让您的文字动起来。
4、爆炸效果。令人兴奋的效果。
通过将视频和图像合成,让 UFO 划过天空,或创建爆炸效果 - 无限可能。 删除吊杆、电线甚至人等物体。您可以应用数百种效果,完成从雾化到制作下雪效果的任何事情。创建 VR 视频,让您的受众直接沉浸在其中。
5、制作动画。
利用关键帧或表达式将任何内容(包括徽标、形状和卡通)转化为动画。或使用预设内容启动设计,并获得与众不同的效果。
6、优秀的协作性。
After Effects 可与其他 Adobe 应用程序无缝协作。创建构图,然后通过 Adobe Dynamic Link 在 Premiere Pro 中即时查看其效果。从 Photoshop、Illustrator、Character Animator、Adobe XD 和 Animate 中导入作品。使用 Team Projects,无论编辑人员身在何处,您都可以与他们展开协作。After Effects 还与 300 多家软件和硬件合作伙伴进行集成。
7、说些动听的话。
文本动画使您的文字付诸实践,而Adobe After Effects具有充分利用动态排版的全部所需。 对徽标进行动画处理,将运动添加到3D文本中,并使用专业的预设和模板来提高效率。
8、您的动画文字。
无论您需要令人眼花title乱的标题序列还是简单的字幕片,After Effects中的文本动画工具都可以使您的文字栩栩如生。您可以从预设中进行选择,也可以通过可访问的关键帧功能自行创建动画。
9、文字动画师
选择要移动的元素以及所需的操作类型。使字母跳跃,浮动短语或为徽标添加动画-为位置,不透明度,颜色等添加运动。
10、图形编辑
使用“图形编辑器”控制动画的速度。观察变化率并进行调整以适合您的场景。
11、3D文字动画
使用3D文字图层或预设添加更多尺寸。您可以将动画文本旋转360度,并查看单词在图片中的显示方式,而不是在图片上。
12、遮罩路径
为您的动画文本绘制路径。创建一条简单的蒙版路径,并沿您选择的任何行在整个场景中运行单词。
13、移动更快。
文字动画软件变得更加高效。 Motion Graphics模板可帮助您增强功能,而Adobe提供或自定义创建的已保存预设可以加快您的处理速度。
14、专业动态图形。
创建带有运动文本的运动图形模板,并保存模板供Adobe Premiere Pro编辑者自己编辑。无需来回更新即可更改简单的标题或名称。
文本动画预设使工作变得轻而易举
15、预设可帮助您入门。
您可以从各种After Effects文本动画预设中进行选择,也可以创建并保存自己的预设以供所有视频使用。始终让您喜欢的动作触手可及。
使用帮助
一、导入和解释素材项目
可将源文件作为素材项目的基础导入某项目中,进而将其作为图层源。同一文件可以作为多个素材项目的源,而每个素材项目具有各自的解释设置。每个素材项目可作为一个或多个图层的源。可在合成中处理图层集合。
首先在“项目”面板中处理素材项目。可以使用“素材”面板评估素材并执行简单的编辑任务,例如修剪素材项目的持续时间。
您可以导入各种文件、文件集合或文件组件作为单个素材项目的源,包括移动图像文件、静止图像文件、静止图像序列和音频文件。甚至可以在AfterEffects中创建素材项目,如纯色和预合成。您可以随时将素材项目导入项目中。
在导入文件时,AfterEffects不是将图像数据本身复制到项目中,而是创建指向素材项目的源文件的引用链接,以保持项目文件相对较小。
如果删除、重命名或移动导入的源文件,将断开指向该文件的引用链接。当断开链接后,源文件的名称在“项目”面板中显示为斜体,而“文件路径”列会显示该文件缺失。如果素材项目可用,可以重新建立链接,通常只需双击该素材项目并再次选择文件即可。
注意:
要查找哪些素材项目的源项目缺失,请在“项目”面板的搜索字段中键入missing。
为缩短渲染时间以提高性能,通常最好在将素材导入AfterEffects前先准备好素材。例如,最好先在Photoshop中缩放或裁剪静止图像,然后再将其导入AfterEffects,而不是在AfterEffects中进行缩放和裁剪。最好是在Photoshop中执行操作一次,而不是在AfterEffects中每秒多次执行相同的操作,即对显示该图像的每个帧都执行一次。
为节约时间并尽可能减小项目的大小和降低复杂度,应将源项目作为单个素材项目导入,然后在合成中多次使用它。但偶尔也需要复制素材项目并对其分别做出解释。例如,可以在两个不同帧速率下使用同一个素材。
如果您使用另一个应用程序修改在项目中使用的素材项目,那么您所进行的更改将在下次打开该项目或选择该素材项目并选择“文件”>“重新加载素材”时,显示在AfterEffects中。
注意:
要用另一个素材项目替换某图层的源素材项目,而不影响对图层属性所做的更改,请在“时间轴”面板中选择该图层,然后按住Alt键拖动(Windows)或按住Option键拖动(MacOS),将新素材项目拖到该图层上。
注意:
要将使用的所有选定素材项目替换为另一个素材项目,请在“项目”面板上选择素材项目,然后按住Alt键拖动(Windows)或按住Option键拖动(MacOS),将新素材项目拖到“项目”面板中的选定素材项目上。
当AfterEffects导入某些格式的视频和音频时,它会对这些导入项的各个版本进行处理并缓存,以便在生成预览时能够易于访问。这种缓存可以大大提高预览性能,因为在每次预览时无需对视频和音频项目进行重新处理。
1、uickTime 文件的原生编码与解码
After Effects 可使用 GoPro CineForm 编解码器,对 Mac OS 和 Windows 上的本机 QuickTime (.mov) 文件进行解码和编码。这意味着,您不再需要安装用于创建和使用此类文件的其他编解码器。
在 MOV 中,After Effects 具有对以下未压缩格式的本机导入支持:
DV、IMX、MPEG2、XDCAM、h264、JPEG、Avid DNxHD、Avid DNxHR、Apple ProRes、AVCI 和 GoPro CineForm
本机导出支持适用于以下未压缩格式:
Avid DNxHD、Avid DNxHR、DV 和 GoPro CineForm
2、支持的导入格式
一些文件扩展名(如 MOV、AVI、MXF、FLV 和 F4V)表示容器文件格式,而不表示特定的音频、视频或图像数据格式。容器文件可以包含使用各种压缩和编码方案编码的数据。After Effects 可以导入这些容器文件,但导入其所包含的数据的能力则取决于所安装的编解码器(具体讲就是解码器)。
通过安装额外的编解码器,您可以将 After Effects 的能力扩展为导入额外的文件类型。必须在操作系统(Windows 或 Mac OS)中安装许多编解码器,并将其用作 QuickTime 或 Video for Windows 格式的组件。有关可与您的特定设备或应用程序创建的文件配合使用的编解码器的更多信息,请联系您的硬件或软件制造商。
导入和使用某些文件需要安装额外的导入增效工具。(请参阅增效工具。)
Adobe Premiere Pro 可以捕捉和导入 After Effects 本身不能导入的许多格式。可以通过多种方式将 Adobe Premiere Pro 数据导入 After Effects 中。(请参阅使用 Adobe Premiere Pro 和 After Effects。)
音频格式
Adobe Sound Document(ASND;作为合并的单轨文件导入的多轨文件)
高级音频编码(AAC、M4A)
音频交换文件格式(AIF、AIFF)
MP3(MP3、MPEG、MPG、MPA、MPE)
Video for Windows(AVI;在 Mac OS 上需要 QuickTime)
Waveform (WAV)
静止图像格式
Adobe Illustrator(AI、AI4、AI5、EPS、PS;连续栅格化)
Adobe PDF(PDF;仅限首页;连续栅格化)
Adobe Photoshop (PSD)
位图(BMP、RLE、DIB)
Camera Raw(TIF、CRW、NEF、RAF、ORF、MRW、DCR、MOS、RAW、PEF、SRF、DNG、X3F、CR2、ERF)
Cineon/DPX(CIN、DPX 和 8、10、12 和 16-bpc DPX 文件,包括含 Alpha 通道和时间码的文件)
Discreet RLA/RPF(RLA、RPF;16bpc;导入摄像机数据)
EPS
GIF
JPEG(JPG、JPE)
Maya 摄像机数据 (MA)
Maya IFF(IFF、TDI;16bpc)
OpenEXR(EXR、SXR、MXR;32bpc)
PICT (PCT)
可移植网络图形(PNG;16 bpc)
Radiance(HDR、RGBE、XYZE;32 bpc)
SGI(SGI、BW、RGB;16 bpc)
Softimage (PIC)
视频和动画格式
动画 GIF (GIF)
Avid DNxHR
HEVC (H.265) MPEG-4
支持来自 ARRI ALEXA 或 ARRIFLEX D-21 摄像机的 ARRIRAW 文件
有关 ARRIRAW 文件的更多信息,请参阅 ARRI Group 网站上的 ARRIRAW 常见问题解答。
CinemaDNG
注:CinemaDNG 是 Camera Raw 的子集。可通过“解释素材”对话框中的“更多选项”访问 Camera RAW 设置的子集。CinemaDNG 的色彩管理包括与 After Effects 的现有 Camera RAW 相同的色彩空间:Adobe RGB、sRGB IEC619662.1、ColorMatch RGB 以及 ProPhoto RGB。
DV(在 MOV 或 AVI 容器中,或作为无容器 DV 流)
Electric Image(IMG、EI)
FLV、F4V
QuickTime(MOV;16bpc,只针对没有任何本机解码器的编码器)
Video for Windows(AVI、WAV;在 Mac OS 上需要 QuickTime)
Windows 媒体文件(WMV、WMA、ASF;仅限 Windows)
XDCAM HD 和 XDCAM EX
RED (R3D)
媒体交换格式 (MXF)
MXF 是一种容器格式。After Effects 只能导入 MXF 文件中包含的某些种类的数据。After Effects 可以导入 Panasonic 摄像机用于录制到 Panasonic P2 媒体上的 Op-Atom 类型的 MXF 文件。After Effects 可以使用 AVC-Intra 50、AVC-Intra 100、DV、DVCPRO、DVCPRO50 和 DVCPRO HD 编解码器从这些 MXF 文件导入视频。After Effects 还可导入 MXF 格式、MXF OP1 格式的 XDCAM HD 文件,其中符合 XDCAM HD 格式的 MPEG-2 视频。
MPEG-1、MPEG-2 和 MPEG-4 格式:MPEG、MPE、MPG、M2V、MPA、MP2、M2A、MPV、M2P、M2T、M2TS (AVCHD)、MP4、M4V、M4A
SWF(连续栅格化)
项目格式
Adobe Premiere Pro 1.0、1.5、2.0、CS3、CS4、CS5、CS6 和 CC(PRPROJ;仅限 1.0、1.5 和 2.0 Windows)以及以后的项目
After Effects CS5 中的 Adobe After Effects 6.0 和更高版本二进制项目(AEP、AET)
Afer Effects 7 可以打开来自 After Effects 3.0 - After Effects 7 的项目。
Adobe After Effects CS4 和更高版本中的 XML 项目 (AEPX)
Automatic Duck Pro Import AE 增效工具现在与应用程序捆绑在一起,称为“Pro Import After Effects”。使用该工具,您可以导入来自 Avid 系统的 AAF 和 OMF 文件,来自 Final Cut Pro 7 或更低版本的 XML 文件,以及来自 Motion 4 或更低版本的项目文件。有关使用 Pro Import After Effects 的更多信息,请参阅其用户指南(通过选择“文件”>“导入”>“Pro Import After Effects”,然后单击“帮助”按钮可查看该指南)。
您也可以将 Final Cut Pro 项目导入 Premiere Pro,然后将该项目的组件导入 After Effects。
注意:
After Effects 还可读取与导入的 EI 文件对应的 EIZ 文件。请参阅导入和使用来自其他应用程序的 3D 文件。
有些 MPEG 数据格式存储为 After Effects 无法识别其文件扩展名的容器格式,例如 .vob 和 .mod。在某些情况下,您可以将文件扩展名更改为某种可识别的扩展名,然后再将这些文件导入 After Effects。由于在实现这些容器格式方面存在差异,所以不能保证兼容性。
有关 MPEG 格式的信息,请参阅 MPEG 网站和 Wikipedia 网站上的 MPEG 页面。
使用 QuickTime 之前,请阅读美国计算机应急准备小组于 2016 年 4 月发布的警报,该警报建议 Windows 用户从计算机上卸载 Apple QuickTime。
R3D 文件被解释为在非线性 HDTV (Rec. 709) 色彩空间包含 32-bpc 颜色。“RED R3D 源设置”颜色调整不保留过亮值。在使用 32-bpc(位/通道)时,在 After Effects 中完成的颜色调整会保留过亮颜色。为避免剪切,请在 After Effects 中处理曝光度,而不要在素材解释阶段在“RED R3D 源设置”对话框中进行处理。
After Effects 可以导入录制为 MXF 文件的 Sony XDCAM HD 资源。After Effects 不能以 IMX 格式导入 XDCAM HD 资源。After Effects 可以导入在 BPAV 目录中以文件扩展名 .mp4 存储为要素文件的 Sony XDCAM EX 资源。有关 XDCAM 格式的信息,请参阅 Sony 网站上的此 PDF 文档。
导入的 SWF 文件附带一个 Alpha 通道。不保留音频。不保留交互内容和脚本动画。保留主要的顶级影片中关键帧所定义的动画。
3、导入素材项目
通过使用“导入”对话框或拖动,可以将媒体文件导入项目。导入的素材项目出现在“项目”面板中。
如果在导入素材项目之后出现“解释素材”对话框,则其中将包含一个未标记的Alpha通道,并且您必须选择Alpha通道解释方法,或单击“猜测”让AfterEffects来决定如何解释该Alpha通道。(请参阅Alpha通道解释:预乘或直接。)
使用“导入”对话框导入素材项目
选择“文件”>“导入”>“文件”,选择“文件”>“导入”>“多个文件”,或双击“项目”面板上的空白区域。
如果选择“导入多个文件”,则可以多次执行下一步,而不需要多次选择“导入”命令。
注意:
要只显示支持的素材文件(不包括项目文件),请从“文件类型”(Windows)或“启用”(MacOS)菜单中选择“所有素材文件”。
执行以下操作之一:
选择一个文件,单击“打开”。
按住Ctrl键(Windows)或按住Command键(MacOS)并单击多个文件来选择它们,然后单击“打开”。
单击一个文件,然后按住Shift键并单击另一个文件来选择一系列文件,然后单击“打开”。
(仅限Windows)选择整个文件夹,然后单击“导入文件夹”。
注意:
如果选择了“序列”选项,则会将该文件夹中的多个文件导入为一系列静止图像。
4、通过拖动导入素材项目
注意:
如果您希望拖入AfterEffects的分层静止图像文件总是作为合成导入,请选择“编辑”>“首选项”>“导入”(Windows)或“AfterEffects”>“首选项”>“导入”(MacOS),然后从“通过拖动将多个项目导入为”菜单中选择“合成”或“合成-保持图层大小”。(请参阅将静止图像序列作为合成导入。)
要导入单个文件,请从Windows资源管理器(Windows)或Finder(MacOS)将其拖动到“项目”面板中。
要将文件夹内容作为静止图像序列导入,并使这些图像在“项目”面板中显示为单个素材项目,请从Windows资源管理器(Windows)或Finder(MacOS)将文件夹拖动到“项目”面板中。
要将文件夹内容作为单个素材项目导入,并使这些项目显示在“项目”面板中的相应文件夹中,请按住Alt键从Windows资源管理器(Windows)或按住Option键从Finder(MacOS)将该文件夹拖动到“项目”面板中。
要从“渲染队列”面板导入渲染的输出文件,请从“渲染队列”面板拖动相应的输出模块到“项目”面板中。
注意:
如果将未经渲染的输出模块从“渲染队列”面板拖动到“项目”面板,AfterEffects将创建一个占位符素材项目。渲染该输出模块后,会自动替换对占位符素材项目的引用,但不替换占位符素材项目本身。
5、解释素材项目
AfterEffects利用一套内部规则,根据它对源文件的像素长宽比、帧速率、颜色配置文件和Alpha通道类型的最佳猜测,来解释您导入的每个素材项目。如果AfterEffects的猜测是错误的,或者您想以不同方式使用素材,则可以通过编辑解释规则文件(解释规则.txt)来针对特殊类型的所有素材项目修改这些解释规则,或者使用“解释素材”对话框修改特定素材项目的解释。
通常,您无需更改解释设置。但是,如果某个素材项目不属于常见类型,AfterEffects可能需要您提供额外信息以便正确解释它。
您可以使用“解释素材”对话框中“色彩管理”部分中的控件来告知AfterEffects如何解释素材项目中的颜色信息。通常,仅在素材项目中不包含嵌入的颜色配置文件时才需要执行该步骤。
在“素材”面板中预览时,您可以查看素材解释操作的结果。
JeffAlmasol在他的redefinery网站上提供了一个脚本,可帮助您更方便地猜测3:2Pulldown、24PaPulldown或Alpha通道解释。
使用“解释素材”对话框解释单个素材项目
在“项目”面板中选择一个素材项目并执行以下操作之一:
单击“项目”面板底部的“解释素材”按钮。
将该素材项目拖到“解释素材”按钮上。
选择“文件”>“解释素材”>“主要”。
按Ctrl+Alt+G(Windows)或Command+Option+G(MacOS)。
使用“解释素材”对话框解释代理
在“项目”面板中选择原始素材项目并执行以下操作之一:
按住Alt键(Windows)或Option键(MacOS)并单击“项目”面板底部的“解释素材”按钮。
按住Alt键(Windows)或Option键(MacOS)将素材项目拖动到“解释素材”按钮上。
选择“文件”>“解释素材”>“代理”。
将“解释素材”设置应用于多个素材项目
通过复制一个素材项目的解释设置并将其应用于其他项目,可以确保不同的素材项目使用相同的设置。
在“项目”面板中,选择具有您要应用的解释设置的素材项目。
选择“文件”>“解释素材”>“记住解释”。
在“项目”面板中选择一个或多个素材项目。
选择“文件”>“解释素材”>“应用解释”。
编辑特定类型的所有项目的解释规则
解释规则文件包含指定AfterEffects如何解释素材项目的规则。大多数情况下,您不需要自定义解释规则文件。当您导入素材项目时,AfterEffects会在解释规则文件中查找匹配项,然后确定适用于该素材项目的解释设置。导入后,您可以使用“解释素材”对话框覆盖这些设置。
大多数情况下,解释规则文件的名称为解释规则.txt;但是,AfterEffects的一些更新安装了一个新的解释规则文件,其名称中指出更新的版本号,而更新的应用程序使用这一新文件。如果您对旧解释规则文件进行了更改,则可能还需对新文件应用这些更改。
AfterEffects中解释规则文件的位置:
(Windows)<驱动器>\Users\<用户名>\AppData\Roaming\Adobe\AfterEffects<15.1>
(MacOS)<驱动器>/Users/<用户名>/Library/Preferences/Adobe/AfterEffects<15.1>
早期版本的AfterEffects中解释规则文件的位置:
(Windows)<驱动器>\Users\<用户名>\AppData\Roaming\Adobe\AfterEffects<14.x>
(MacOS)<驱动器>/Users/<用户名>/Library/Preferences/Adobe/AfterEffects<14.x>
退出AfterEffects。
作为预防措施,应对解释规则文件进行备份。默认情况下,该文件与AfterEffects应用程序位于相同位置。
在文本编辑器中打开解释规则文件。
根据文件中的说明修改设置。
注意:
您必须提供每种素材类型或编解码器的四字符文件类型代码。如果您不知道项目中某个文件或编解码器的代码,请在“项目”面板中选择文件并按Alt键(Windows)或Option键(MacOS)。文件类型代码和编解码器代码(如果文件被压缩)显示在“项目”面板顶端文件说明的最后一行中。
保存“解释规则.txt”。
6、Alpha通道解释:预乘或直接
具有Alpha通道的图像文件通过下面两种方式之一存储透明度信息:直接或预乘。虽然Alpha通道相同,但颜色通道不同。
使用直接(或无遮罩)通道,透明度信息只存储在Alpha通道中,而不存储在任何可见的颜色通道中。使用直接通道时,仅在支持直接通道的应用程序中显示图像时才能看到透明度结果。
使用预乘(或有遮罩)通道,透明度信息既存储在Alpha通道中,也存储在可见的RGB通道中,后者乘以一个背景颜色。预乘通道有时也称为有彩色遮罩。半透明区域(如羽化边缘)的颜色偏向于背景颜色,偏移度与其透明度成比例。
一些软件允许您指定用于预乘通道的背景色;否则背景色通常为黑色或白色。
直接通道比预乘通道保留更准确的颜色信息。预乘通道可以与多种程序兼容,如AppleQuickTimePlayer。通常,在您收到用于编辑和合成的资源之前,已经选定了是使用具有直接通道的图像还是具有预乘通道的图像。AdobePremierePro和AfterEffects可同时识别直接通道和预乘通道,但只是它们在包含多个Alpha通道的文件中所遇到的第一个Alpha通道。
正确地设置Alpha通道解释可以避免在导入文件时发生问题,如图像边缘出现杂色,或者Alpha通道边缘的图像品质下降。例如,如果通道实际是预乘通道而被解释成直接通道,则半透明区域将保留一些背景颜色。如果颜色不准确,例如在一个合成中沿着半透明边缘出现光晕,请试着更改解释方法。
您可以使用“移除颜色遮罩”效果,通过取消相乘图层而从该图层的半透明区域移除条纹。
设置素材项目的Alpha通道解释
在“项目”面板中,选择一个素材项目。
选择“文件”>“解释素材”>“主要”。
如果要转换图像的不透明和透明区域,请选择“反转Alpha”。
在“Alpha”部分,选择解释方法:
猜测
尝试确定图像中使用的通道类型。如果AfterEffects无法确信,则发出嘟嘟声。
忽略
忽视Alpha通道内包含的透明度信息。
直接-无遮罩
将通道解释为直接通道。
预乘-有彩色遮罩
将通道解释为预乘通道。使用吸管或拾色器指定预乘通道的背景颜色。
设置默认Alpha通道首选项
选择“编辑”>“首选项”>“导入”(Windows)或“AfterEffects”>“首选项”>“导入”(MacOS)。
从“将未标记的Alpha解释为”菜单中选择选项。该菜单中的选项类似于“解释素材”对话框中的选项。“询问用户”指定每次在导入具有未标记的Alpha通道的素材项目时打开“解释素材”对话框。
7、帧速率
合成帧速率确定每秒显示的帧数,以及在时间标尺和时间显示中如何将时间划分给帧。换言之,合成帧速率指定每秒从源素材项目对图像进行多少次采样,以及设置关键帧时所依据的时间划分方法。
注意:
AfterEffects在“合成设置”对话框中包含一个有关丢帧或无丢帧时间码的菜单。在早期版本中,该选项是每个项目的全局设置。
合成帧速率通常由您的目标输出类型决定。NTSC视频的帧速率为29.97帧/秒(fps),PAL视频的帧速率为25fps,运动图片影片的帧速率通常为24fps。根据广播系统,DVD视频的帧速率可以与NTSC视频或PAL视频相同,或者为23.976。卡通和CD-ROM视频或Web视频通常为10–15fps。
注意:
将合成帧速率设置为输出格式速率的两倍会导致AfterEffects在“合成”面板中将隔行源素材的每个场显示为其各自的单独帧。该过程使您可以在各个场中设置关键帧并在制作蒙版动画时获得精确度。
在为最终输出渲染影片时,您可以选择使用合成帧速率或其他帧速率。当您使用相同的合成创建多媒体输出时,这种为每个输出模块设置帧速率的功能很有用。
针对高帧速率素材的支持
在2017年4月版AfterEffects中,所有帧速率字段的上限均为999fps。这项更新可让您为渲染使用更高的帧速率,与早期版本不同,后者只能将合成的最高帧速率设置为99fps。
合成中的每个运动素材项目也可以有自己的帧速率。素材项目帧速率和合成帧速率之间的关系决定图层播放的平滑度。例如,如果素材项目帧速率为30fps,并且合成帧速率为30fps,则每当合成前进一帧时,都会显示素材项目中的下一帧。如果素材项目帧速率为15fps,而合成帧速率为30fps,则素材项目的每个帧显示在合成的两个连续帧中。(当然,这里假定的是简单情况,即没有时间伸缩或帧混合应用于图层。)
理想情况下,应使用与最终输出帧速率相匹配的源素材。这样,AfterEffects会渲染每个帧,而最终输出不会漏掉、重复或插入帧。然而,如果源素材的帧速率与您希望输出到的帧速率稍有不同(例如,30fps素材和29.97fps最终输出),您可以通过进行匹配使素材帧速率与合成帧速率相一致。
匹配素材项目帧速率不会改变原始文件,只改变AfterEffects使用的引用。匹配后,AfterEffects将改变帧的内部持续时间,而不改变帧内容。之后,在不同速度下播放素材。例如,如果将帧速率从15fps匹配为30fps,则素材播放速度将加快一倍。在大多数情况下,当素材帧速率和输出帧速率之间的差异很小时,只匹配帧速率。
注意:
匹配可以改变具有音频轨道的可视化素材的同步,因为更改帧速率会改变视频的持续时间,而使音频保持不变。如果您要同时伸缩音频和视频,请使用“时间伸缩”命令。(请参阅图层时间伸缩。)应用于源素材的关键帧仍在其原来的位置(从而在合成内而非图层的可视化内容中保持同步)。匹配素材项目后,您可能需要调整关键帧的位置。
您可以更改任何影片或静止图像序列的帧速率。例如,您可以导入一个包含十个静止图像的序列,并指定该素材项目的帧速率为5帧/秒(fps);当在合成中使用时,该序列将具有两秒的持续时间。
注意:
当导入静止图像序列时,采用“导入”类别中“序列素材”首选项所指定的帧速率。默认速率为30帧/秒(fps)。导入后,可以通过重新解释素材项目来更改帧速率。(请参阅解释素材项目。)
较低的帧速率往往给人以虚幻飘逸的感觉,所以很多人宁愿使用较低的帧速率,比如对于创意性工作采用24帧/秒,而不是29.97帧/秒(NTSC视频标准)。
注意:
如果从隔行视频素材中移除3:2Pulldown,AfterEffects会自动将结果素材项目的帧速率设置为原帧速率的五分之四。从NTSC视频中移除3:2Pulldown时,结果帧速率是24fps。
合成的帧速率应与最终输出格式的帧速率相符。大多数情况下,只需选择一个合成设置预设。相反,应将每个素材项目的帧速率设置为原始源素材的帧速率。
Trish和ChrisMeyer在Artbeats网站上的一篇文章(PDF格式)中提供了有关将素材项目与特定帧速率相匹配的提示和技巧。
更改素材项目的帧速率
在“项目”面板中选择素材项目。
选择“文件”>“解释素材”>“主要”。
选择“匹配帧速率”,在“每秒帧数”中输入新的帧速率,然后单击“确定”。
注意:
可以不使用“解释素材”更改素材项目的帧速率,而是基于素材项目对图层进行时间伸缩处理。例如,按100.1%对图层进行时间伸缩处理,以在30fps和29.97fps之间转换。时间伸缩可修改音频和视频的速度。(请参阅图层时间伸缩。)
更改合成的帧速率
选择“合成”>“合成设置”。
执行以下操作之一:
从“预设”菜单中选择合成设置预设。
设置帧速率值。
注意:
JeffAlmasol在redefinery网站上提供了一个脚本,可用来设置当前合成以及其中嵌套的所有合成的帧速率和持续时间。
8、像素长宽比和帧长宽比
像素长宽比(PAR)指图像中一个像素的宽与高之比。帧长宽比(有时也称图像长宽比或IAR)指图像帧的宽与高之比。
多数计算机显示器使用方形像素,但许多视频格式(包括ITU-R601(D1)和DV)使用非方形的矩形像素。
一些视频格式输出相同的帧长宽比,但使用不同的像素长宽比。例如,一些NTSC数字器生成4:3帧长宽比,使用方形像素(1.0像素长宽比),帧的像素尺寸为640x480。D1NTSC生成相同的4:3帧长宽比,但使用非方形像素(0.91像素长宽比),帧的像素尺寸为720x486。D1像素始终为非方形,在生成NTSC视频的系统中为垂直方向,在生成PAL视频的系统中为水平方向。
如果在方形像素监视器上显示非方形像素,而不做任何改变,则图像和运动会出现扭曲,例如,圆形扭曲为椭圆形。但是,如果在视频监视器上显示,则图像显示正常。将D1NTSC或DV源素材导入AfterEffects时,图像看起来比在D1或DV系统上稍微宽一些。(D1PAL素材看起来稍微窄一些。)当使用D1/DVNTSC宽银幕或D1/DVPAL宽银幕导入变形素材时,情况正相反。宽银幕视频格式使用16:9帧长宽比。
注意:
要在计算机监视器上预览非方形像素,请单击“合成”面板底部的“切换像素长宽比校正”按钮。预览的像素长宽比校正的质量受“预览”类别下“缩放质量”首选项的影响。
如果素材项目使用非方形像素,则AfterEffects在“项目”面板中素材项目的缩略图旁显示像素长宽比。可以在“解释素材”对话框中更改各个素材项目的像素长宽比解释。通过确保所有素材项目得到正确解释,您可以在相同合成中合并具有不同像素长宽比的素材项目。
AfterEffects直接从QuickTime影片读取和写入像素长宽比。例如,如果您导入捕捉为宽银幕(16:9DV)的影片,AfterEffects会自动正确地标记它。同样,AVI和PSD文件包含明确指出图像像素长宽比的信息。
如果素材项目不包含明确指出图像像素长宽比的信息,AfterEffects将使用素材项目帧的像素尺寸来进行推测。当导入具有720x486D1像素尺寸或720x480DV像素尺寸的素材项目时,AfterEffects会自动将该素材项目解释为D1/DVNTSC。当导入具有720x576的D1或DV像素尺寸的素材项目时,AfterEffects会自动将该素材项目解释为D1/DVPAL。然而,您可以通过查看“项目”面板或“解释素材”对话框来确保所有文件都得到正确解释。
注意:
当导入恰好具有D1或DV像素尺寸的方形像素文件(例如像素尺寸恰好为720x480的非DV图像)时,请确保将像素长宽比重置为“方形像素”。
合成的像素长宽比设置应与最终输出格式的像素长宽比相符。大多数情况下,只需选择一个合成设置预设。相反,应将每个素材项目的像素长宽比设置为原始源素材的像素长宽比。
二、项目
1、关于项目
AfterEffects项目是一个文件,用于存储合成以及该项目中素材项目所使用的全部源文件的引用。合成是图层的集合。许多图层使用素材项目(例如影片或静止图像)作为源,但某些图层(例如形状图层和文本图层)包含您在AfterEffects中创建的图形。
项目文件使用文件扩展名.aep或.aepx。使用.aep文件扩展名的项目文件是二进制项目文件。使用.aepx文件扩展名的项目文件是基于文本的XML项目文件。
当前项目的名称显示在应用程序窗口的顶部。
XML项目文件
基于文本的XML项目文件将一些项目信息包含为十六进制编码的二进制数据,但是其中多数信息在string元素中公开为可读文本。您可以在文本编辑器中打开XML项目文件,并编辑该项目的一些详细信息,而无需在AfterEffects中打开该项目。您甚至可以编写脚本,作为自动化的工作流的一部分修改XML项目文件中的项目信息。
您可以在XML项目文件中修改的项目的元素:
标记属性,包括注释、章节点参数和提示点参数
源素材项目的文件路径,包括代理
合成、素材项目、图层以及文件夹名称和注释
注意:
只有当已自定义素材项目名称时,这些名称才会显示在XML项目文件的字符串元素中。自动从源文件名称和纯色名称派生的素材项目名称不会显示在字符串元素中
诸如工作区和视图名称之类的一些字符串会显示为可读字符串,但在AfterEffects打开项目文件时,不会考虑对这些字符串所做的修改。
注意:
请勿将XML项目文件格式用作您的主要文件格式。AfterEffects的主要项目文件格式是二进制项目文件(.aep)格式。使用XML项目文件格式来保存项目的副本并作为自动工作流的中间格式。
注意:
要将XML项目(.aepx)文件另存为二进制项目(.aep)文件,请选择“文件”>“另存为”并输入一个以.aep(不含x)结束的文件名。
在 QuickTime、Video for Windows 文件中嵌入项目链接
当您渲染影片并将其导出为容器格式时,您可以在容器文件中嵌入一个指向 After Effects 项目的链接。
要导入项目,请导入容器文件,并从“导入文件”对话框的“导入为”菜单中选择“项目”。如果容器文件包含指向已移动的项目的链接,则您可以通过浏览找到该项目。
2、创建和打开项目
一次只能打开一个项目。如果您在一个项目打开时创建或打开其他项目文件,AfterEffects会提示您保存打开的项目中的更改,然后将其关闭。在创建项目之后,您可以向该项目中导入素材。
要创建项目,请选择“文件”>“新建”>“新建项目”。
要打开项目,请选择“文件”>“打开项目”,找到项目,然后单击“打开”。
您还可以从“开始”屏幕创建和打开项目。
要创建项目,请单击“新建项目”。
要打开项目,请单击“打开项目”并导航到项目位置。
JeffAlmasol在其redefinery网站上提供了一个脚本,用于为当前项目中的每个选定合成创建并保存一个新项目。
3、模板项目和示例项目
模板项目是使用文件扩展名.aet的文件。您可以根据项目创建模板。
注意:
AfterEffects不会安装模板项目。
当您打开模板项目时,AfterEffects会基于该模板创建一个新的未命名项目。保存对此新项目的更改不会影响模板项目。
注意:
查看高级用户如何使用AfterEffects的一种很好的方法是打开随AfterEffects提供的模板项目之一,打开合成以将其激活,并按U或UU以便仅显示经过动画处理或修改的图层属性。查看经过动画处理或修改的属性将向您显示模板项目的设计者为创建模板所做的更改。
通常,模板项目的创建者会锁定应保持未修改的图层,并将应修改的图层保持为未锁定状态。这是防止意外或不恰当修改的便捷方式。
有关AfterEffects示例项目和模板项目的更多来源,请参阅Adobe网站上的AfterEffects社区资源。
请观看AndrewDevis在CreativeCow网站上提供的此视频教程,了解有关在何处查找AfterEffects随附的模板项目和示例表达式的信息。
打开模板项目
要打开模板项目,请选择“文件”>“打开项目”。在Windows上,从“文件类型”菜单中选择“AdobeAfterEffects项目模板”。
创建模板项目
要将项目转换为模板项目,请将文件扩展名从.aep更改为.aet。
要将项目副本另存为模板项目,请选择“文件”>“保存副本”,然后用文件扩展名.aet重命名该副本。
为新项目设置模板
您可以用喜欢的项目设置(例如色彩管理和文件夹结构)来创建模板,并将它用作每个新创建项目的基础。
要为您的AfterEffects新项目设置模板,请执行以下操作:
选择“编辑”>“首选项”>“新建项目”。
启用“新项目加载模板”复选框。
单击“选择项目模板”并选择一个模板文件。
注意:
模板项目的格式可以是.aet、.aep或.aex。
4、团队项目
团队项目是面向CC企业和CC团队用户的一项托管协作服务,可让编辑人员在编辑工作流程中无缝实时协作。使用团队项目,编辑人员和动态图形艺术家可在AdobePremierePro、AfterEffects和AdobePrelude内的共享团队项目中同时工作,而无需任何额外的硬件。
在云端安全跟踪项目更新,源文件保存在本地或轻量级共享代理中。团队项目还包括版本控制和智能解决冲突等深入协作功能。
要创建团队项目,请选择“文件”>“新建”>“新建团队项目”。
要打开团队项目,请选择“文件”>“打开团队项目”。
5、将团队项目转换为AdobeAfterEffects项目
您可以将团队项目转换为本地AdobeAfterEffects项目(.aep)。选择“编辑”>“团队项目”>“将团队项目转换为项目”。
6、在AfterEffects中保存和备份项目
要保存项目,请选择“文件”>“保存”。
要用自动生成的新名称保存项目副本,请选择“文件”>“递增和保存”,或者按Ctrl+Alt+Shift+S(Windows)或Command+Option+Shift+S(MacOS)。
当前项目的副本保存在与原始项目相同的文件夹中。副本的名称是原始项目的名称后跟一个数字。如果原始项目的名称以数字结尾,则该数字将增加1。
要用其他名称保存项目或将项目保存到其他位置,请选择“文件”>“另存为”>“另存为”。打开的项目将采用新的名称和位置;原始文件将保持不变。
要将项目另存为XML项目文件格式的副本,请选择“文件”>“另存为”>“将副本另存为XML”。(请参阅关于项目。)
要用其他名称保存项目副本或将项目副本保存到其他位置,请选择“文件”>“另存为”>“保存副本”。打开的项目保留其原始名称和位置,而且将使用新设置创建一个副本但不会打开该副本。
若要保存项目副本,以便可以通过以前的主版本打开,请选择“文件”>“另存为”>“将副本另存为<以前的主版本号>”。(有关更多信息,请参阅此博客)。
注意:
项目中所使用的AfterEffects当前版本的新增功能会在以AfterEffects旧版格式保存的项目中被忽略。
要将项目副本以及项目中所用的资源的副本保存到磁盘上的单个文件夹,请使用“收集文件”命令。(请参阅将文件收集到一个位置部分了解详细信息)。
7、“流程图”面板
在每个项目或合成的流程图中,单个框(或拼贴)代表每个合成、素材项目和图层。方向箭头表示组件之间的关系。
注意:
“流程图”面板仅向您显示现有关系。不能用它来更改元素之间的关系。
构成合成的嵌套的合成和其他元素会在您展开合成拼贴时显示。
流程图中的拼贴之间的中灰线表示这些项目的视频或音频开关在“时间轴”面板中为取消选中状态。黑线或浅灰线表示开关为选中状态,具体取决于“外观”首选项中的“亮度”设置。
要打开项目流程图,请按Ctrl+F11(Windows)或Command+F11(MacOS),或者单击“项目”面板右边缘的垂直滚动条顶部的“项目流程图”按钮。
要打开合成流程图,请选择合成并选择“合成”>“合成流程图”,或者单击“合成”面板底部的“合成流程图”按钮。
要激活(选择)某项目,请单击“流程图”面板中该项目的拼贴。
当您单击流程图中的合成时,该合成在“项目”面板和“时间轴”面板中将变为活动状态。当您单击某图层时,该图层在“时间轴”面板中将变为活动状态。当您单击某素材项目时,该素材项目在“项目”面板中将变为活动状态。
要自定义流程图的外观,请使用“流程图”面板菜单以及该面板底部的按钮。
注意:
有关标识“流程图”面板中的按钮的工具提示,请将您的指针悬停于按钮之上,直到工具提示显示。
要删除元素,请选择元素并按Delete键。如果所选的元素是素材项目或合成,则该元素将从项目中删除并且不再显示在“时间轴”和“项目”面板中。如果所选的元素是图层,则将从显示该图层的合成中将其删除。
要访问所选元素的上下文菜单,请右键单击(Windows)或按Control键并单击(MacOS)元素拼贴中名称左侧的图标。图标有各种各样的外观,具体取决于元素类型,例如图层和合成。例如,您可以使用图层的上下文菜单以便使用蒙版和效果,或者更改开关、应用变换以及调整图层图像质量。
注意:
当您在“流程图”面板中更改元素属性时,请注意通过上下文菜单单击拼贴中的图标,而不是元素的名称。与元素图标相关的上下文菜单不同于从元素名称打开的那一个
更新日志
helpx.adobe.com/cn/after-effects/kb/fixed-issues.html
2020-1-17 v17.0.2.26
2020年1月版(版本 17.0.2)中修复的错误:
* 无法打开在 After Effects 17.0.1 中保存且含有“动态抠像”数据的项目,系统将显示与“数据缺失”有关的错误。
* 在 macOS 上,当合成窗口与时间轴窗口位于不同的显示区时,可能会产生问题;并且首次单击合成窗口时,将不允许选择其中的项目。
* 在某些情况下,使用人偶以及单击相交轮廓时,After Effects 崩溃。
* 增加了对频率 11.988 fps 作为标准导入/导出速率的支持。在以往的版本中,如果按照这个 FPS 速率导入或导出剪辑,则第一帧可能会出现重复。
* 更新了增效工具的 OpenEXR 套件,以修复 17.0 版本发布以来识别的一系列问题:
* IDentifier:允许使用不恰当的关键帧效果属性。
* EXtractoR:使用关键帧效果属性预览时出现错误并崩溃,Microsoft Visual C++ 运行时库断言失败,表达式:FALSE
* Cryptomatte:使用关键帧效果属性预览时出现错误并崩溃,Microsoft Visual C++ 运行时库断言失败,表达式:FALSE
* Cryptomatte:当图层边界位于合成之外时,会出现不正确的渲染和目标选区。
* 修复了在通过转换将“Rec. 709”设置为 True 的情况下,渲染 Character Animator 动态链接场景时出现的错误消息 -“VideoFrameHeader 无有效的色彩空间”。
* * 改进了显示预览期间 GPU 的利用率。
* 实施了在播放合成时,各项关于平移和缩放预览的改进。
* 修复了显示错误行号(与 JavaScript 表达式中的错误有关)的问题。
* 现在,“内容识别填充”功能支持“填充”文件夹路径中的 Unicode 字符。
 Adobe After Effects 2020 v17.7.0中文直装破解版
Adobe After Effects 2020 v17.7.0中文直装破解版
 Adobe After Effects 2020 v17.7.0中文直装破解版
Adobe After Effects 2020 v17.7.0中文直装破解版