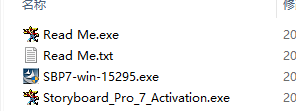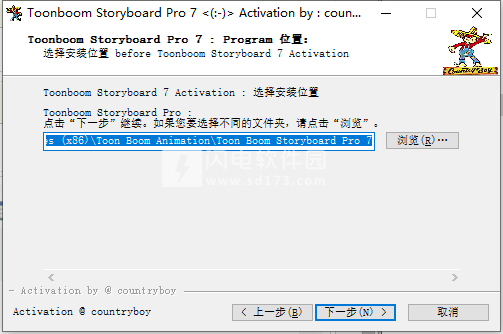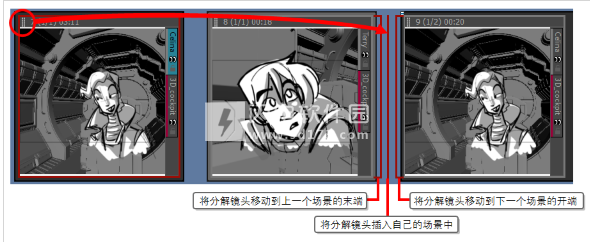storyboard pro 8中文破解版是功能强大的故事板分镜软件,使用将为您带来真正的多功能故事板解决方案,您可以灵活高效的将您的想法和创作展现出来,带来无与伦比的故事板效果,它本身将具有超多的内容,如绘图、动画创建、声音创建以及摄像机控件和脚本等诸多
storyboard pro 8中文破解版是功能强大的故事板分镜软件,使用将为您带来真正的多功能故事板解决方案,您可以灵活高效的将您的想法和创作展现出来,带来无与伦比的故事板效果,它本身将具有超多的内容,如绘图、动画创建、声音创建以及摄像机控件和脚本等诸多功能,这意味着现在您可以轻松的处理您的是屁和图像,例如您可以将您的软件连接到相机上并获取视频,或者使用软件来捕捉和创建2D动画,以及使用丰富的绘图工具直接进行相关图像设计操作等等,一切都是那么和谐,您可以对您的镜头内容进行完全的掌控和管理,您可以选择分解镜头,可以为分镜头添加插图、创建动画、添加音乐、视频等等,轻松就搞定一个全新的作品,超级的给力,本次我们带来最新storyboard pro 7破解版下载,新版本带来业界领先的改进的手写笔响应能力、随时掌握新的标尺和指南以及先进的控制、声音编辑,先进的编辑和效率等等,性能空前强大,安装包中含激活工具,有需要的朋友不要错过了!

安装破解教程
1、在本站下载并解压,如图所示,得到以下内容
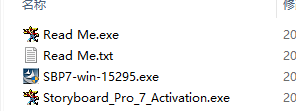
2、双击SBP7-win-15295.exe运行,勾选接受许可证协议条款的选项,点击下一步
3、选择软件安装路径,点击下一步
4、安装完成,退出向导
5、管理员身份运行激活工具,输入密码countryboy
6、确认并选择软件安装路径,点击下一步
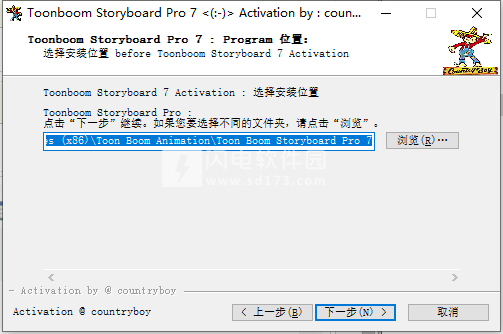
7、完成后启动程序即可

新功能介绍
1、业界领先的改进的手写笔响应能力
数字化从未有过(或看起来)如此传统
新型稳定剂,用于比以往更平滑的生产线
可自定义的触控笔压力响应能力
倾斜和角度响应
2、随时掌握新的标尺和指南
绘图精度变得简单/不成正方形
绘图尺
4点垂直平移和连续透视
鱼眼(5点透视)
等轴测透视图
摄像机和载物台对齐指南
3、与团队合作有关/合作是游戏的名称
链接项目以促进合并操作
改进的合并和替换(编辑器艺术家通道)
4、先进的控制,声音编辑
设置音频剪辑的增益
与面板同步音频和视频轨道
将音频文件从外部文件浏览器拖放到库或时间线
5、先进的编辑和效率
导入/导出首选项和快捷方式
导出电影文件(不使用Quicktime进行h264压缩)
在面板和场景之间插入空白区域
将面板中的图层复制到视频轨道
多个相机视图
功能特色
1、故事流
在一个无缝的框架中从脚本转到情节提要,该脚本使您可以以精确的时间直观地组织故事的发展。通过单击和拖动来重新排列面板,镜头和场景的顺序。添加评论,记录音频笔记并即时进行更改。
2、绘图和素描工具
使用位图和矢量绘图工具以任何样式进行绘制,并可以访问多个画笔和纹理。旋转画布可提供更好的绘画体验。洋葱皮可提供上一个面板和下一个面板的上下文。使用文字工具来建立标题。
3、内置摄像头
使用内置的3D摄像机,通过镜头即可创建运动。跨面板设置开始和结束位置,以添加在2D或3D空间中平移,缩放和滚动的摄像机移动。轻松查看相机安全区域(4:3和宽屏)。
4、添加3D
从FBX,Alembic,Collada,OBJ,3DS导入3D模型。在资产以您期望的方式交互的3D空间中混合2D和3D。将图层和3D模型放置在所需的任何位置。使用3D相机对图层进行动画处理并添加运动。
5、动画学
为面板计时。每层添加运动,并在面板之间创建令人印象深刻的相机移动。添加无限音轨,剪切声音,重新定位和编辑音量关键帧。创建实时过渡。全部流畅播放。
6、管道整合
从最终草案和标准图像,矢量和音频格式导入脚本。将分层的面板导出到Photoshop,将故事板导出到PDF,静态图像和电影。导出动画或通过AAF,EDL和XML发送到Avid,Premiere和FinalCutPro。将项目导出到用于2D动画制作的Harmony或用于3D的FBX。支持Flix。
7、合作
使用“音高模式”将您的故事分为一组。通过将项目拆分为不同的团队成员,然后将更改合并回主项目,与团队进行协作。
8、自然使用
立即提高生产力。艺术家友好的工具和直观的布局立即变得有意义,并邀请您开始绘制。画笔和其他绘图工具具有很高的响应速度,不会降低您的创造力。
9、高质量的视觉效果
进行令人难忘的宣传。内置了对Retina和其他高像素密度显示器的内置支持,您的情节提要板看起来格外清晰。播放速度非常流畅,因此始终将重点放在您的出色作品上。
软件优势
1、时间效率
减少处理,导入,导出和切换的时间,使您有更多时间来讲述故事
组合绘图,视频,图像,动画,脚本和声音
协作能力(拆分项目并合并回主项目)
输出为和声或行业标准电影和其他文件格式
2、节约成本
在一种环境中工作的能力(端到端)
3、好评
屡获殊荣的软件,黄金时段艾美奖得主
全球主要工作室,艺术家,自由职业者和学生使用
使用帮助
如何添加场景和分解镜头
故事板的基础结构由 场 景 构成,每个场景均由一个或多个 分 解 镜 头 构成。 分解镜头是表现剧 本中一个动作的绘画。 故事板中的分解镜头和场景从左至右按照时间顺序排列。 一般每次需要更改构图时,动画项目都要新建一个场景。 举例来说,每当摄像机角度的变化 需要使用不同的绘图或背景渲染,以及每当剧本将动作带入不同的设置,都需要在故事板中 新建一个场景。 可以为剧本所需的各个场景添加场景,然后为需要视觉化呈现的各个场景中的各个动作添加 分解镜头,从而打造基础的故事板结构。
注释 在真人实拍术语中,场景的定义实际上指 镜 头 。 真人实拍中的 场 景 其实是一系列发 生在同一背景中的镜头。 如果制作的是真人实拍影片的故事板,可以在 Preferences(首选项)对话框的 General(一般)选项卡中,选择 Live Action(真人实拍)术语样式选项,从而让 Storyboard Pro 使用真人实拍术语。 为便于阅读,本指南将主要使用动画术语。
新建场景 新项目会包含一个场景,内含一个分解镜头。 新建场景时总会自动内含一个分解镜头。
一、如何将场景添加到故事板
1. 选择故事板最后一个场景中的任意分解镜头。 2. 执行下列操作之一: l 在 Storyboard(故事板)工具栏,单击 New Scene(新建场景)按钮。 l 右键单击一个分解镜头,然后选择 New Scene(新建场景)。 l 在顶部菜单中,选择 Storyboard(故事板)> New(新建)> New Scene(新 建场景)。 包含一个空白分解镜头的新场景将添加到当前镜头之后。

每个场景都自带编号。 在项目结尾处创建场景时,Storyboard Pro 会自动为其分配上一个场景 的后续编号。 如果想要在两个现有场景中插入场景,则会收到如何命名该新场景,以及新场 景之后的场景是否需要重新编号的询问。
如何在两个现有场景中间插入场景
1. 选择要在其后插入新场景的场景中的任意分解镜头。 2. 执行下列操作之一: l 在 Storyboard(故事板)工具栏,单击 New Scene(新建场景)按钮。 l 右键单击一个分解镜头,然后选择 New Scene(新建场景)。 l 在顶部菜单中,选择 Storyboard(故事板)> New(新建)> New Scene(新 建场景)。 Rename Scene(重命名场景)对话框将打开。

3. 执行下列操作之一: l 如果希望新场景有后缀,以表明它插入到两个现有场景中,则无需编辑任何字 段。 New name(新名称)字段已包含当前选定场景的名称,并添加字母后 缀。 例如,如果想要在 2 和 3 号场景之间插入场景,那么 Storyboard Pro 会将新场景默认命名为 2_A。 l 如果希望新场景的编号接续当前选定的场景,并且相应地重命名所有后续场 景,则请将该编号输入 New Name(新名称)字段。 例如,如果想要在 2 和 3 号场景之间插入场景,请在 New Name(新名称)字段中输入 3。 然后, 在 Renaming Rule for Subsequent Scene(后续场景重命名规则)下拉菜单 中,选择 Renumber Scenes(重编号场景)。
4. 如果希望在插入场景时始终保持相同选择,请勾选 Do not show this dialog automatically(不再自动显示此对话框)选项。
5. 单击 OK(确定)。 当前场景后将添加一个新场景,仅包含一个空白的分解镜头,并依据选择的设置进 行编号。
新建分解镜头 分解镜头用于视觉化表现场景中的一个动作。 应当尽可能地在场景中多添加分解镜头,从而 清晰地描绘场景中的每个动作。
二、如何将分解镜头添加到场景
1. 在 Thumbnails(缩略图)视图中,选择要在其后插入新分解镜头的分解镜头。

2. 执行下列操作之一: l 在 Storyboard(故事板)工具栏中,单击 New Panel(新建分解镜 头)按钮。 l 在顶部菜单中,选择 Storyboard(故事板)> New(新建)> New Panel(新建分解镜头)。 l 按下 P。 新的分解镜头将添加到故事板中,与当前分解镜头属于同一个场景。
三、新建连续镜头
连续镜头是组合场景的一种方式。 可以选择性地进行使用,但它们可以帮助整理故事板。 例 如,可以使用连续镜头将属于同一情节的多个场景组合在一起。 开始创建故事板时,默认情况下,场景将不会归属于任何连续镜头。 若要在项目中使用连续 镜头,可以采用以下两种方法之一: l 创建完所有应属于第一个连续镜头的场景之后,只需使用 New Sequence(新建连续镜 头)命令即可创建下一个场景。 所有已存在于项目中的场景将被组合进项目的第一个连 续镜头中,并将在项目的末尾添加一个新的场景,以开启第二个连续镜头。 从此时开始,如果需要创建开启另一个连续镜头的场景,可随时使用 New Sequence (新建连续镜头)命令。 l 创建完项目所需的所有场景之后,可以选择应属于同一连续镜头的场景,将其组合为一 个新的连续镜头,并重复这个过程,直到所有场景均归属于相应的连续镜头,从而将故 事板拆分为多个连续镜头。
如何新建连续镜头
1. 执行下列操作之一: l 在 Storyboard (故事板)工具栏中,单击 New Sequence(新建连续镜头) 按钮。 l 在顶部菜单中,选择 Storyboard(故事板)> New(新建)> New Sequence (新建连续镜头)。

新的场景将添加到项目中,成为新连续镜头的起始点。 如果这是添加到项目中的首个连续镜头,那么其前方所有镜头都将合并成为一个单 独的连续镜头。 紫色的连续镜头标记在 Thumbnails(缩略图)和 Timeline(时间 轴)视图中均可见。
如何从选定项新建连续镜头
1. 在 Thumbnails(缩略图)或 Timeline(时间轴)视图中,选择想要加入新连续镜头 的所有场景。 为此,请在按住 Shift 的同时,单击加入新连续镜头的第一个场景,然后单击加入新连续镜头的最后一个场景。 这将选定您所点击的场景之间的所有场 景。

2. 执行下列操作之一: a. 在顶部菜单中,选择 Storyboard(故事板)> New(新建)> New Sequence from Selection(从选定项新建连续镜头)。 b. 右键单击选定项,然后选择 New Sequence from Selection(从选定项新建连 续镜头)。 所选内容将成为新的连续镜头。 如果这是添加到项目中的首个连续镜头,那么选定项之前的所有场景都将组合为一 个单独的连续镜头,选定项之后的所有场景也将组合为另一个连续镜头。 紫色的连 续镜头标记在 Thumbnails(缩略图)和 Timeline(时间轴)视图中均可见。

注释 连续镜头必须包括整个场景。 如果仅选择场景中的一些分解镜头,则整个场景 将包括在连续镜头中。
四、对分解镜头重新排序
可以单击分解镜头左上角的拖动手柄 ,然后将其拖动到想要移入的两个分解镜头之间,从而 重新排列分解镜头。 鼠标光标附近的两个分解镜头之间会出现一条红线,以指明分解镜头会 被移动到哪里。

提示 若要同时移动多个分解镜头,可以一起选定,然后单击并拖动选定项中任意分解镜 头的拖放手柄。 若要在 Thumbnails(缩略图)视图中选择多个分解镜头,请执行以 下操作之一: l 在 Thumbnails(缩略图)视图中,围绕想要选择的所有分解镜头绘制一个矩形。 l 按住 Shift,同时单击想要添加到选择中的第一个分解镜头,然后单击想要添加到 选择中的最后一个分解镜头。 两者之间的所有分解镜头都将被选中。 l 按住 Ctrl (Windows) ,同时单击想要添加到选择中的每个分解镜 头。
如果将分解镜头移动到两个场景之间的空隙,可以选择将分解镜头附着到场景的空隙之前或 之后,或者将其放入自己的新场景。 场景最后会被放置在哪里,取决于放置时更靠近哪个场 景。 出现在两个场景之间的红线将指示它会被附着在场景的空隙之前或之后,即分解镜头放 下的地方,或将其移动到自己的新场景中。
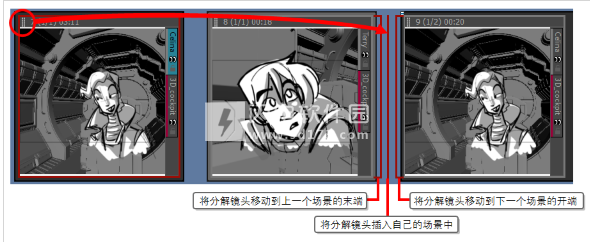
 Toonboom Storyboard Pro 8 v8.6.1.4710中文破解版 激活教程
Toonboom Storyboard Pro 8 v8.6.1.4710中文破解版 激活教程
 Toonboom Storyboard Pro 8 v8.6.1.4710中文破解版 激活教程
Toonboom Storyboard Pro 8 v8.6.1.4710中文破解版 激活教程