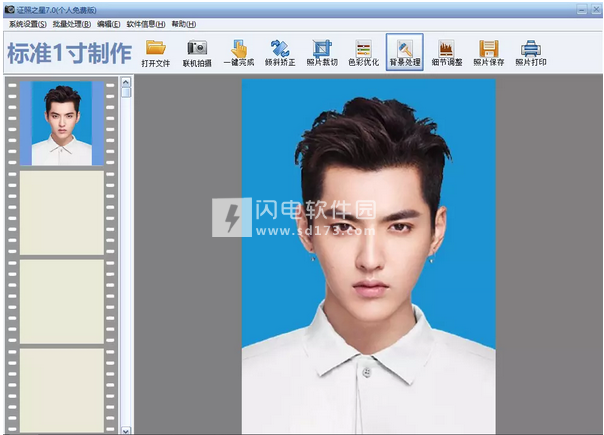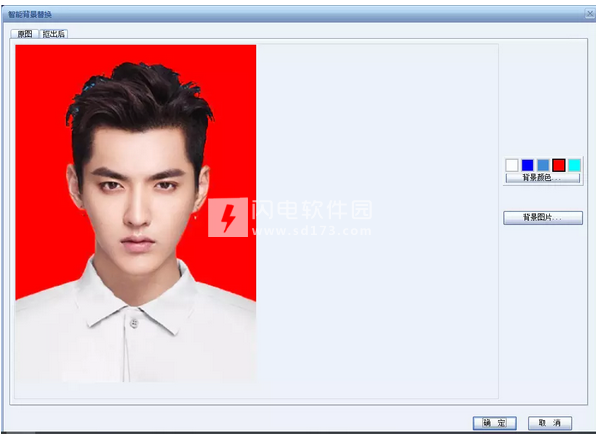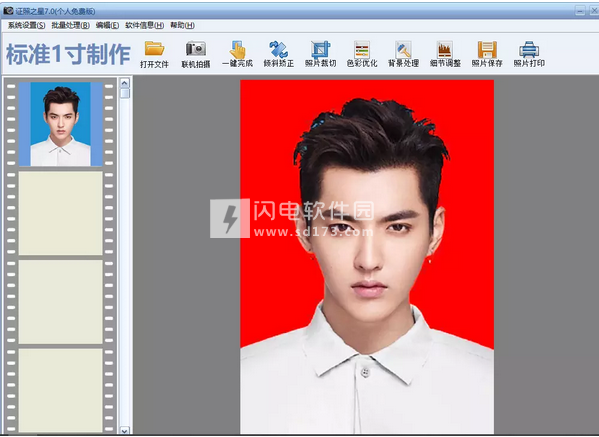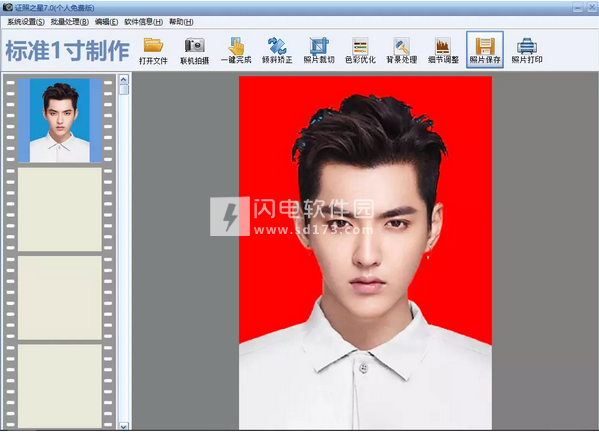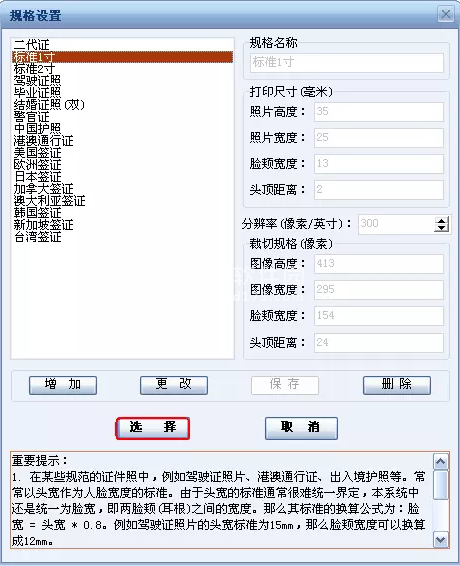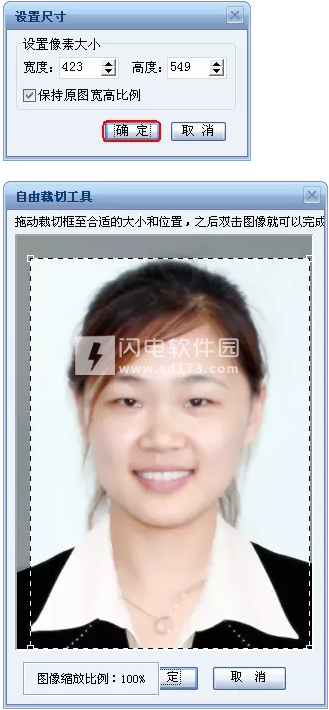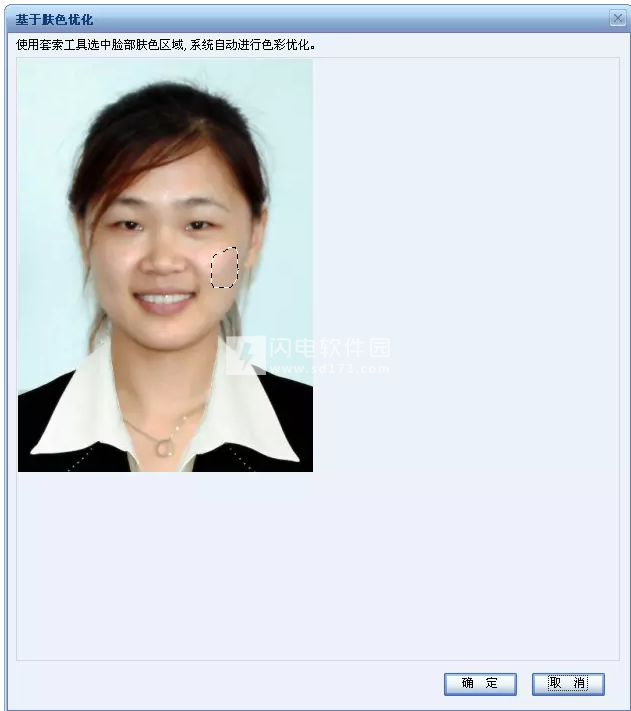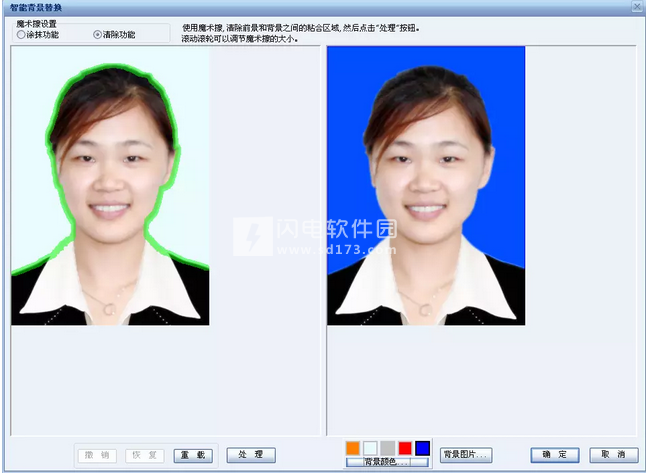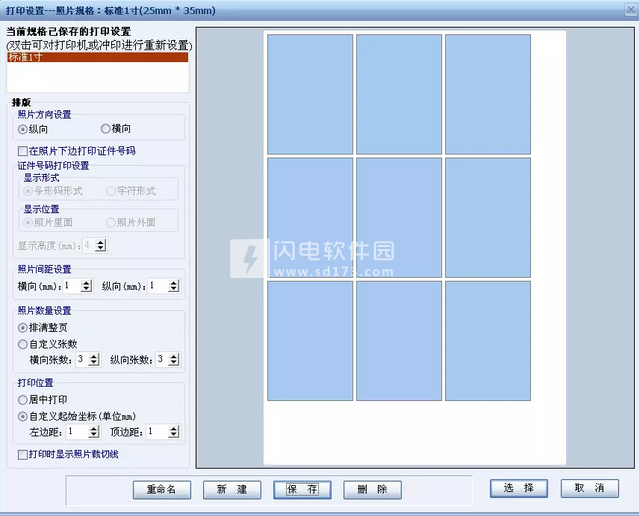证照之星7.0解除尺寸限制版是一款非常优秀的证件照制作软件!需要证件照的时候临时去照的话不仅麻烦,并且也可能会非常的不如意,小编以前用的别的软件处理,一张照片折腾了几个小时,效果还是非常的差,太虚假了,并且各种尺寸
证照之星7.0解除尺寸限制版是一款非常优秀的证件照制作软件!需要证件照的时候临时去照的话不仅麻烦,并且也可能会非常的不如意,小编以前用的别的软件处理,一张照片折腾了几个小时,效果还是非常的差,太虚假了,并且各种尺寸啊、底色、美颜啊的问题也是很不好处理,那么证件之星的优势就凸显出来了,您可以快速的自定义进行证件照片的制作和相关处理,例如您可以进行一些照片瑕疵的修饰,去除瑕疵、调整尺寸、换背景、证照服装替换、色彩优化、图像校正等等,简单而又高效的帮您制作最专业标准的证件照,界面友好简单,大大降低了入门门槛,不需要学习,轻松开始操作,效果不说完爆照相馆吧,最起码也是专业级别的,不需要安装,解压就可运行开始进行制作啦,有需要的朋友不要错过了!

软件特色
1、基本功能
证件规格设置 自带17种规格
一键完成
倾斜校正
照片裁剪
色彩优化
细节调整
照片保存
照片打印
高光、斑点、柔化细节处理
打印排版设置
2、高级功能
添加自定义规格
字体设置
肤色参数设置
导入底板图片(背景)
批量证照制作
智能背景替换
批量打印输出
联机拍摄
自定义文本打印
服装定制功能
自定义软件名称
软件优势
1、精简又不失专业性的操作界面
证照之星致力于打造专业的证件照制作软件,所以,他的所有功能只有一个目的,那就是简单而又高效的帮助用户制作出证件照来,而根据用户体验的角度来看,简洁的画面无疑能很大限度的降低入门难度。所以,证照之星把两者结合的恰到好处,我们能一眼明了的看清所有东西。
2、专为证件照设计的实用工具
证照之星除了保留了这一类软件的优势功能(如一键裁剪、智能背景替换、批量制作、内置证照规格的四大优势)之外,还拥有一些非常巧妙的实用技术工具,如特色的两大技术:智能去除皮肤油光、证照服装替换。同时支持联机拍摄:支持网络摄像头和联机拍摄的相机。真的是为客户考虑的太周到了。
3、强大的“一键完成”,一键解决小白用户的技术恐惧。
既然提到证照之星的亮点,那“一键完成”就是那个不得不提的终极武器了,小白用户怕自己不会用,怕学习成本太高,又或是有急事想要快速的完成证件照,“一键完成”的作用就会发挥出来,可以说是很强大了。
4、支持批量处理照片,大工作量也能轻松搞定。
既然是一款专业的证件照工具,那使用场景肯定要满足很多人,批量处理照片对于派出所、学校等行政部门意义重大,能极大的减轻工作量。
软件功能
1、一键完成
拍摄好的人像照片可以比喻为证件照的‘原材料’,
一般软件处理流程(如PS或者其他软件):照片旋转,裁切,调色,处理背景等若干动作。
证照之星 TM证件照片处理软件只需点击‘一键完成’按钮,就可以全自动地完成所有操作。软件内嵌了复杂的人脸智能识别技术,让这一切变得无比简单!
2、智能替换背景
背景处理无疑是一个让人头痛的问题。
一般处理方法:用PS中的钢笔或者橡皮擦来解决,这样不但耗时耗力,而且人像的边缘会扣的比较生硬,常常会丢失一些头发的细节,效果不是那么逼真。
证照之星 TM亦是一款快捷证件照换背景软件:“智替替换背景”功能,可以让在短短的几秒钟时间内,实现背景替换,同时支持快速替换服装。
查看更多智能替换背景信息>>
3、万能制作
A.支持各种证件照规格
系统内置了17种常用的证件照规格,还可以设置自己所需要的证照规格
B.支持各种打印机及冲印
系统支持各类打印机,从而给用户在打印机的选用上提供了无限的自由空间。
支持各种纸张,无论是一般性的相纸,还是ROLL纸都可以使用。
自定义证件照排版设置,功能强大。
证件照排版设置将会和打印的设置绑定。无论控制面板中的打印设置如何被更改,当我们调用指定的打印设置的时候,软件都将会对打印机进行自动设置。这和PS以及其他图像处理软件不一样,更加可靠。
支持送至冲印。
支持批量打印输出。可以将多个人一起编辑排版,然后打印输出。
支持自定义打印店铺信息(企业版专属)
无需额外的证件照片打印软件和证件照排版软件,证照之星 TM即可完成所有的编辑排版打印操作。
4、智能去除皮肤油光
在实际的拍摄过程中,由于各种原因,脸部经常会出现油光。
普通照片处理方法:在PS中,用印章工具来一点点复制,效率很低。
使用证件照处理软件:只需点击“去除皮肤油光”,拖动“调整幅度”调节杆,就可以轻松去除油光,让这变成一件特别轻松的事情。
5、证照服装替换
在实际证件照制作过程中,用户会遇到各种实际的需求。例如,在给某些单位拍摄证件照过程中,单位要求穿规定的职业装拍照,但是有的员工却穿着休闲服装,怎么办呢?那么只有两种办法,要么让该员工换好职业装再来拍照,要么就是后期制作进行处理。
使用证件照编辑软件:只需要选择需要替换的服装,之后对服装进行拖动和缩放,就可以成功替换服装。
使用帮助
一、证件照如何快速换底色?
随着我们社会的发展和进步,就职应聘、文档建立等等越来越多的场合需要证件照。证照之星就是可以帮助我们自己设计证件照,在家轻轻松松就可以完成。证照之星7的应用功能有很多,常用的功能之一就是换照片的底色。在日常生活中我们最常用的就是白色,红色和蓝色三种底色。那么证照之星7又是如何快速换底色的呢?随着证照之星7的日益更新和功能的逐渐完善,证件照的底色更换也变得越来越便捷。下面就跟随小编一起来学习在证照之星中的快速更换照片底色的方法吧。
方法:背景处理工具
背景处理工具是最直接和最简单的更换照片背景的操作。具体操作如下:
1.单击打开文件-添加所要调整的证件照片。
2.单击背景处理工具。
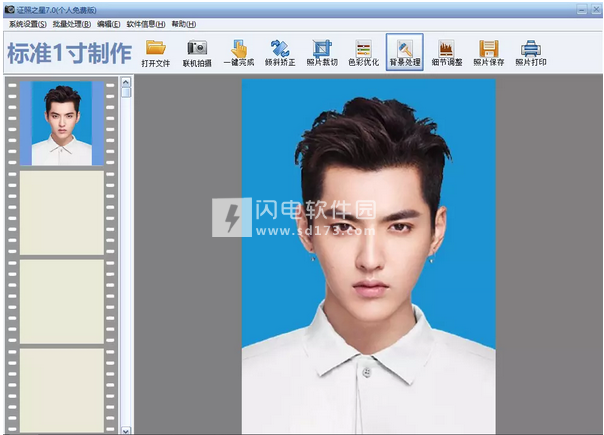
3.使用魔术棒工具,清除前景和背景之间粘合的区域,滚动鼠标可以调整魔术棒的大小,待清除完毕后,点击“处理”。
4.点击“处理”后可以根据需要选择所需的背景颜色。
6.照片保存-待照片修改结束后,直接单击“照片保存”一键保存,再打开文件查看保存后的照片即可。
证件照的背景修改是比较基础,也是应用最多的一项证件照处理工具。证照之星7也是顺应时代和社会的需求,一步一步改进。背景处理工具还是比较简单的,对于一些批量处理证件照片的人也是很实用的。当然关于证件照片的处理方法还有很多使用技巧,如果想要了解更多关于证照之星7的使用方法和技巧,可以查询证照之星官方网站。
二、如何制作标准1、2寸照片
标准1寸照片和标准2寸照片是我们生活中经常会用到的照片,证照之星提供了这两种规格名称,并且制作方法类似,这里以制作标准1寸照为例,介绍制作步骤如下:
首先:联机拍摄
如果已经有照片的话,则可以省略这一步,可以直接从第二步“打开文件”开始,如果没有照片,可以使用该工具来进行证件照联机拍摄。点击工具栏中“联机拍照”工具按钮,弹出“相机联机拍照”对话框。
首先,点击“连接相机”按钮,设置相机参数设置和照片参数设置;其次,点击“拍照”按钮进行拍照;再次,点击“照片保存目录”下选择按钮,保存照片;最后,点击“断开相机”按钮。
注意:首先应保证有相机连接到电脑上,才可使用该功能。
第二步:打开文件
如果已经有照片了,则点击工具栏中“打开文件”工具按钮,弹出“文件选择”对话框,从电脑中选择要设置的照片,照片即出现在任务栏和画布中。
第三步:规格设置
点击工具栏中“规格设置”工具按钮,弹出“规格设置”对话框,选择标准1寸证照,在对话框的右边将会出现标准的标准1寸证照打印尺寸、分辨率和裁切规格,点击“选择”按钮。
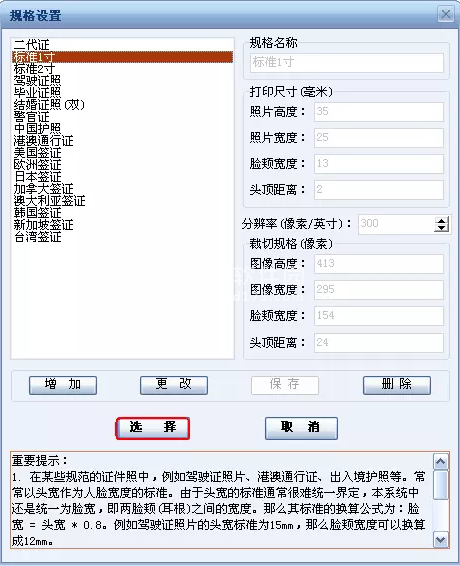
第四步:照片裁剪
点击“照片裁切-自动裁剪”按钮,系统将会自动裁剪照片,如果自动裁剪没有达到你想要的效果,可以使用“手动裁剪”和“自定义尺寸裁切”工具。
点击“手动裁切”,弹出“套框裁切工具”对话框,拖动裁切框至合适的大小和位置,双击照片即可以完成裁切。

也可以通过“自定义尺寸裁切”来裁剪照片。点击“自定义尺寸裁切”,弹出“设置尺寸”对话框,设置像素的宽度和高度,如果选择“保持原图高宽比例”,则调整高度或宽度时,宽度和高度也会同比例发生变动,点击“确定”按钮,按钮弹出“自由裁切工具”,拖动裁切框至合适的大小和位置,点击“确定”完成照片裁切。
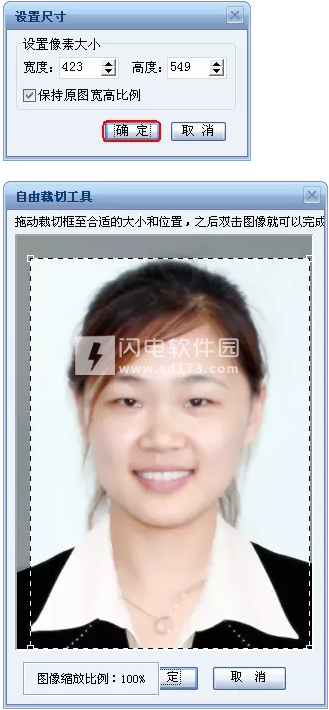
第五步:色彩优化
点击“色彩优化-自动色彩修正”,程序将会自动优化选定照片色彩;也可以利用“基于肤色优化”工具来进行照片色彩优化,点击“色彩优化-基于肤色优化”,使用套索工具选中脸部肤色区域,系统将自动进行色彩优化。
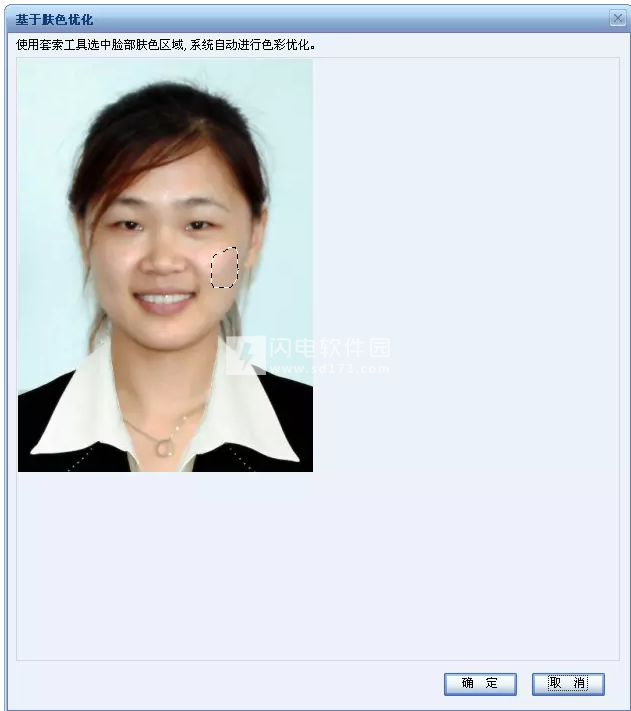
如果想对照片色彩进行其它方面的调整如提高清晰度、偏红、转黑白照片等,参考这里>>
第六步:背景替换
点击“背景处理”,弹出“智能背景替换”对话框。按照下列步骤进行背景替换:
滚动鼠标滚轮,调整魔术擦大小;
选中“涂抹功能”,使用魔术擦涂满前景和背景之间的沾合区域;
选中“清除功能”,使用魔术擦清除多余的涂抹部分;
点击“处理”按钮,处理后的照片将会出现在右边的框内;
如果想用单个颜色来作为背景颜色,则单击“背景颜色”按钮,弹出“颜色”对话框,从中选择一种颜色作为背景颜色。如果想用一张图片作为背景图片,则点击“背景图片”按钮,从电脑中选择一张图片作为背景图片。
点击“确定”按钮,完成背景替换。
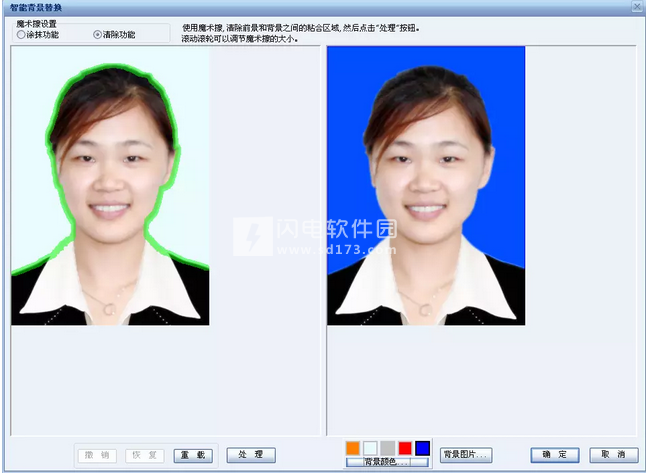
第七步:打印设置
点击工具栏上“打印设置”工具按钮,打开“打印设置-照片规格:标准1寸证照”对话框。点击“新建”按钮,如果本机连接有打印机选择“本地打印,”否则选择“送至冲印”,在这里选择“送至冲印”,选择纸张名称,点击“确定”。然后按照自己的需求设置排版,点击“保存”,输入保存名称,点击“选择”。
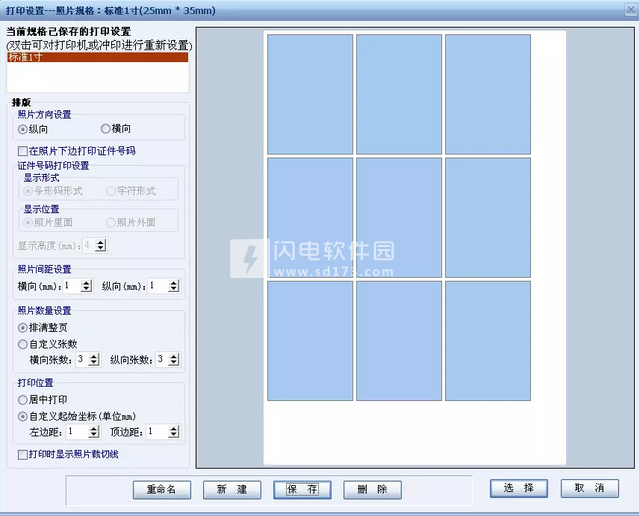
第八步:照片打印
点击“照片打印”工具按钮,打开“打印预览”页,根据自己的情况,直接点击“打印”进行打印,或保存起来。
到这里标准1寸证照片已经做好了,可以根据自己的情况,简化上述的步骤。
 证照之星7.0 绿色免费版 解除尺寸限制版
证照之星7.0 绿色免费版 解除尺寸限制版
 证照之星7.0 绿色免费版 解除尺寸限制版
证照之星7.0 绿色免费版 解除尺寸限制版