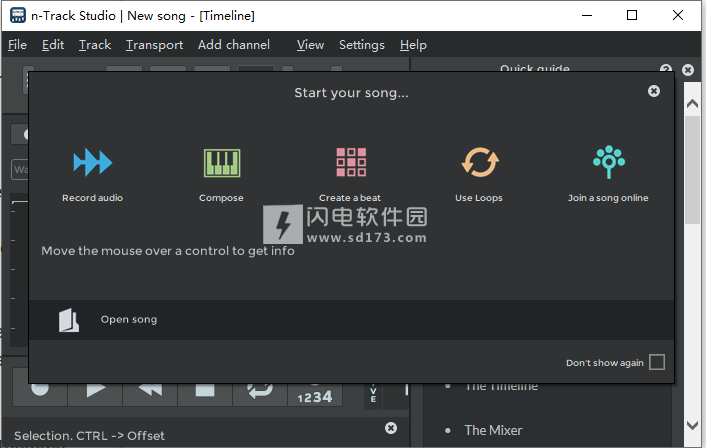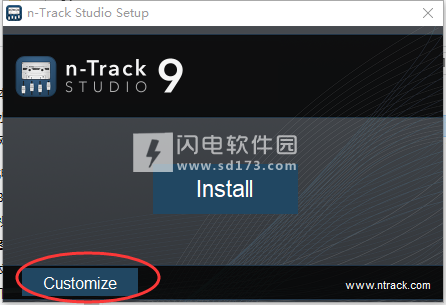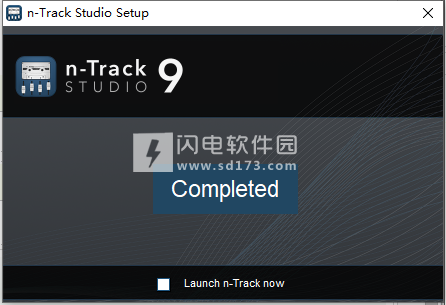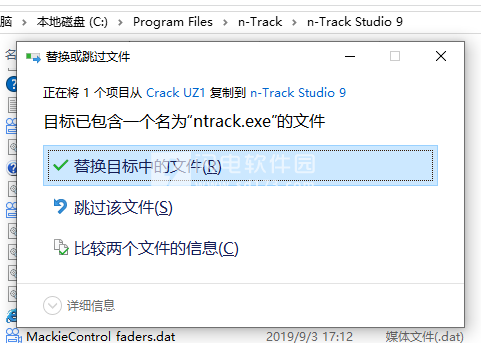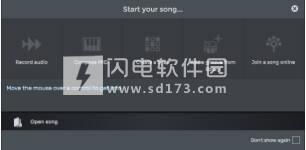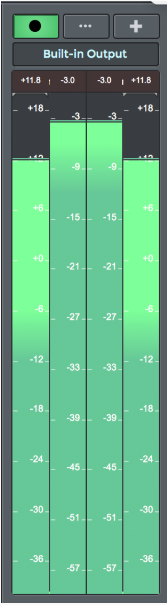n-Track Studio破解版是功能强大的数字多音轨录音软件,您只需要一个全双工声卡,一个麦克风,硬盘上的一些可用空间,然后再加上您丰富的想象力和创造力就能够完成专业的录音,非常适合那些无法进入专业录音室的朋友使用,不需要负担昂贵的录音硬件,避免受到
n-Track Studio破解版是功能强大的数字多音轨录音软件,您只需要一个全双工声卡,一个麦克风,硬盘上的一些可用空间,然后再加上您丰富的想象力和创造力就能够完成专业的录音,非常适合那些无法进入专业录音室的朋友使用,不需要负担昂贵的录音硬件,避免受到各种不专业的设备限制,有效挖掘真正的音乐潜力。完成完美的音乐录制,n-Track Studio拥有专业的音乐家庭录音棚和完善的音频环境,提供不受限制的功能,轻松实现您的梦想,本次带来破解版下载,安装包中提供破解文件,有需要的朋友不要错过了!
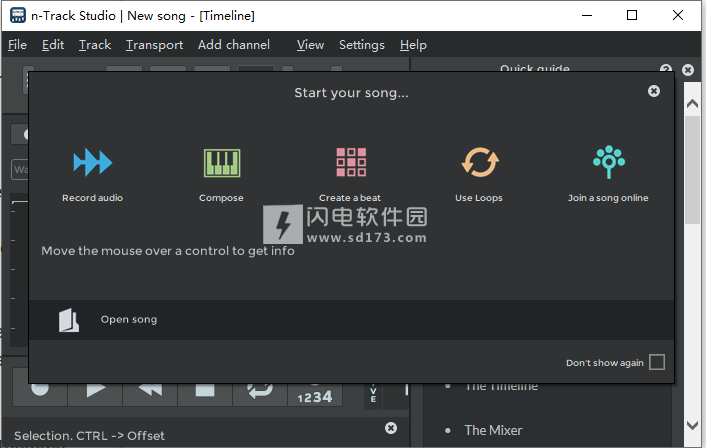
安装破解教程
1、在本站下载并解压,如图所示,得到ntrck_swx64.exe安装程序和crack破解文件夹

2、双击ntrck_swx64.exe运行安装,如图所示,可以直接点击install安装或者是点击自定义按钮来选择您的软件安装位置
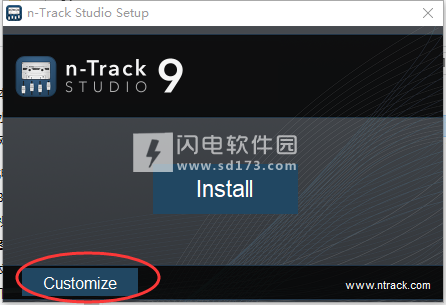
3、安装完成,去勾选启动程序按钮,点击完成退出向导
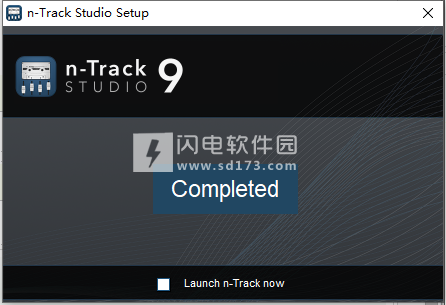
4、将crack中的ntrack.exe复制到安装目录中,点击替换目标中的文件,默认路径C:\Program Files\n-Track\n-Track Studio 9
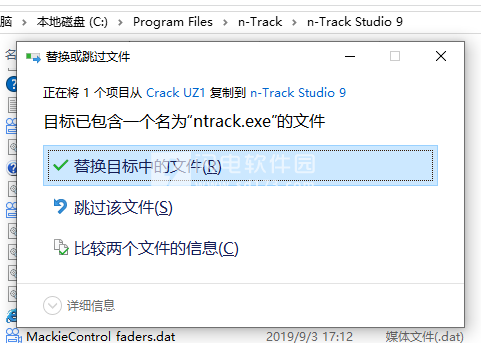
功能特色
1、简单直观的方法
要开始播放新歌曲,只需录制第一首曲目(通常是节奏曲目)即可。要录制音轨,请单击“录制”按钮。录制完曲目后,单击“停止”按钮。可以更简单吗?
2、强大的多轨编辑功能
根据需要添加和记录尽可能多的曲目。通过时间拉伸,循环播放,修剪,移动,反转和交叉淡入淡出音频和MIDI部分来编辑音轨。在几分钟内创建编曲,并完全控制歌曲的声部和整体结构。
3、多功能路由和混合
借助内部录音路由,可以对轨道进行分组,创建用于发送效果的辅助通道,相互之间路由轨道或在内部对MIDI重采样。自动化混音可以实现复杂,不断发展的安排。
4、MIDI编辑和控制
使用内置的编辑器和控制器编写或记录MIDI。使用“钢琴卷”编写和编辑MIDI音符和力度,播放屏幕上的鼓和键盘控制器或连接外部MIDI控制器。 更多...
5、很棒的特效
实时输入处理使您可以将n-Track Studio用作乐器的多效果设备。例如,您可以将电吉他连接到计算机,然后将n-Track Studio的效果用作虚拟吉他踏板。效果包括混响,回声和延迟,压缩器和均衡器,移相器和镶边,吉他放大器和内阁模拟器,VocalTune自动调谐插件等等。
6、很多包含的声音
借助n-Track的仪器浏览器轻松浏览内置或第三方虚拟仪器。它使添加虚拟乐器变得轻而易举,而不会中断创意。单击“加载项管理器”,即可安装许多免费和优质的声音。 更多...
7、多个声卡
n-Track支持多个输入和输出声卡,或多个声卡。这样就可以一次录制多个音轨,并将程序的输出发送到多个立体声输出。每个输出通道都有其自己的主效果部分和主音量控制。
8、节拍创作和排序
您可以使用音频和MIDI文件上的小部件或使用逐步音序轻松创建鼓和音乐循环。使用外部控制器演奏节奏,使用n-Track Drums鼓机插件,或使用屏幕上的Drums控制器。
9、正在同步
n-Track Studio可以使用SMPTE / MTC或MIDI Clock sync同步到其他程序或外部设备,既可以充当主设备,也可以充当从设备。AVI,MPEG和Quicktime视频可以在专用的视频播放窗口中与歌曲同步播放。
更多...
10、自动化
在n-Track Studio中,您可以自动执行音量,平移,发送和返回设置的信封。这使您可以对淡入和淡出进行编程,在音轨之间进行淡入淡出,在独奏时提高音轨的音量等等。
更多...
11、云存储与协作
n-Track Studio在您的DAW环境中带来了云存储和音乐协作。新的集成Songtree应用程序可让您与他人在线制作音乐:将另一位音乐家加入您的项目,或为他人创作的歌曲做出贡献。您还可以在Songtree上自由存储不受限制的混音。
12、声音的视觉控制
附加功能包括高级EQing和频谱可视化,2d和3d超声图,立体声场分析仪和内置仪器调谐器。通过清楚地了解发生了什么来控制声音的频率内容。
使用帮助
1、快速入门菜单
启动n-Track时,您有多种选择可以快速开始播放歌曲:
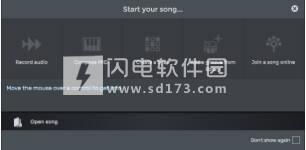
录制音频:此选项使您可以立即创建一个启用了录制功能的新音频轨道。
撰写中音:添加新的乐器音轨并打开钢琴卷以开始书写一些音符。
创建节拍:打开已加载默认套件的步进音序器,因此您可以开始创建节拍。
从库中添加凹槽:通过为鼓和贝司模板图案创建步进音序器音轨,可以快速将节奏音轨添加到项目中。
在线加入歌曲:打开集成的Songtree应用程序,您可以在其中找到其他与之合作的音乐家或加入其他人创作的歌曲。
您还将具有最新项目列表以进行快速加载,或者可以选择浏览计算机以查找要打开的项目。
2、录音
1)设置录音级别
使用计算机录音的第一步是学习如何设置声卡的录音软件。大多数声卡包含一个简单的混频器电路,通过该电路,声卡可以在众多输入和输出中选择要记录的信号和要发送到输出的信号。开始录制之前,请将您的音频源(麦克风,吉他,混音器等)连接到声卡输入(通常标记为“ Line in”或“ Microphone in”)。
Windows XP和更早版本:
运行Windows音量控制,通常可在“ 开始”菜单/“附件” /“娱乐”菜单中找到。选择“选项/属性”菜单命令,选择您的声卡,然后单击“ 录音”按钮。在选项对话框中,确保未隐藏所有相关信号:该对话框显示了混音器中出现的信号源列表,并且有时默认情况下也隐藏了重要信号源。单击“确定”后,调音台将显示所有录制控件的视图。
确保已连接音频源的录制源已激活(即,选中了源的电平滑块下方的复选框)。
Windows Vista 7和更高版本:
要调整音频设备设置,请通过“ 开始”菜单/“控制面板”打开Windows 控制面板。选择“ 硬件和声音”,然后单击“ 管理音频设备”。音频输入(即记录源)出现在对话框的“ 记录”选项卡中;输出出现在“ 播放”选项卡中。
确保已连接音频源的录制源已激活(即,选中了源的电平滑块下方的复选框)。
注意:
对于某些音频设备,输入信号的监视在硬件中不可用,而是由Windows在软件中执行。在这种情况下,被监视的信号会稍有延迟,并且启用“监听此设备”选项可能会干扰n-Track使用排他模式音频驱动程序(Asio,WDM / WaveRT,Wasapi)的能力。最好禁用此选项,并使用n-Track自己的实时输入处理来监视输入信号
2)信号电平和削波
与模拟音频不同,在模拟音频中,记录级别有些灵活,而在数字音频中,音频记录级别必须始终低于最大可能的级别,通常表示为0.0 dB。级别从最大级别向下测量。例如,-90 dB几乎是完美的静音,-60 dB几乎听不到,而-6 dB是非常强的信号。0 dB是最大的满量程信号电平。
当信号电平超过0 dB时,信号会被突然截断或“削波”,从而导致非常明显的失真,称为削波。与模拟失真不同,数字削波非常令人讨厌,应尽可能避免。
因此,信号最好比理想电平低一点。如果您使用16位中的15位(即仅使用幅度的一半,在-6 dB处达到峰值),您可能不会听到差异(如果您使用24位中的23位,您肯定不会听到差异)。您以最大幅度(+6 dB)两倍的幅度采样信号,您可能会听到不良的削波失真。
对于在n-Track本身内流动的音频信号,上述说法不正确。仅对于来自声卡(即录音)并传到声卡(即回放输出)的信号,这是正确的。n-Track虚拟混音器中的信号是浮点音频信号,支持远高于0 dB的电平。n-Track虚拟混音器中的信号可以达到很高的电平而不会引起失真,因此您不必担心,例如,效果会过度提高音轨的电平。唯一重要的是,总体主音频电平(如主通道电平表或“ 播放表”窗口(“ 查看/播放VU表”菜单命令)所示)低于0 dB。
例如,您可以增大轨道的音量,以使轨道电平为+30 dB,只要您减小主输出音量(在本例中为-30 dB),以使总电平低于0 dB。

3)软裁剪
n-Track包含软限幅功能,该功能可通过在检测到限幅时自动降低信号电平,并在不再发生限幅时逐渐将音量恢复到其原始设置,以尽量减少数字限幅的负面影响。虽然这样做效果很好,并避免了削波失真,直到电平非常高,但软削波确实会在降低音频信号电平时修改音频信号。这就像您将手放在立体声扬声器的音量旋钮上并在播放过程中非常迅速地调节歌曲的音量以试图使最响的部分变平滑并增强最安静的部分时会发生的情况一样。可以在播放VU表的右键菜单的“ 剪辑”子菜单中禁用软剪辑。
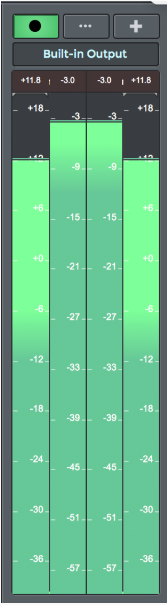
4)音频设备选择”对话框
“音频设备”对话框使您可以选择程序用于记录和播放的声卡/音频接口。可以使用“ 设置/音频设备”菜单命令打开该对话框。
在“ 音频设备”教程视频(Windows)中了解有关选择音频设备的更多信息。
选择多个播放和/或录制设备
要选择多个设备,请在按住Shift或Ctrl键的设备列表中单击条目(在Mac上,按住Cmd键)。
单击设备列表中的条目时,该条目将突出显示,并在其左侧显示一个数字。该数字表示程序处理设备的顺序。例如,使用两个记录设备,第一个设备的电平表将在电平表窗口中最左侧。对于输出设备,默认情况下,第一个设备将是每个音轨发送到的设备。
要将曲目发送到第一个设备以外的其他设备,请在双击该曲目时出现的“曲目属性”对话框中选择输出设备。
音频驱动器标准
n-Track可以使用以下几种方法访问声卡:
Wasapi- Windows Vista中引入的Wasapi是当前Windows低延迟音频的官方标准。理论上,Wasapi可以在共享(即,多个应用程序访问音频设备)和独占模式下实现低延迟。但是,建议将独占模式用于专业音频。
WaveRT- Windows Vista中引入的WaveRT是一种音频驱动程序格式,专门用于使音频应用程序以极低的延迟运行。WaveRT通过在设置播放和录制后基本上“摆脱干扰”并让n-Track直接与音频硬件对话而无需驱动程序干预,从而在低缓冲设置下减少了CPU使用率。这转化为低延迟下更有效的流式传输。
注意:由于Windows Vista x64似乎是一个错误,WaveRT驱动程序仅在使用x64本机版本的n-Track时才允许使用低缓冲设置。在x64版本的Vista上使用x86 32位版本时,低缓冲设置会在打开声卡时导致错误。有关n-Track 的64位和32位版本之间差异的信息,请参见32位和64位版本部分。
WaveRT驱动程序当前可用于Windows Vista及更高版本的少量音频设备,包括许多主板音频接口,例如Realtek ALC882M和C-Media 8738/8768。
WDM- 在Windows 98SE上引入并受Windows更高版本的支持,在可实现的延迟方面,WDM与Asio相当。根据您的特定声卡/音频接口,最好使用WDM,WaveRT或Asio驱动程序。
MME- 所有声卡都有MME驱动程序。这是最古老的驱动程序标准,尽管非常可靠,但是它不允许您以低延迟工作,因此不适合实时输入处理和实时演奏乐器插件。
ASIO- 许多半专业和专业声卡都具有Asio驱动程序,这些驱动程序允许的延迟类似于WDM驱动程序。
CoreAudio- macOS上的音频设备驱动程序标准。即使多个应用程序正在访问音频设备,CoreAudio仍允许潜在的非常低延迟的音频。
与其他类型的驱动程序相比,使用WDM,WaveRT,Wasapi,CoreAudio或Asio驱动程序通常可以大大降低延迟,并使将程序用于实时演奏的乐器的实时输入处理(例如,使用一种失真插件,可以在没有放大器的情况下弹奏电吉他并在n-Track中处理其声音)。
通常,在“音频设备”对话框中选择一个驱动程序将启用所有声卡的通道。您可以在“声卡设置”->“高级”对话框中限制要使用的声道数。
使用Asio时,播放和记录缓冲区的大小和数量由声卡的驱动程序决定。在n-Track缓冲设置对话框中更改设置将无效,因为该程序将立即恢复Asio驱动程序所需的设置。许多声卡都有控制面板,可让您更改缓冲设置。您可以通过单击VU仪表的“设置”按钮,然后单击“ Asio控制面板”,在出现的对话框中单击“ Asio设置”来打开此面板。
Windows默认播放/记录设备是当前在“ 控制面板/声音多媒体”小程序中选择作为首选记录或播放设备的设备的别名。
例如,假设您有两个声卡,“ X Audio”和“ Y Technologies”,并且在“ 控制面板/多媒体”小程序中设置的首选音频播放音频设备是“ X Audio”。播放设备列表的内容如下所示:
X音频→ X音频卡的MME驱动程序
WDM:X音频→ X音频卡的WDM驱动程序
Y Technologies→ Y Technologies卡的MME驱动程序
X Audio ASIO驱动程序技术→ X Audio驱动程序的Asio驱动程序
WAV Mapper→ “ X音频”的别名
在此示例中,Y Technologies卡没有Asio驱动程序。
“ 音频设备”对话框中的“ 高级”按钮将打开“ 高级音频设置”对话框,您可以在其中调整特定设置。对于大多数用户而言,默认设置应该可以正常工作。
5)一次录制多个曲目
n-Track支持同时录制多个音轨。例如,您可以将人声和吉他同时录制到两个单独的轨道,甚至可以录制整个乐队,而将每种乐器录制到一个单独的轨道。
大多数标准声卡/音频设备通常具有一个单声道麦克风输入和一个立体声线路输入,不能同时使用。在这种情况下,最多可以记录2条同时记录的音轨。专用的多通道音频记录硬件可以具有4到16个或更多输入。
模拟音频输入通常是以下两种之一:
甲麦克风或乐器输入具有由振动电磁传感器产生的非常弱的电信号(例如麦克风),或由一个压电装置(例如,吉他拾音器)。信号是如此微弱,以至于在将其馈入音频接口内部的模数转换器之前,必须先通过前置放大器电路对其进行大幅放大。放大的质量非常关键,与其他音频设备电路相比,所录制的声音通常更取决于前置放大器的质量。
甲线电平信号具有高标准化电平,并且不必须是预扩增。信号可以直接馈送到音频设备的模数转换器。
专为录音而设计的音频设备通常具有两个或多个模拟输入。在每个麦克风上,您都可以连接麦克风,电吉他或电吉他或贝斯或线路电平乐器(例如键盘合成器或电子钢琴)。通常每个输入都有一个电源与仪器开关。
如果您的音频设备是通用型号,而不是专门为音频或音乐录制而设计的(例如,绝大多数笔记本电脑和台式机内置的音频设备),尽管您需要连接,但仍然可以录制两台乐器一起演奏一个乐器在声卡的立体声线路输入连接器的左声道,而另一个在右声道。您可能需要一根分离器电缆,以将两个单声道输入组合成一个立体声线路输入。
要同时设置两个轨道的录制:
添加两个空白音频轨道(使用两次添加通道->添加新的空白轨道->音频菜单命令)
单击刚添加的第一个音轨左侧的后撤圆形按钮,然后选择“左”输入作为将被记录到该音轨的输入
单击第二条轨道左侧的后置双臂圆形按钮,然后选择“右”输入
单击下部工具栏中的主要“录音”按钮以开始测试记录,并检查每个音轨是否接收到来自正确输入的信号
如果您的设备支持通过4个或更多输入进行录制,则可以重复上述步骤以录制所需的音频设备允许的多个独立轨道
nTrack9pjb
 多音轨录音软件n-Track Studio Suite 10.2.1.9750 x86/x64
多音轨录音软件n-Track Studio Suite 10.2.1.9750 x86/x64
 多音轨录音软件n-Track Studio Suite 10.2.1.9750 x86/x64
多音轨录音软件n-Track Studio Suite 10.2.1.9750 x86/x64