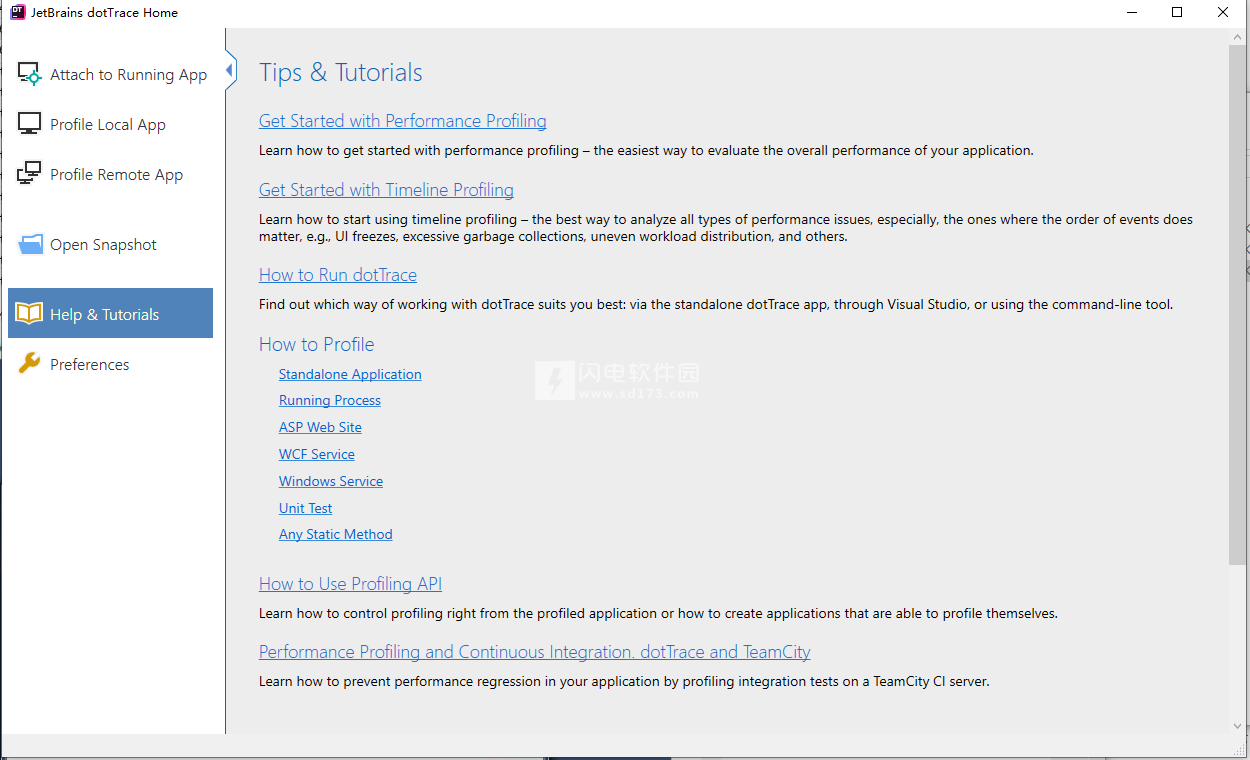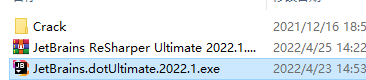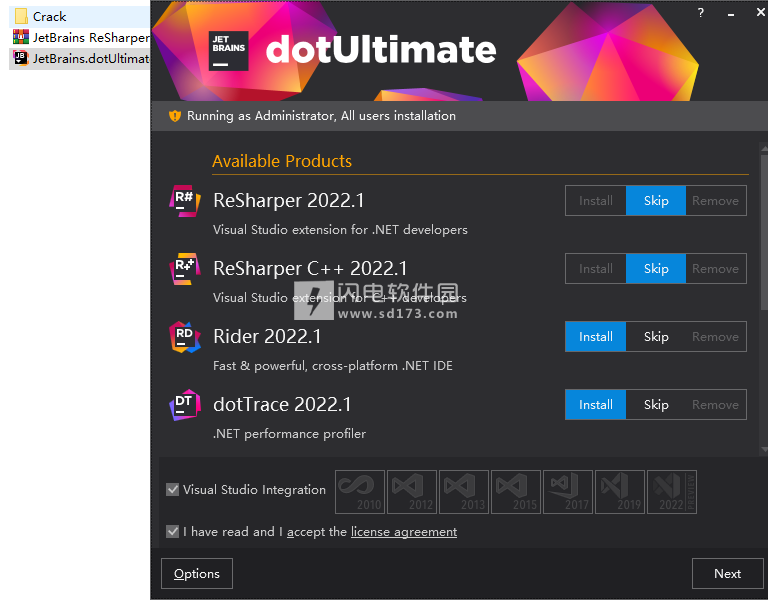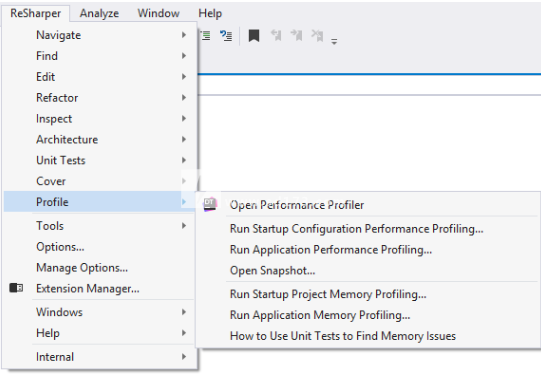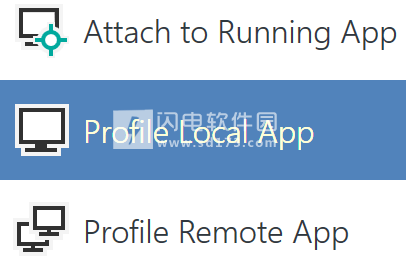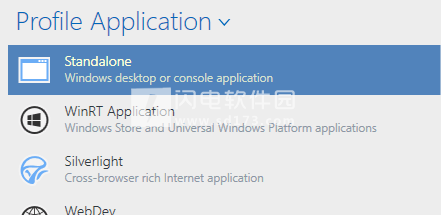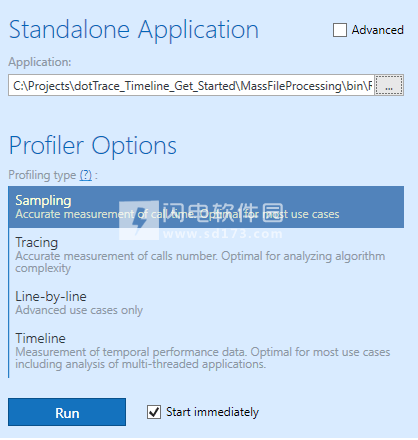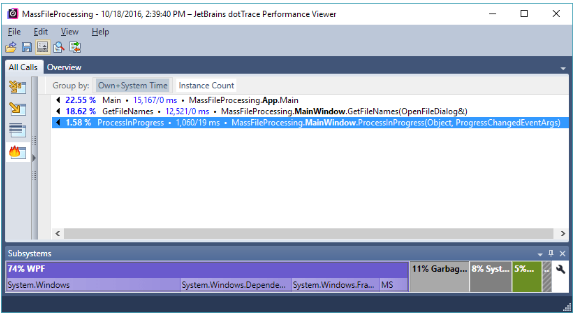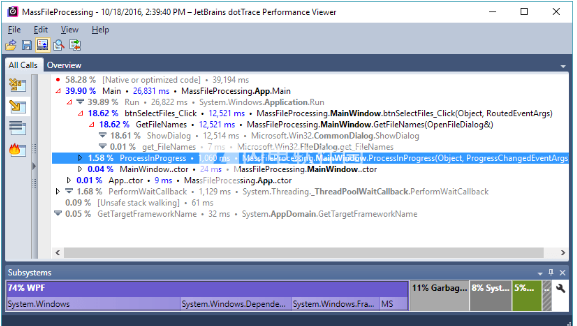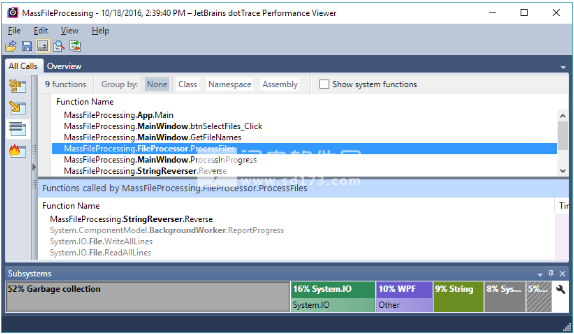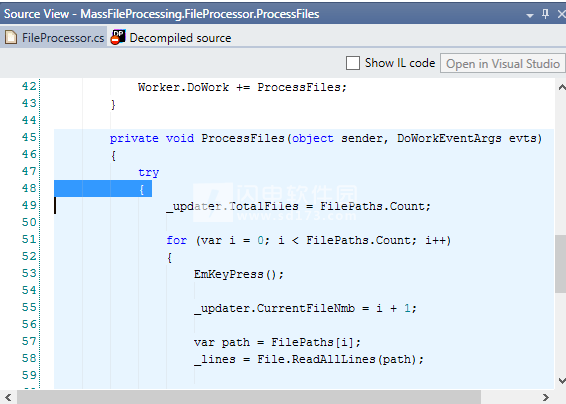ReSharper Ultimate 2022破解版提供众多.NET开发人员工具,包含一组.NET工具和ReSharper C ++!一次安装就能够让开发人员使用ReSharper、ReSharper C ++,dotCover以及dotTrace和dotMemory等模块,它们的功能各异,ReSharper是.NET开发人员的 Visual Studio
ReSharper Ultimate 2022破解版提供众多.NET开发人员工具,包含一组.NET工具和ReSharper C ++!一次安装就能够让开发人员使用ReSharper、ReSharper C ++,dotCover以及dotTrace和dotMemory等模块,它们的功能各异,ReSharper是.NET开发人员的 Visual Studio扩展,dotTrace是.NET性能分析器,dotCover啊.NET单元测试运行器和代码覆盖工具,ReSharper C ++是适用于C ++开发人员的 Visual Studio扩展,dotMemory是.NET内存分析器,dotPeek是.NET反编译器和汇编浏览器。让大家能够轻松进行各种相关操作,并且非常方便快捷,如果单个开发人员使用Visual Studio以C#(或VB.NET,TypeScript或主线ReSharper支持的其他语言)和C ++进行编码,可以使用ReSharper来解决这两个问题!拥有熟悉的工具并充满自信的解决相关性能和内存消耗问题的问题,本次带来最新破解版下载,安装包中提供破解补丁,有需要的朋友不要错过了!
ReSharper 2022.1 中的新增功能
2022.1 是关于质量的,带来了许多改进和错误修复,特别是 Blazor 开发和 C# 支持。
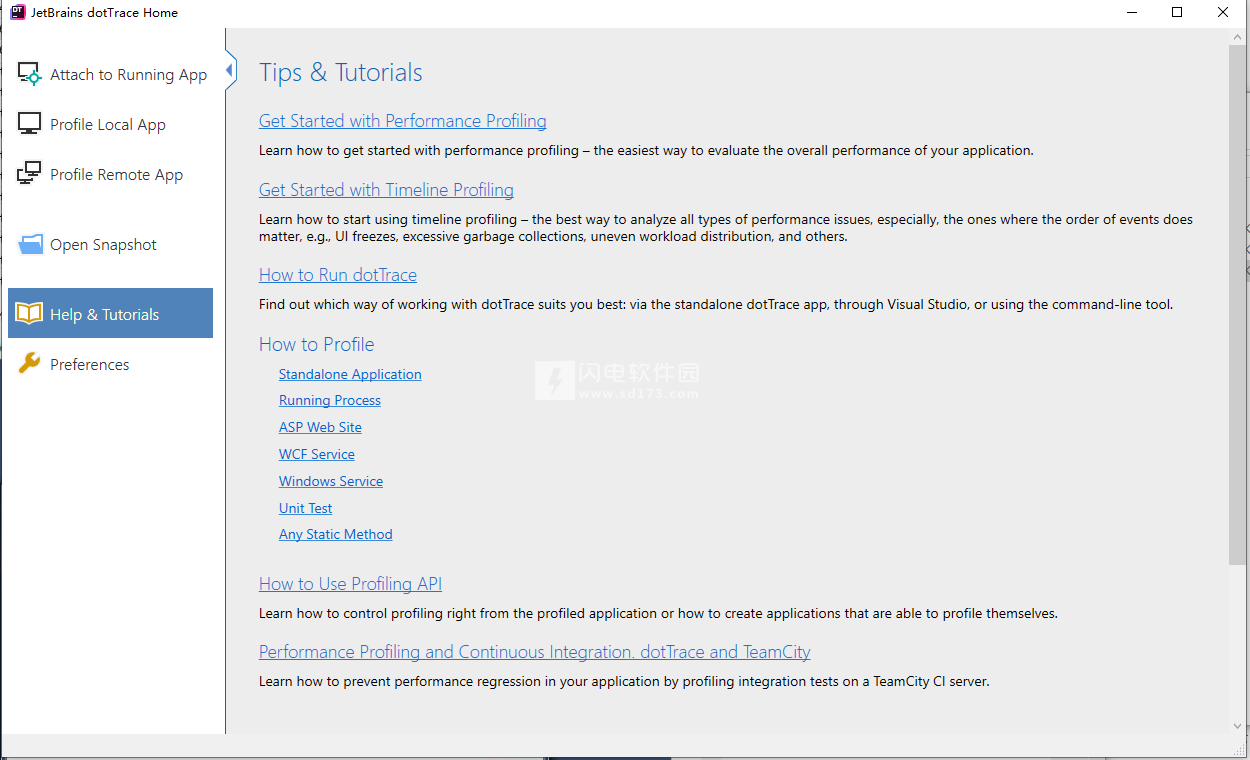
新功能
C# 支持
我们将继续改进对 C# 10 的支持,尤其是全局使用。我们实现了两个新的重构,它们也可以作为上下文操作使用。
提取全局使用可以帮助您在项目中引入全局使用的概念。你可以在常规指令上调用它,ReSharper会建议将其解压缩到指定的文件中(如果你的项目中还没有这样的文件,它将被创建)。不再需要的常规将从项目中的文件中删除。usingGlobalUsings.csusing
如果您决定将全局重构为常规,则使用内联全局重构也可以提供帮助。在 全局 上调用 时,它会将其从 中删除,并在需要时将相应的语句添加到项目中的文件中。usingusingusingGlobalUsings.csusing
“查找使用实例”和扩展方法的代码分析中支持全局使用功能。
我们已经研究了即将推出的 C# 11 并支持泛型属性。
可为空的引用类型
我们已将对永远不应为 null 的表达式进行空检查的警告拆分为两类。第一个警告适用于永远不会为 null 的表达式,因为 NRT 注释会这样说。第二个警告适用于存在实际运行时检查 null 的表达式。
我们添加了一个新设置,用于切换到运行时强制执行的“非空警告”模式。可从 + 菜单中的配置项目组访问它,以显示基于注释的警告。AltEnter
[MemberNotNull]和批注现在在不使用可为 null 的引用类型的项目中受支持。[MemberNotNullWhen]
端点
我们的端点支持现在适用于 ASP.NET 核心 6 最小 API 和基于约定的路由。它包括导航、代码分析和代码完成。
剃刀和布拉佐
以下是我们为 Razor 和 Blazor 所做的一些最值得注意的功能和修复:
我们添加了对 .NET 6 中新属性的支持。如果您尝试使用 Blazor 组件而不指定所需的参数,则还可以使用相应的检查和快速修复。[EditorRequired]
我们已经在 Razor 语法中实现了对 C# 本地函数的期待已久的支持。
我们改进了使用 Blazor 组件的文件中的代码清理。它不再删除所有声明。.razor@using
我们还修复了 Razor 代码中的“如果切换”和“反转 If”上下文操作,并引用了 Blazor 组件。
ReSharper 现在为 Blazor 注入的属性使用正确的命名样式。
“带行注释的注释”操作现在仅注释你希望它注释的 Razor 代码部分。
我们已将通过继承层次结构的导航添加到 Razor 代码中。现在,将显示基础符号和派生符号的相应装订线标记。您可以单击它们以导航到代码。
代码清理和格式化
我们重新组织了 + 菜单中与代码清理和格式设置相关的所有项。“格式”选择、“清理”选择和“应用语法”样式已合并到一个“重新格式化”和“清理”项中,以提供单个入口点。AltEnter
除了这些更改之外,语法样式设置现在还可用于“配置代码样式”和“自动检测代码样式设置”操作。“预览代码样式”面板还显示语法样式的更改。
虚幻引擎单元测试
虚幻引擎测试框架现在受支持。ReSharper C++发现虚幻引擎单元测试,并在编辑器中的每个测试旁边添加相应的操作指示器,以运行或调试测试或整个测试套件。在“单元测试会话”窗口中,可以查看测试的结果,然后重新运行失败、全部或特定测试。
ReSharper C++ 2022.1 中的新增功能
更好的C++支持
ReSharper C++现在可以更好地处理隐式构造函数调用,允许您在更多情况下查找用法并导航到被调用的构造函数,包括以下内容:
标准 () 和虚幻引擎专用 () 智能指针创建函数。make_unique/make_sharedMakeShared/MakeUnique
emplace-像容器方法。
static_cast和 c 样式的转换表达式。
ReSharper C++ 2022.1 还会在使用不正确的参数调用类似函数时显示重载警告。emplace
ReSharper C++ 2022.1 中的新增功能
源发生器
在分析了源生成器支持的性能之后,我们决定在从编译器获取源生成的文档时增加请求之间的延迟。
因此,源生成器不会在编译器之前运行,并且 CPU 工作总量会减少。确切的性能提升取决于是否有任何其他功能也触发生成器,例如Visual Studio的全线完成。
性能
我们已经修复了许多性能问题,并为更多问题奠定了基础。这包括处理来自客户的性能快照、内部分析会话以及收集数据,以期在未来实现性能下降的自动检查。
至于“进程外”模式,工作正在进行中。请参阅我们问题跟踪器中的最新更新。
ReSharper Command Line Tools
The InspectCode tools can generate output files compatible with Static Analysis Results Interchange Format (S
安装破解教程
1、在本站下载并解压,如图所示
2、首先我们来安装软件,勾选接受许可证协议条款选项,选择安装产品
3、安装完成,以管理员身份运行 Patcher.exe 并等待,运行应用程序并选择开始评估
功能特色
一、ReSharper如何帮助Visual Studio用户
1、分析代码质量
在C#,VB.NET,XAML,ASP.NET,ASP.NET MVC,JavaScript,TypeScript,CSS,HTML和XML中可以进行即时代码质量分析。您将立即知道是否需要改进您的代码。
2、消除错误和代码异味
当代码中存在问题时,ReSharper不仅会警告您,而且还提供数百种快速修复以自动解决问题。在几乎每种情况下,您都可以从各种选项中选择最佳的快速修复。
3、安全更改代码库
解决方案范围内的自动化代码重构可帮助您安全地更改代码库。无论您是需要振兴旧代码还是需要整理项目结构,都可以依靠ReSharper。
4、即时遍历整个解决方案
您可以立即导航和搜索整个解决方案。跳至任何文件,类型或类型成员,或从特定符号导航至其用法,基本和派生符号或实现。
5、享受代码编辑助手
多个代码编辑助手,包括扩展的IntelliSense,数百个即时代码转换,自动导入名称空间,重新排列代码和显示文档。
6、符合编码标准
带有经过微调的,特定于语言的设置的代码样式和格式设置功能将帮助您摆脱未使用的代码,并 为团队创建 通用的编码标准。
二、.NET性能分析器
1、优化.NET应用程序
dotTrace可帮助您检测各种.NET 和.NET Core 应用程序中的性能瓶颈 :WPF和通用Windows平台,ASP.NET,Windows服务,WCF服务以及单元测试。同时也支持Mono和Unity应用程序。
2、分析任何性能问题
获取有关呼叫执行时间的准确数据。在时间轴概要分析模式下,获取相同的呼叫时间数据但绑定到时间轴。使用时间轴数据分析事件顺序很重要的性能问题,例如UI冻结,过多的垃圾回收,不均匀的工作负载分配,低效的文件I / O等。
3、剖析SQL查询和HTTP请求
了解特定查询如何影响应用程序性能以及该查询运行缓慢的原因。
如果您开发Web应用程序,请了解其如何处理传入的HTTP请求。
剖析所有类型的.NET应用程序
配置文件SQL查询
剖析HTTP请求
4、剖析静态方法和单元测试
您无需构建解决方案,运行探查器和执行使用场景即可立即获得全面的性能分析数据。只需在要优化的代码旁边添加一个静态方法, 然后对其进行概要分析即可!
如果您在项目中采用单元测试,则dotTrace只需单击几下,即可帮助您配置任何测试。另外,dotTrace提供了一个特殊的TeamCity插件,您可以使用它来配置CI服务器上的集成测试并防止性能下降。
配置文件单元测试
剖析静态方法
5、直接在Visual Studio中分析和分析结果
使用dotTrace,您可以在不离开IDE的情况下进行概要分析,查看性能时间表,分析调用堆栈以及执行更多分析操作。
您甚至可以从调用树中的热点导航到方法声明!
三、.NET单元测试运行程序和代码覆盖率工具
1、分析.NET代码覆盖率
JetBrains dotCover是一个.NET单元测试运行程序和代码覆盖工具,与Visual Studio和JetBrains Rider集成在一起。
确保知道单元测试覆盖代码的程度。dotCover在针对.NET Framework, .NET Core,Mono或 Mono for Unity的应用程序中计算并报告语句级代码覆盖率 。
2、单元测试
在Visual Studio中或使用命令行实用程序执行和调试单元测试,并运行单元测试的覆盖率分析。dotCover支持许多单元测试框架,包括MSTest,NUnit,xUnit和MSpec。
3、手动测试
对于手动测试会话,dotCover会显示在会话期间调用了哪些代码部分以及未达到哪些部分。使用覆盖率分析数据,您可以轻松获取已测试应用程序的源代码。
4、检测热点
通过“热点”视图一目了然地检测潜在的风险区域,该视图显示了覆盖范围最小,最复杂的方法。直观的图形表示使您的覆盖范围分析成为一个良好的开端。
5、JetBrains Rider无缝集成
dotCover与Visual Studio和JetBrains Rider集成在一起,使您无需离开代码编辑器即可分析和可视化代码覆盖率。它支持Visual Studio 2010 — 2017和JetBrains Rider 2018.2或更高版本。
6、持续测试
dotCover可以即时找出受最新代码更改影响的单元测试,并自动为您重新运行受影响的测试。
可以在任何单元测试会话中打开连续测试模式:这样,您可以选择要连续运行的测试以及要以传统方式运行的测试。
四、适用于C ++开发人员的Visual Studio扩展
1、分析并提高代码质量
ReSharper C ++突出显示了编辑器中的代码问题,并提供了快速修复以一种或另一种方式改进代码。 无法访问的代码? 多余的陈述? 可疑对象切片? 格式说明符不正确? ReSharper C ++将使您注意到这些问题以及其他类型的问题,并帮助您修复它们。
2、Find usages and navigate code
您可以立即跳到解决方案中的任何文件,类型或成员。您可以搜索代码的用法,并通过分组和预览选项清晰地了解找到的用法。最后但并非最不重要的一点是,您可以从任何代码符号转到其声明或定义,其基本或派生符号。
3、重构和转换代码
C ++的代码重构可帮助您安全地更改代码库,这在像C ++这样复杂的语言中尤为重要。上下文动作有助于在备用语法结构之间切换,并用作代码生成动作的快捷方式。
4、生成通用代码
ReSharper C ++可以为您生成的代码包括定义,缺少和覆盖的成员,相等和关系运算符以及哈希和交换函数。添加到这数十种可定制的模板中,您将拥有比以往更有效地处理样板代码的工具。
5、运行和管理单元测试
ReSharper C ++支持在Visual Studio中运行基于Google Test和Boost.Test的单元测试。您可以直接从文本编辑器在上下文中运行和调试单元测试。专用工具窗口可帮助您查看,分组,过滤和运行单元测试,以及创建和管理单元测试会话。
6、使用一致的代码样式
配置代码格式设置选项和命名方式,并与队友共享设置;保持一致的代码样式再也不会成为问题。
五、.NET内存探查器
1、解决所有类型的内存问题
dotMemory允许您分析各种.NET 和.NET Core应用程序中的内存使用情况 :桌面应用程序,Windows服务,ASP.NET Web应用程序,IIS,IIS Express,任意.NET进程等。
2、轻松控制配置过程
使用时间轴视图可以实时监视应用程序消耗的内存。根据需要收集有关分配的信息。
3、收集分析数据
只需单击一次快照即可不停止性能分析会话,将其添加以比较或浏览特定时间范围内的内存流量。
4、自动检测问题
借助多种强大的内置检查功能,只需单击一下即可检测到大多数常见的内存问题,而无需进行手动操作。只需获取快照并指导优化内存使用即可。
5、深入分析
为了进行深入分析,dotMemory提供了许多不同的标准来应用于内存使用情况数据,因此您可以从成千上万个不同的角度查看数据,并根据需要进行向下钻取,切块,切片或旋转。
6、确定流量
分析特定时间范围内的内存流量,以了解过多分配和垃圾回收的原因。确定如何分配和收集对象以及这些分配背后的方法。
六、.NET反编译器和汇编浏览器
1、将.NET程序集反编译为C#
dotPeek是基于ReSharper捆绑的反编译器的免费独立工具。它可以可靠地将任何.NET程序集反编译为等效的C#或IL代码。
反编译器支持多种格式,包括库(.dll),可执行文件(.exe)和Windows元数据文件(.winmd)。
2、将反编译的代码导出到Visual Studio项目
反汇编程序集后,可以将其另存为Visual Studio项目(.csproj)。如果您需要从旧程序集中恢复丢失的源代码,则可以节省大量时间。
3、下载源代码并调试第三方代码
dotPeek可以基于PDB文件识别本地源代码,或者从诸如Microsoft Reference Source Center或SymbolSource之类的源服务器中获取源代码。
dotPeek还可以充当符号服务器,并向Visual Studio调试器提供调试汇编代码所需的信息。
4、导航和搜索
dotPeek继承了ReSharper的许多功能。其中包括上下文和上下文无关的导航,用法搜索以及不同的代码结构和层次结构视图。
5、查找任何符号的用法
使用查找用法来搜索符号的所有用法,无论是方法,属性,局部变量还是其他实体。“ 查找结果” 工具窗口使您可以对用法进行分组,在用法之间进行导航,并在代码视图区域中将其打开。
6、跳转到类型,符号或其他任何内容
每当您在代码查看区域中的符号上插入插入符号时,dotPeek都会提供大量上下文导航选项,这些选项都可以通过“ 导航至” 下拉菜单使用。
7、导航到相关代码
dotPeek为程序集列表中的所有程序集及其引用的所有程序集建立索引,并提供可快速跳转到特定代码的功能。例如,转到所有内容 允许搜索程序集,名称空间,类型,成员或最近打开的文件。
使用帮助
性能分析入门
dotTrace提供了两种对应用程序进行性能分析的方法:性能和时间轴。在某种程度上,两种方法都是可以互换的。但是,在某些类型的任务中,一种或另一种分析方法更合适。例如,本节中描述的性能分析方法更适合于更简单的“什么是最慢的方法”任务,或者需要深入研究产品的逐行性能的任务。特定的方法或算法。
时间线分析方法依次不仅收集堆栈跟踪数据,而且收集有关呼叫分配的及时数据。在事件顺序很重要的问题上,此方法表现出最好的效果:UI冻结,SQL请求缓慢,垃圾回收过多等。有关如何使用时间轴分析的详细信息,请参阅下一个教程。
现在,让我们看一下最简单的性能分析工作流程。例如,我们有一些应用程序存在或不存在性能问题。因此,我们要做的只是评估其性能,即找出哪种方法花费最多的时间。
在本教程中,我们将使用“时间轴分析入门”教程中使用的相同应用程序。
步骤1.运行dotTrace
有两种方法可以开始对应用程序进行性能分析:您可以将dotTrace作为独立工具启动,也可以从VisualStudio启动。
1、运行独立的dotTrace
对于原始项目或源代码不可用的应用程序,或者要在未安装或启动VisualStudio的情况下运行dotTrace的应用程序,此模式非常理想。要运行独立的dotTrace:
从Windows“开始”菜单中启动dotTrace。
这将运行dotTrace主页窗口。
从VisualStudio运行dotTrace
2、运行VisualStudio。
打开您要分析的解决方案。
在菜单中,选择ReSharper|。简介|运行启动配置性能剖析......。
步骤2.配置并运行分析会话
下一步是配置性能分析属性并运行性能分析会话。
在左侧面板中,选择ProfileLocalApp。这表明,我们要分析此计算机上的应用程序。
在ProfileApplication的中央面板中,选择Standalone。请注意,dotTrace能够分析各种类型的应用程序,包括IIS服务器上托管的Web应用程序,WCF服务以及许多其他*。
在本教程中,我们认为您使用独立的dotTrace。VisualStudio中集成的dotTrace将自动检测应用程序类型。
在右侧面板中,指定分析选项。
在“应用程序”中,指定应用程序可执行文件的路径。
在“分析类型”中,指定分析类型。
到目前为止,这是最重要的分析选项。您可以选择:
采样-最快的方法。它可以准确地测量通话时间,但无法获取通话次数数据。这种分析类型使您可以快速了解应用程序的性能。
跟踪-比采样慢(因此无法精确测量调用时间),但是可以精确测量调用特定方法的次数。当采样数据不足时,请使用此方法,例如,用于评估算法复杂性。
逐行-测量每行代码的最慢方法。仅当您已经知道哪个函数会导致问题并希望分析它的每一行时,逐行分析才有意义。
时间轴-用于执行时间轴分析。在单独的教程中了解它。
如您所见,如果我们只需要评估应用程序的整体性能,则应该使用Sampling方法。
单击运行以开始分析。dotTrace将附加到您的应用程序的流程,并开始收集性能数据。
步骤3.获取快照
一旦运行了性能分析会话,dotTrace不仅将运行已分析的应用程序,还将运行所谓的“性能分析控制器”(一个用于控制性能分析会话的单独窗口),收集性能快照,与已分析的应用程序分离,等等。。因此,下一步是使用控制器窗口收集概要分析数据(或换句话说,获取性能快照)。
使用您的应用程序:运行要检查其性能的功能,执行特定的使用场景等。
一旦确定收集到的概要分析数据足够,请在控制器窗口中单击“获取快照并等待”。
您可能需要收集多个快照(例如,在应用程序中执行某些操作之前和之后)。
关闭配置文件的应用程序。这也将关闭控制器窗口。
步骤4.分析快照数据
关闭配置文件的应用程序后,dotTrace将运行一个单独的应用程序-PerformanceViewer。它使您可以使用方便的UI分析收集的性能数据。
UI由许多视图组成,这些视图使您可以从不同角度查看数据:
1、热点
您可能要从HotsSpots开始。该视图仅向您显示执行时间最长的功能列表。使用此视图,一眼就能找到最慢的方法。
如果要进行更彻底的分析,则可以使用其他PerformanceProfiler视图:线程树,调用树和普通列表。
2、线程树
允许您查看和分析应用程序中的线程活动。
3、呼叫树
调用树显示了所有线程中的所有方法调用。每个顶级节点代表一个由某个线程执行的顶级功能。使用此视图可以快速了解实际的应用程序活动:
4、普通清单
显示简单的方法列表。使您能够彻底分析特定方法。
5、源视图
请注意,无论何时选择一种方法,PerformanceViewer都会根据应用程序的调试符号提供的信息为您显示该方法的实际代码。如果没有可用的源代码,PerformanceViewer将尝试从程序集中反编译该方法。
掌握了这些基础知识之后,请学习分析探查器数据的各种技术。PerformanceViewer包括强大的功能,例如远程分析,浏览方法调用,过滤和折叠以及估计性能提升。在本指南的特定部分中阅读有关这些功能和其他功能的信息。
 ReSharper Ultimate 2022.3.2 破解版 补丁
ReSharper Ultimate 2022.3.2 破解版 补丁
 ReSharper Ultimate 2022.3.2 破解版 补丁
ReSharper Ultimate 2022.3.2 破解版 补丁