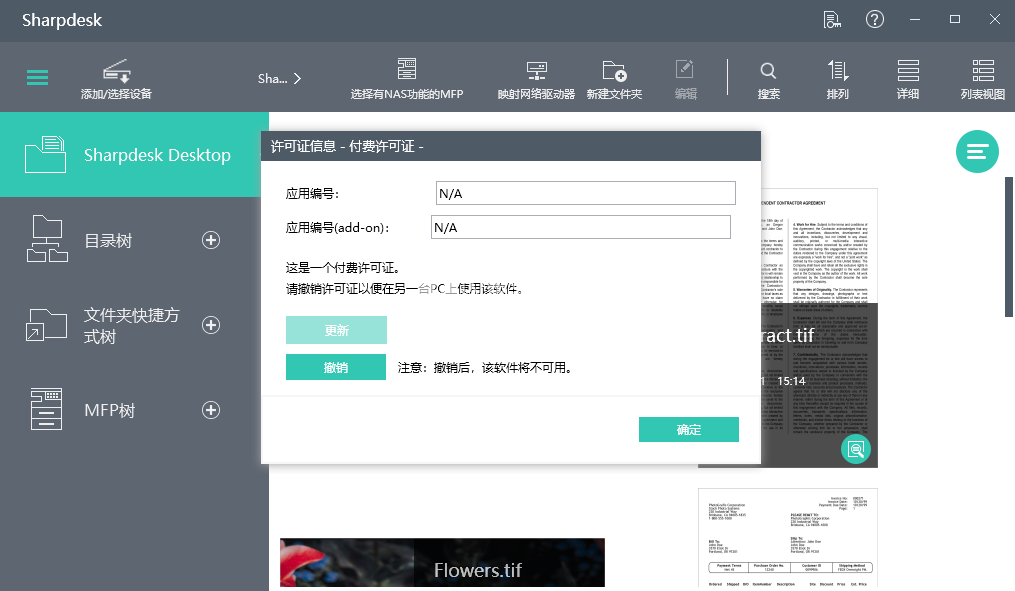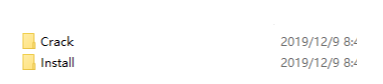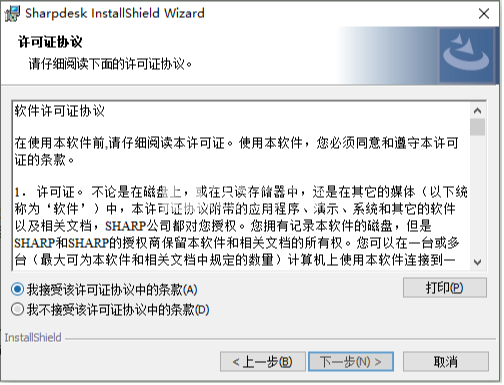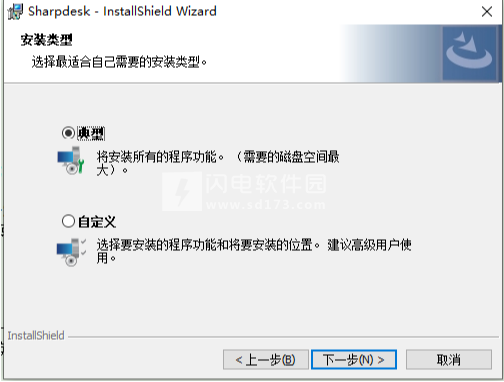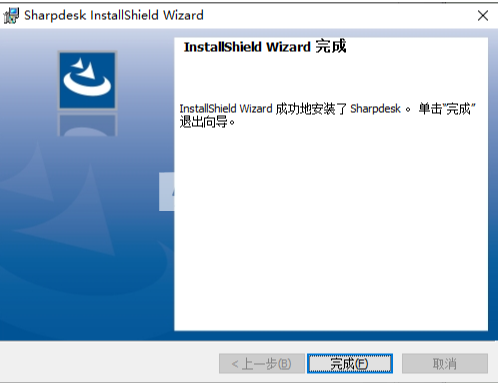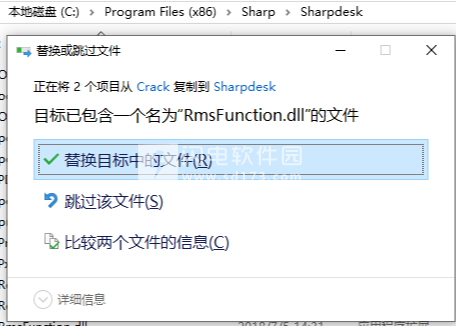5、将破解文件夹中的“ lservrc”,“ RmsFunction.dll”和“ SharpdeskKey.dat”文件复制到安装目录中,点击替换目标中的文件,默认路径C:\Program Files (x86)\Sharp\Sharpdesk
- 限制:在Windows 8.1中,如果用户计算机处于开始屏幕或者用户正在使用某个Windows商店应用时,扫描任务接收的信息和IP地址更改的提示信息用户不可见。
使用说明
1、最低系统配置
Sharpdesk,Sharpdesk整合软件和网络扫描仪工具需要以下最低系统配置才能正常工作。Sharpdesk内存需求足够处理大约50页文本。增加内存提高了容量(页面处理)和Sharpdesk的性能。
- 硬盘空间
操作系统的最低配置加上至少2GB用来存储Sharpdesk, Sharpdesk整合软件和网络扫描仪工具的程序。
- Pentium或同等的处理器
(Windows 7, Windows 8.1, 和 Windows 10: 2 GHz 32-位/64-位 处理器)
- Windows 7, Windows 8.1, 和 Windows 10: Direct X 11支持128MB显存。
操作系统:
- Microsoft Windows 7 SP1;
- Microsoft Windows 8.1;
- Microsoft Windows 10;
内存:
- Windows 7, Windows 8.1, 和 Windows 10: 4GB内存(32-位/64-位);
Internet 浏览器:
- Windows 7: Internet Explorer 11.0 或以上版本;
- Windows 8.1: Internet Explorer 11.0 或以上版本;
- Windows 10: Microsoft Edge;
软件要求:
- .NET Framework 4.6.2 或以上;
- Microsoft Office 2010或以上版本。必须为上述Microsoft Office版本安装“Office共享特性”;
- Microsoft Outlook;
**在安装Sharp Sharpdesk软件包之前请确保满足以上的先决条件。
**在您的计算机上安装Sharpdesk时请确保登录帐号拥有管理权限。
2、已知的发行和工作环境
安装
- 您必须作为拥有全部管理权限的用户进行登录才能在您的计算机上成功安装Sharpdesk。域管理员权限是不够的;对于您安装了Sharpdesk的计算机,您必须是微软所定义的管理员组成员。在知道管理员登录信息的情况下Windows提供了一个机制,允许非管理员用户执行管理员任务,但这不适用于Sharpdesk。如果出现“运行为”对话框窗口,取消对话框并在开始或继续安装Sharpdesk前用管理权限登录。
- 在最新版本之后安装以前版本的Sharpdesk将会产生不良结果。建议用户不要试图这样做。如果确实需要,请先卸载最新版本的Sharpdesk然后再安装以前的版本。
- 连续的安装和卸载,Sharpdesk整合软件的打印驱动程序可能会不能安装。请按以下步骤安装驱动程序:
1) 启动Sharpdesk整合软件。
2) 从工具栏选择“重新安装打印驱动程序”。
※当“重新安装打印驱动程序”由于权限不足而失败时,您必须使用“以管理员身份运行”提升权限,以再次启动Sharpdesk整合软件应用程序。
- 在安装Sharpdesk并重启计算机后,有时会出现所安装的软件不能运行的情况。
如果发生在Sharpdesk中,当您尝试启动Sharpdesk时应用软件将崩溃。这种问题的出现是由于系统正在进行“Windows更新”。请在“Windows更新”结束后按照以下步骤解决此类问题。
1) 卸载Sharpdesk。
2) 重新安装Sharpdesk。
- 如果安装Sharpdesk之前,用户一次都没有登录过计算机,那么Sharpdesk应用程序的快捷方式就不能在Windows 8.1的开始屏幕上可见。要在开始屏幕可见,请执行下面步骤:
1) 右击开始屏幕,然后从程序栏选择“所有应用”。
2) 右击任意Sharpdesk快捷方式,然后从程序栏单击“固定到开始屏幕”。
SHARPDESK
- 当Sharpdesk的工作区的列表视图中显示缩略图时,将不显示文档的总页数。要查看文档缩略图的总页数,通过单击Sharpdesk工具栏上的“缩略图”按钮切换到“缩略图”。
- 如果PDF文件关联了Windows阅读器,那么在Windows 8.1中就不能从Sharpdesk打印。当没有安装Adobe Reader 11.0或兼容应用程序时,将显示‘没有应用程序关联扩展名为“.pdf”的文件’信息。
如果您想从Sharpdesk打印PDF文件,请安装Adobe Reader 11.0或者兼容应用程序。
- 有时,为.XLS/.XLSX绘制缩略图时,将显示发布进度条。
- 如果您创建了一个缩略图有添加我的标签的文件副本,那么复制的文件缩略图上的我的标签不可用。如果文件在Windows Explorer中被重命名,缩略图上的我的标签将被清除。
- 当您在Sharpdesk图像编辑器中打开了一个图像文件,并且尝试在其他图像工具如Microsoft Paint中编辑和保存相同文件时,会显示一条共享违规信息。
- 当您在Sharpdesk图像编辑器中打开一个加密PDF文件时,该文件将仅以“查看模式”打开。
- 在Windows 10中,由于Windows安全更新,通过SMB 1.0协议支持NAS的MFP不能被添加到Sharpdesk‘MFP树’中。
SHARPDESK整合软件
- 对于一个固定的字体,例如FixedSys,被加载到Sharpdesk整合文档中时,Sharpdesk整合软件的预览功能可能不能正确显示页面的布局。不过,打印出来是正确的。在Sharpdesk整合软件中使用TrueType字体可以避免上述问题。
- 如果您计算机上的可用磁盘空间减少了,请定期保存工作文件,以避免在使用Sharpdesk整合软件时出现意想不到的问题。如果因为没有磁盘空间而导致Sharpdesk整合软件(或其他任何Windows应用程序)崩溃,程序中任何未保存的任务都将丢失。
- Sharpdesk整合文件(.SDF)不支持像Microsoft Word,Microsoft Excel等一些应用程序的“对象连接”机制。Sharpdesk整合文件将不能嵌入其他应用程序中。
- 打印大量页面的文件时,如果系统处于低资源的情况,打印可能停止。作为解决的方法,您可以尝试将文件分割成小部分后进行打印。
- 当Sharpdesk整合软件中的物理打印机显示纸盒状态时,并且SNMP v1是禁用的,Sharpdesk整合软件将显示“页面尺寸”和“纸张尺寸”为“未知”。要在Sharpdesk整合软件中查看“页面尺寸”和“纸张尺寸”,在物理打印机中启用SNMP v1。
- 当打印文件到Sharpdesk整合软件中时,如果该文件没有关联任何应用程序或关联的应用程序不支持打印,该文件不能被打印并将显示一条信息。如果您想要打印文件到Sharpdesk整合软件中,把文件和一个支持打印的应用程序相关联,例如支持TIFF或JPEG的Microsoft Paint。
- 当文档打印到Sharpdesk整合软件时,关联应用程序的默认打印设置(即纸张尺寸和方向)可能会应用到整合工作区中的打印文档中。
- 如果Microsoft Excel/Word文件路径的长度大于256个字符,文件将不能打印到Sharpdesk整合软件。原因是Microsoft Excel/Word应用程序无法打开这些文件,并会显示一条错误信息。
网络扫描工具
- 如果您的扫描仪支持元数据集,并且您已经在使用,您可能只需要扫描至具有相关配置名称的元数据集中。如果您选择一个扫描配置,而非定义在元数据集中,它将被忽略。此命令将由包含于元数据集的配置所取代。如果您未使用元数据集,则您所选择的扫描配置将成为默认配置。
- 如果您选择配置选项忽略扫描仪文件名设置且选择配置选项图象处理并使用图象处理的嵌入元数据选项,那么只有从扫描仪传送的文件名会改变。在Metadata.Xml文件内,在忽略前<files>标签将包含扫描仪所指定的文件名称。
- 如果您在网络扫描仪工具的图像处理组中使用了“变直”选项,有时得到的结果可能不是您想要的。
- 网络扫描仪工具在使用默认的自动检测设置时,自动检测范围是有限的,它受传送UDP数据报的网络节点的限制。这与网络配置的一般性能可能不一样。如果您想要一个以上的适配器,只有一个可以用来确定自动-可检测到的子网。
- 为了使网络扫描工具正确地将扫描的图像放在您的电脑上,您的电脑中必须有足够的磁盘空间来容纳文件。如果一个已扫描的图像的名字以0比特的大小出现在您的文件夹中,最大的可能是磁盘空间不够。
- 在与网络扫描工具建立通信前,扫描仪大概需要5分钟的开电自检。试图在扫描仪准备好之前进行通信(比如自动检测),将导致网络扫描工具警告说找不到复印机。如果您收到这样一个信息,那意味着扫描仪还没准备好,在重试以前您必须完全退出网络扫描工具对话框。大概等待5分钟,双击Windows任务栏上的网络扫描工具图标重试。
- 如果您共享Internet连接,或是启用Windows防火墙,网络扫描仪工具中的“自动检测” 功能可能不能发现任何扫描仪,且不能从扫描仪上扫描。要检查这些功能是否启用,例如,在Windows 7中,前往“网络连接”,右击“共享”标签,确定“Internet连接共享”复选框没有被选中。注意如果出现多种连接,网络扫描仪工具仅使用一种连接。
- 如果网络扫描仪工具在扫描仪列表中列出了网络上扫描可用的设备,稍后在网络扫描仪扩充组件选项中被移除,网络扫描仪工具不会自动检测出这一变化,并在扫描仪上添加或更新任何配置文件将失败。要解决这个问题,从列表中手动删除扫描仪。
- 如果您通过扫描仪的网页更改扫描仪名称,这个名称可能无法在网络扫描仪工具的扫描仪列表中显示。要使用新名称,请从扫描仪列表中删除旧的名称,然后手动在列表中加入新扫描仪或使用自动检测按钮。
- 如果您在配置名称或者关键字中使用双字节字符,网络扫描工具可能无法保存此配置名称到扫描仪中。为了避免这种情况发生,请不要在配置名称或者关键字中使用双字节字符。
- 使用“Fiery打印控件”选项(如MX-PEX1,MX-PEX2)时,如果不能使用“扫描到Desktop”功能,请在计算机上使用网络扫描仪工具将端口编号设置为“4687”。要进行该项设置,启动网络扫描仪工具,选择 “系统选项”标签,在“端口”编辑框中输入“4687”后选择“确定”。
- 如果一台可注册多个地址的扫描仪中已经存在一个由网络扫描仪工具注册的桌面目标(配置文件),那么您就不能够再通过扫描仪的网页添加其它目标到联系人地址中。如果您通过网页添加目标,那么网络扫描仪工具将无法更新或者删除桌面目标。如果发生这种情况,您必须通过扫描仪的网页删除联系人地址中的其它目标。
- 如果您在档案名,用户名或密码中使用了如下字符,包括:~,%,网络扫描工具可能无法将从AL-2051/AL-2061/FO-2081扫描文件。
为了避免这些问题,请不要在上述扫描器的档案名,用户名或密码中使用这些字符。
- 在Windows 8.1中,如果用户计算机处于开始屏幕或者用户正在使用某个Windows商店应用,那么下面的信息用户不可见。
※在Windows 10的Tablet模式中,也有类似的限制。
a) 当通过网络扫描仪工具扫描时,接收扫描任务接收到的信息。
b) 当计算机的IP地址更改时,接收IP地址更改的提示信息。
要查看扫描任务接收到的信息或IP地址更改的提示信息,用户计算机应处于Windows Desktop模式。
- 网络扫描仪工具只支持使用“优化PDF用于网页快速浏览”配置文件属性选项的多页PDF文件优化。单页PDF文件优化结果为输出非线性PDF文件。
4、解决故障向导
- 如果Sharpdesk整合软件中的页面显示为黑色矩形,请确认您的视频显示驱动程序是否是制造商提供的最新版本。如果问题仍然存在,尝试更改配置(硬件加速度,颜色深度,分辨率)以获得可见的页面。
- 当在Sharpdesk整合软件中打印一个使用您计算机上不存在的字体的Microsoft Word文档时,Microsoft Word将自动地用当前可用的字体代替。如果您在这种情况下得不到想要的结果,在您的Microsoft Word应用程序中选中“字体替换”设置。
- 如果网络扫描工具试图删除一个“进程定义”,而在复印机控制面板中“目的列表”是打开的,那么这个操作将不会传送到复印机的“目的列表”中。为了解决该问题,从网络扫描工具中删除进程定义前,应确保在复印机控制面板中关闭“目的列表”。
- 有时候,通过从Sharpdesk Desktop的“邮件”选项发送SDF文件时,附加到信息的PDF文件中的字符被破坏。如果发生这种情况,先用Sharpdesk整合软件打开SDF文件,然后使用“Email”选项。
- 如果您是以受限用户组身份登录的,Sharpdesk及网络扫描仪工具将无法正常运行。您必须以“管理员”或者“超级用户”组身份登录您的计算机。
 Sharpdesk 5.1.1.30 唯一可用中激活
Sharpdesk 5.1.1.30 唯一可用中激活
 Sharpdesk 5.1.1.30 唯一可用中激活
Sharpdesk 5.1.1.30 唯一可用中激活