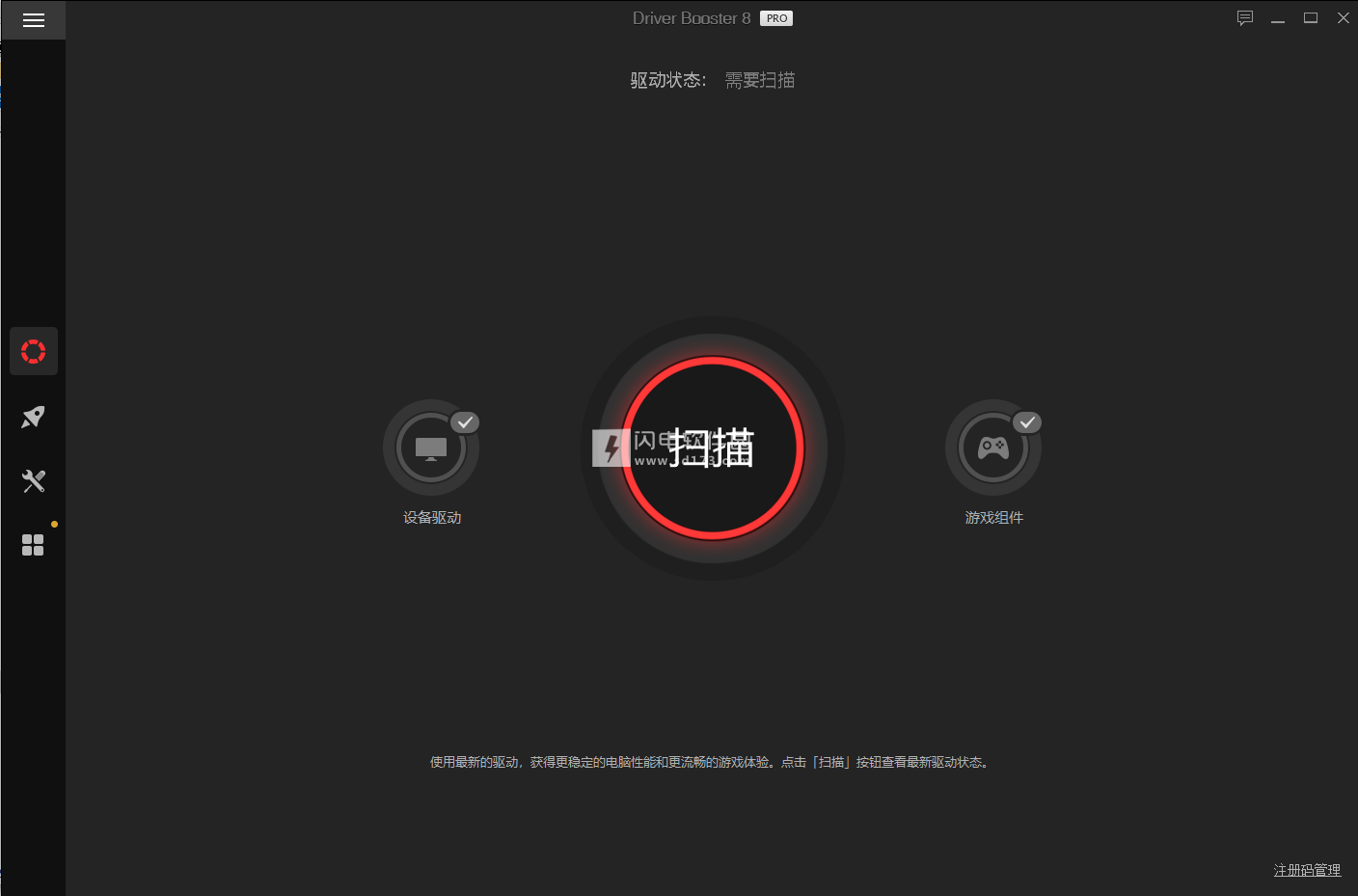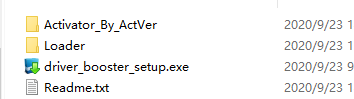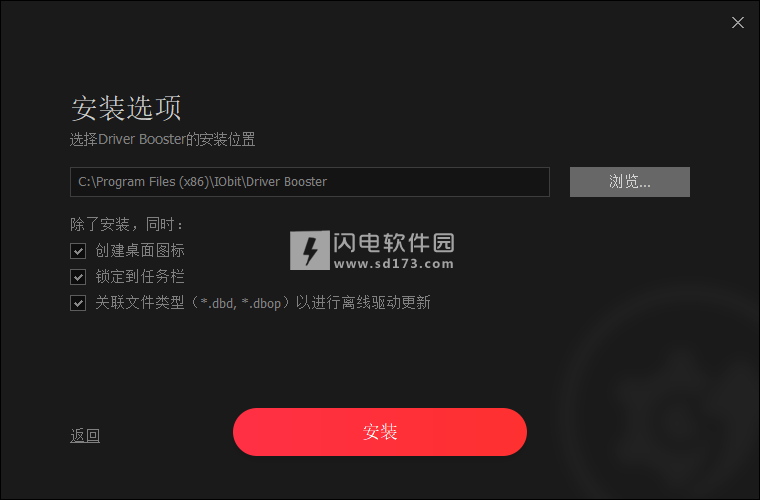您是否在PC上遭受了分辨率差或声音质量差的困扰?这些可能是由您过时的显示适配器和缺少声卡引起的。您可能需要Driver Booster 8才能更新3,500,000多个设备驱动程序和游戏组件,以实现最佳PC性能。所有下载的驱动程序均来自官方制造商的网站,并已通过Microsoft WHQL测试和IObit测试,以确保权威性和安全性。
你以前有过乱吗?当您想更新网卡驱动程序以使网络可用时,但是您目前没有网络...不用担心,Driver Booster 8添加了一个新工具:离线驱动程序更新,它可以为您提供帮助。它提供了一个简单的解决方案,可以帮助提前下载驱动程序。当您无法访问Internet时,Driver Booster会进行离线驱动程序更新。
您是否遇到过由于某些驱动程序错误而导致的系统崩溃或蓝屏死机问题?驱动程序Booster 8提供了一些有用的工具,可以有效地解决常见的Windows问题。它可以解决由于驱动程序更新失败而导致的某些蓝屏死机问题。此外,它还支持修复大多数无声音问题和网络故障,以获得更好的用户体验。
Driver Booster 8是为您提供便利的驱动程序更新程序。它可以帮助有效地检测和更新过时的驱动程序。另外,此驱动程序更新程序的扫描速度已提高了近100%,从而为您节省了获取驱动程序状态的更多时间。如果您仍然需要更多便利,则可以激活自动驱动程序更新以实时获取最新更新。
Driver Booster将更新速度提高了30%。这样可以节省更多时间。
主要特点
一、扫描/更新
Driver Booster可以帮助您毫不费力地更新过时的驱动程序。阅读以下扫描驱动程序更新,扫描结果和更新驱动程序的介绍,以了解其工作方式。
1、扫描驱动程序更新
单击扫描开始。您可以随时停止扫描并重新扫描。
注意事项:
默认情况下,Driver Booster在启动时会自动扫描。如果您不喜欢自动扫描,请转到“设置”以禁用自动扫描。
您也可以在“设置”中设置自己的驱动程序扫描优先级:最新驱动程序或稳定驱动程序。
2、扫描结果
您可以在扫描结果屏幕的顶部看到过时的设备驱动程序和过时的游戏组件的总数。扫描结果取决于您的PC条件。Driver Booster扫描了4个问题:
提供了过时的驱动程序,当前版本和可用版本的日期。
缺少驱动程序,当前状态为“缺少驱动程序”。
故障驱动程序,当前状态为“故障”。
未安装的游戏组件,当前状态为“未安装”。
3、更新驱动程序
您可以按照以下两种方法之一开始更新:
单击右上角的立即更新以更新所有选定的驱动程序。
点击更新每个驱动器线的右侧要更新驱动程序逐个。
通常,驱动程序更新分为三个阶段:
下载驱动程序。使用断点恢复技术,您可以随时停止,Driver Booster将在下次继续下载而不是重新开始。
创建一个还原点。如果禁用“设置”中的“在安装驱动程序之前自动创建系统还原点”选项,则将跳过此阶段。
安装下载的驱动程序。
注意:对于PRO用户,可能还有一个阶段–在安装驱动程序之前自动备份驱动程序。在设置中检查
更新所需的时间取决于驱动程序的大小和下载速度。您可以在更新屏幕上选择“自动重启PC”或“自动关闭PC”,然后单击右上角的最小化图标图标以最小化整个窗口,然后将其保留并忘记。完成后,您将收到一条倒计时消息,以重新启动PC或相应地关闭PC。
二、提升
Driver Booster中的Boost模块提供两个功能:Game Boost和System Optimize。
1、游戏助推
Game Boost会停止不必要的应用程序/服务,以帮助您获得更好的游戏体验。它有两种模式:Super Boost和Basic Boost。
Super Boost需要安装IObit合作程序Smart Game Booster,该程序可以使硬件超频,从而将游戏性能提高多达130%。如果尚未安装还没有,你可以点击安装点击超级加速到安装后的弹出窗口。
对于Basic Boost,默认情况下已选择了一些不必要的服务/进程,因此您只需单击“打开”即可进行增强。或者,您可以单击“配置”文本链接,然后选择要停止的项目以提高游戏性能。
增强功能后,您可以单击“详细信息”文本链接以查看所有已停止的进程/服务/应用程序。并且您可以随时单击“关闭”按钮以关闭Game Boost。
2、系统优化
System Optimize通过多合一产品Advanced SystemCare帮助清理垃圾文件,隐私跟踪和冗余注册表项,优化互联网速度和系统。
如果尚未安装Advanced SystemCare,则单击“立即检查”按钮将指导您安装Advanced SystemCare进行进一步的优化。
如果已经安装了Advanced SystemCare,则可以单击“立即运行”按钮以使用Advanced SystemCare优化系统。
三、工具类
Driver Booster为您提供了5个解决常见问题的工具和4个其他有用的工具。它们是备份和还原,修复设备错误,修复无声音,修复网络故障,修复不良分辨率,脱机驱动程序更新程序,清除未插拔的设备数据,系统信息和软件更新程序。
这些工具可以帮助检测和修复一些常见问题,例如无声音,网络故障,错误的解决方案,脱机更新驱动程序,清除未插拔的设备数据,检查系统和硬件信息以及将程序更新到最新版本。除此之外,Backup&Restore工具还可以备份驱动程序,还原驱动程序并将系统还原到以前的良好状态。通过单击工具标签图标主界面左侧的图标,然后单击所需的工具,您可以随时使用这些工具。
注意事项:
修复设备错误工具仅适用于PRO用户。
有关工具Offline Driver Updater的工作方式,请单击此处以获取详细信息。
未插拔设备是那些拔出图标在驱动程序列表中带有图标标记的设备,这意味着它们目前尚未插入您的PC。这不是一个“问题”,也不需要“修复”。但是,如果您确定将不再使用它们,请单击下拉菜单图标按钮,然后选择“卸载”以逐一卸载它们。
如果有太多没有用的拔出设备,则可以单击工具“清理拔出设备数据”以批量删除拔出的设备数据。您也可以单击“忽略”文本链接以保留设备数据并通过单击“清理”按钮清理其余数据。
注意:清除未插入的设备数据将仅删除未插入的设备数据。拔出设备的驱动程序仍安装在计算机上。当您再次插入它们时,可以毫无问题地使用它们。
 IObit Driver Booster Pro 10.6.0.141中文激活版
IObit Driver Booster Pro 10.6.0.141中文激活版
 IObit Driver Booster Pro 10.6.0.141中文激活版
IObit Driver Booster Pro 10.6.0.141中文激活版