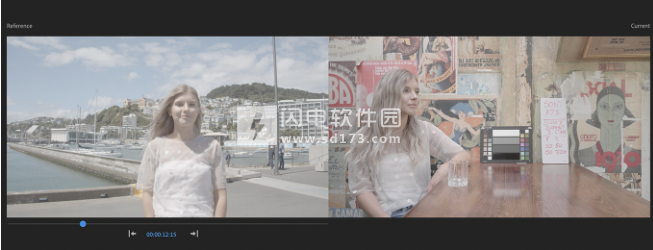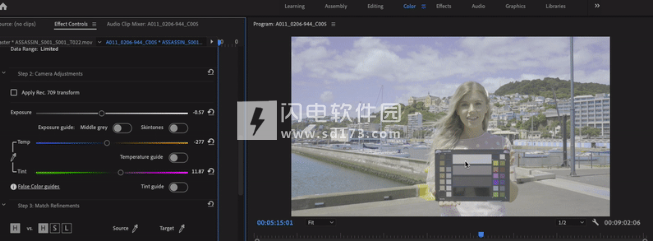Rubber Monkey CineMatch PP破解版是革命性的相机匹配工具,传感器匹配工具可以即时匹配您在编辑中使用的不同摄像机的镜头,只需要简单的几个点击就能够有效的匹配一系列数字电影摄影机,无反光镜和单反相机的镜头。使用也是相当的简单,它可以将您的素材快
Rubber Monkey CineMatch PP破解版是革命性的相机匹配工具,传感器匹配工具可以即时匹配您在编辑中使用的不同摄像机的镜头,只需要简单的几个点击就能够有效的匹配一系列数字电影摄影机,无反光镜和单反相机的镜头。使用也是相当的简单,它可以将您的素材快速的从一种Log图片样式转换为另一种。并能够在SLog2 / 3,CLog,BRaw,V-Log / L,RED IPP2等之间进行混合和匹配,然后单击一下即可应用正确的REC.709转换。并且您能还可以针对相机配置文件定制的空间进行相关的调整,滑动滑块即可快速修改设置,它具有一个智能的拾色器,使用可快速完善您的搭配,可以在尝试匹配不同摄像机之间的颜色时节省您的时间,CineMatch旨在直接从摄像机处理Log素材。全新破解版下载,欢迎有需要的朋友来本站下载体验!
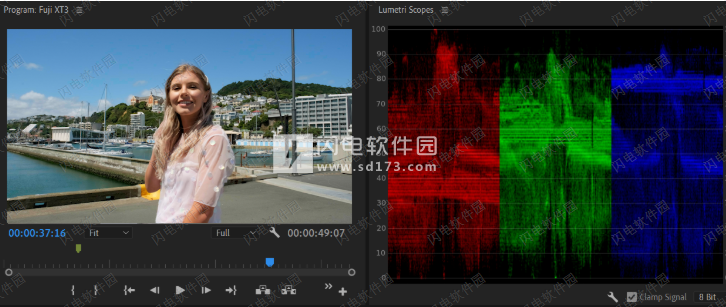
使用说明
1、为比赛射击
为了确保获得最佳匹配的镜头的最佳机会,请尝试遵循良好的拍摄原则:
以对数或RAW图片风格拍摄。这将使您的摄像机可以捕获的动态范围最大化,并为CineMatch提供最多可使用的数据。大多数现代相机和监视器将允许您应用显示LUT来帮助您在拍摄时监视曝光,但请确保不要将其烘烤到素材中
使用白色或灰色卡对每个摄像机进行白平衡。如果没有白卡或灰卡,则可以使用手机应用程序获取光温读数,然后将其拨入相机。确保相机捕捉场景照明的正确白色值至关重要。在每次进行新的设置或更改照明时重做白平衡
请勿在相机内调整太多其他参数,例如对比度或饱和度。CineMatch旨在接受相机的默认设置,并且如果记录的图像与中性设置大相径庭,则可能无法恢复。
在两台相机上拍摄几秒钟的图表。如果您可以在两张照片中获得共同的参考,那么可以使您更好地了解当天的颜色
2、选择源摄像机和目标摄像机
CineMatch旨在直接从摄像机处理Log素材。在CineMatch之前,请勿对剪辑应用任何其他LUT或更正,否则匹配引擎将无法应用正确的变换。
在每个剪辑上,只需告诉插件您在(源)中拍摄了什么配置文件,以及要将其转换为(目标)的配置文件。
示例:要将索尼A73的S-Log3 SGamut.Cine素材与佳能C200的C-Log2匹配,请选择以下设置:
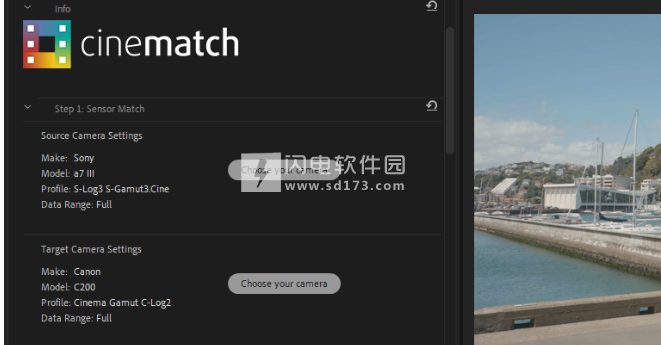
以相同方式将CineMatch应用于所有b-cam剪辑。如果项目中有多个剪辑实例,则可以复制和粘贴效果,也可以在“主剪辑”级别应用该效果。
2、我是否需要将CineMatch应用于我的A-Cam录像?
我们建议也将CineMatch添加到您的A-Cam剪辑中。为此,将CineMatch拖动到A-Cam剪辑上,指定源摄像机设置,但将“目标摄像机设置”保留为空白。
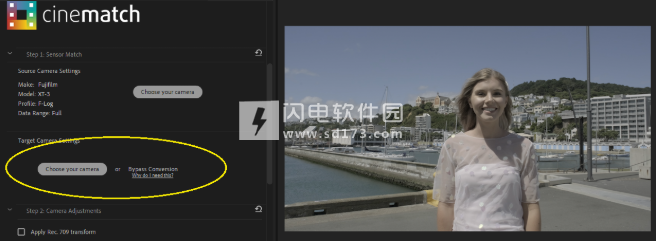
CineMatch中的“主要校正”是根据相机的响应曲线定制的,因此与编辑器中的通用滑块相比,使用CineMatch控件可以获得更准确,更直观的结果。
即使应用了REC.709转换,CineMatch控件也可以对基础Log素材进行操作,因此您可以进行校正,而不必担心会剪辑素材。
3、有限与完整数据范围
默认情况下,您使用的CineMatch配置文件将使用相机内设置的本机数据范围应用。
但是,如果您的素材已被转码或录制到外部设备,则这可能会更改素材的数据范围,因此CineMatch将无法正确解释素材。
数据范围工具可让您指定素材的数据范围。如果在应用CineMatch并进行主要更正后对比度不正确,请尝试切换数据范围。
4、比较视图
Adobe Premiere Pro提供了一个方便的比较视图,可以从时间轴上并排查看两个剪辑。
若要切换到比较视图,请单击“程序监视器比较视图”按钮,或在“程序监视器设置”菜单中选择“比较视图”。
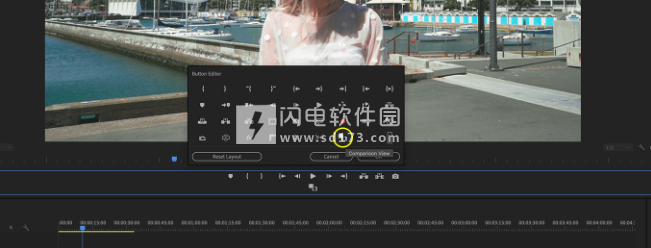
通过在“参考视图”迷你时间轴上拖动,输入特定时间码或单击“下一个编辑”或“上一个编辑”来选择参考框架。
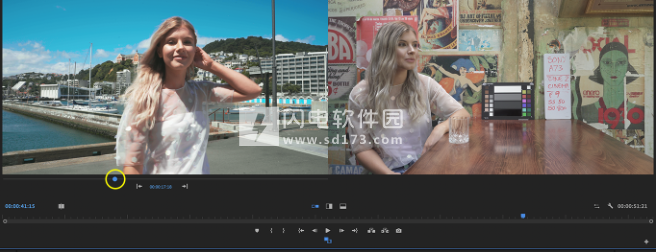
您的比较帧将是播放头在序列时间轴中所在的帧。
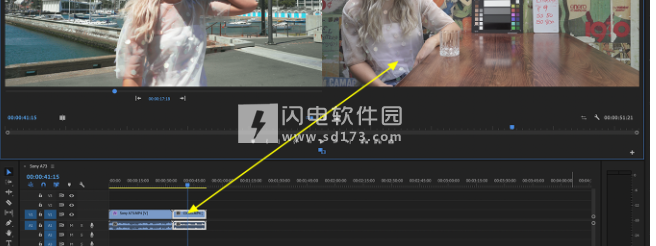
、
您可以选择并排显示,或者选择“垂直分割”或“水平分割”显示以帮助匹配图像的特定部分。
5、主要更正
应用正确的传感器设置后,将为A-cam和b-cam剪辑查看两个Log图像,它们与单个Log图片样式匹配。
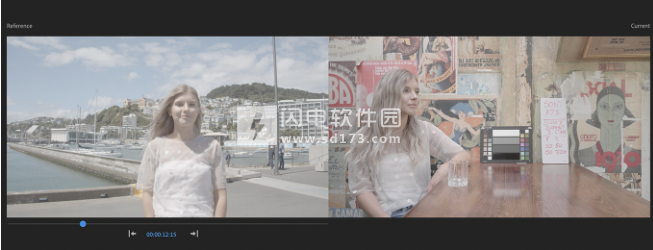
接触
使用曝光控制可以使两张照片的曝光匹配。滑块已映射到您选择的相机配置文件,因此您可以调整曝光,就好像您在相机中进行了更改一样。
白平衡
像“曝光度”滑块一样,我们的“温度”和“色调”滑块也映射到您选择的相机配置文件,因此您可以确保在对素材进行白平衡时,它将在相机的本机色彩科学中做出响应。
自动白平衡选择器将帮助您快速设置场景的白平衡。
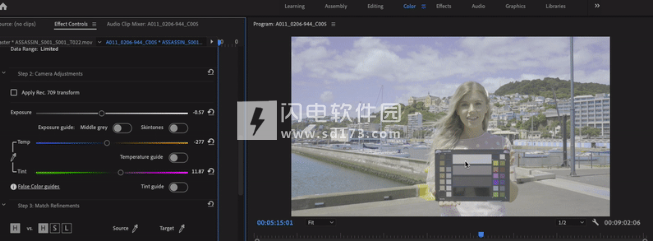
单击“Temp/Tint”控件的“吸管”工具,然后在场景中选择应该为中性白色的区域。
进行自动白平衡校正后,您会看到同时对“温度”和“色调”滑块进行了调整。
6、应用REC.709转换
我们在主要校正中添加了一个可选的变换,以便您可以在REC.709颜色空间中查看素材。单击“应用REC.709转换”复选框,可以打开和关闭此视图。
通过此转换,您可以在REC.709监视器上查看素材,但仍可以使用“日志”中的“主控件”,因此不会因剪切而丢失任何颜色信息。
或者,您可以将图像保留在日志中,并在整个时间轴上将FilmConvert用作调整层,以用于电影评分。在FilmConvert中,应用摄像机选择以匹配您在CineMatch中设置的目标。
7、假色指南
CineMatch包括一些错误的色彩指南,以帮助评估您的图像。
曝光–中灰
绿色映射到REC.709的中间灰色范围。在中间范围内选择要曝光的图像区域,并应用假色,移动曝光滑块,直到该区域显示为绿色。
在“比较视图”中,调整两张照片的曝光,使绿色在同一区域对齐。这将确保该区域暴露在同一水平上。
曝光–肤色
在REC.709中,此“假色”视图将橙色映射为肤色的普通曝光。确定要正确曝光的对象脸部区域,应用假色,然后调整曝光滑块,直到皮肤变为橙色。如果要在曝光中快速匹配面部的两张照片,这在“比较视图”中也将起作用。
温度
旨在帮助您可视化图像中温度平衡的位置。所有温暖的元素都映射为橙色,所有寒冷的元素都映射为蓝色。为确保场景中的元素为中性色,请调整温度滑块,直到其显示为灰色。
这也可以在“比较视图”中快速识别两个镜头是否平衡。
着色
这份错误的色彩指南会显示图像中的所有绿色和洋红色元素。像“温度伪造”颜色一样,您应该识别出想要中性的图像部分,并移动色调滑块直到该区域为灰色。也可以在“比较视图”中使用它来快速确定您的镜头是否彼此平衡。
8、使用范围进行摄像机匹配
范围是用于可视化图像中颜色和光线信息的强大工具。
示波器通过以数字方式绘制素材中的可视像素信息来工作,因此您可以像读取图表一样来“读取”图像。
范围可以帮助您分析图片的特定问题或方面,并且对于相机匹配非常有帮助,因为您经常可以看到在程序监视器上很难发现的范围差异。
当您使用“比较视图”时,也可以使用合并范围,因此您可以同时分析两个图像中的颜色信息,非常适合平衡曝光,白点和色温。
 Rubber Monkey CineMatch PP 1.41 x64
Rubber Monkey CineMatch PP 1.41 x64
 Rubber Monkey CineMatch PP 1.41 x64
Rubber Monkey CineMatch PP 1.41 x64
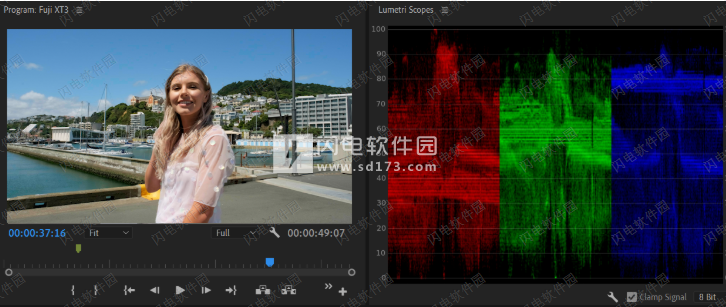
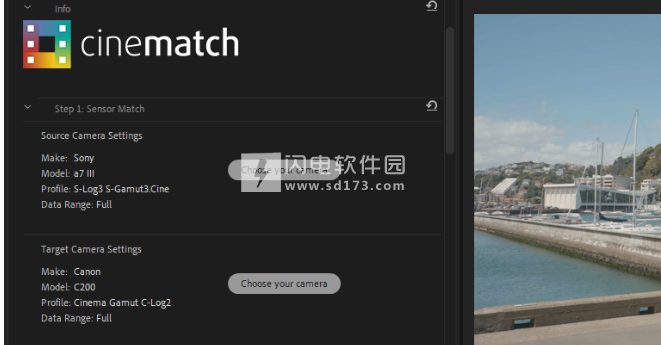
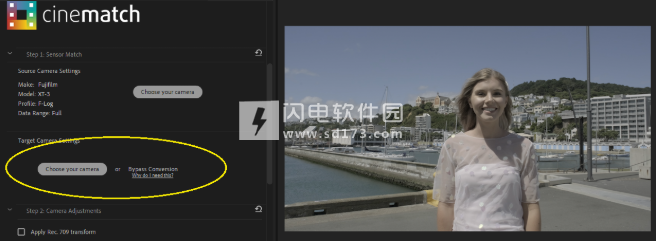
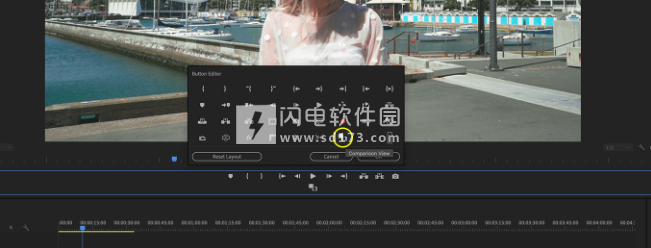
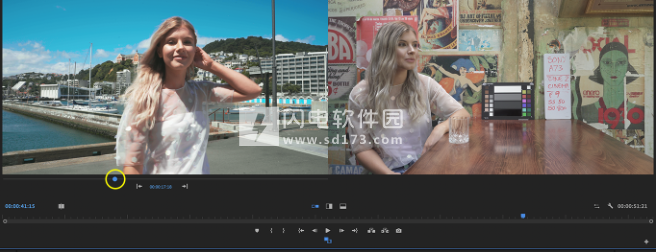
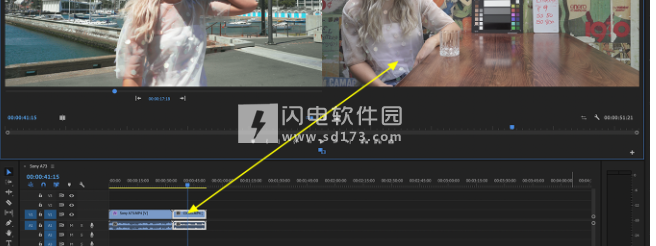 、
、