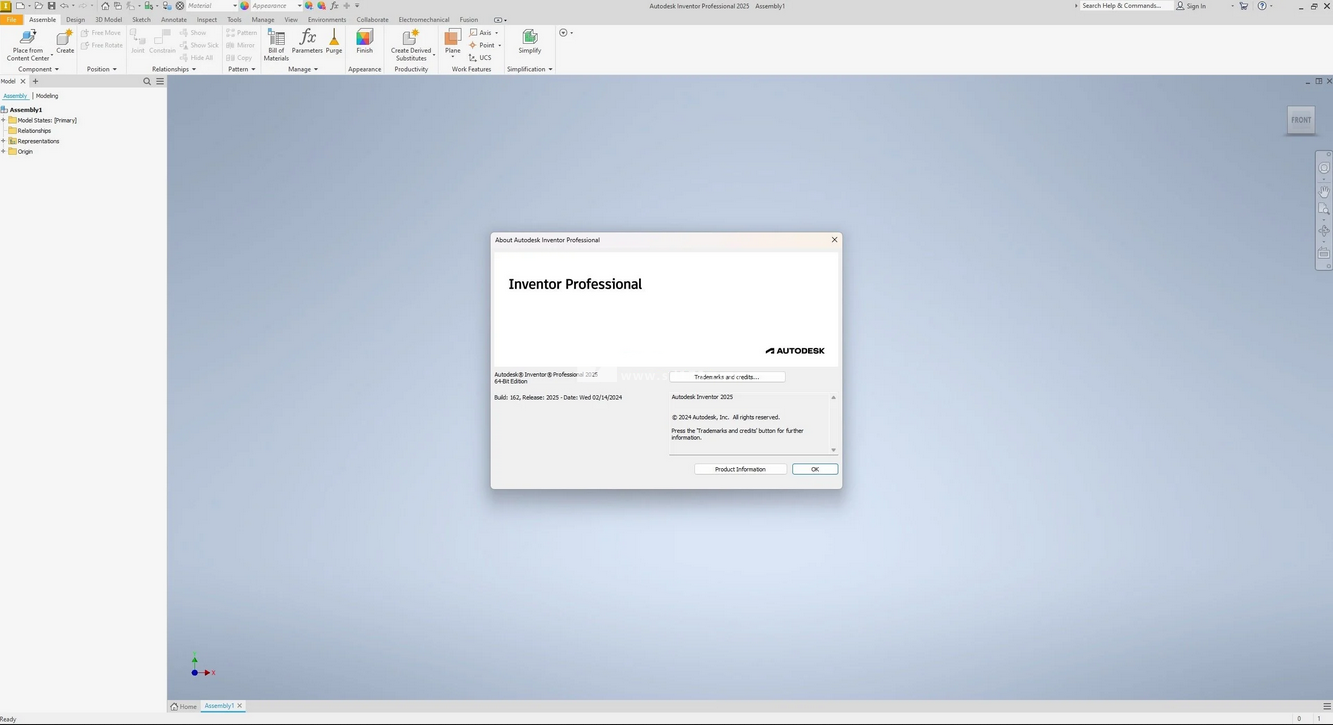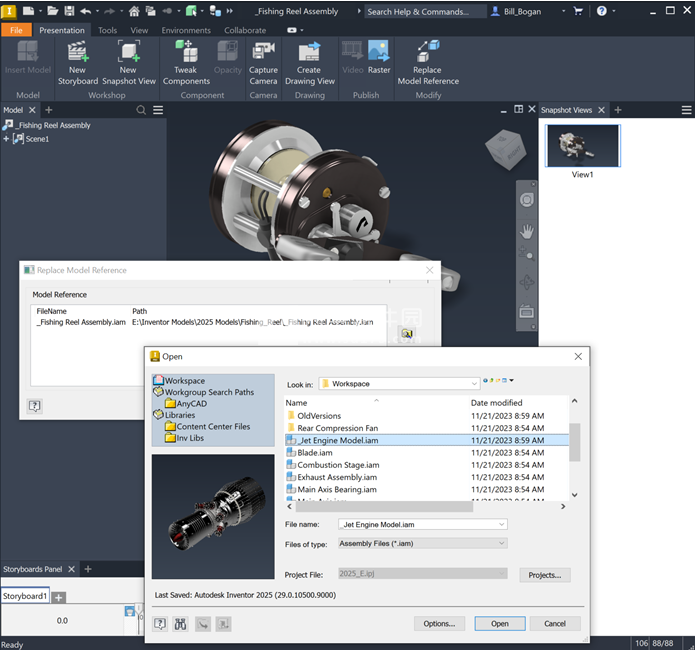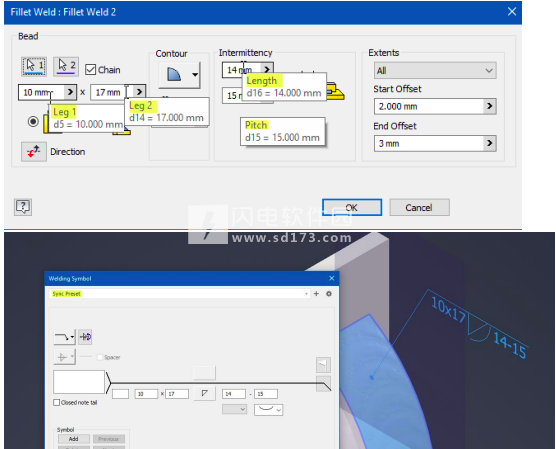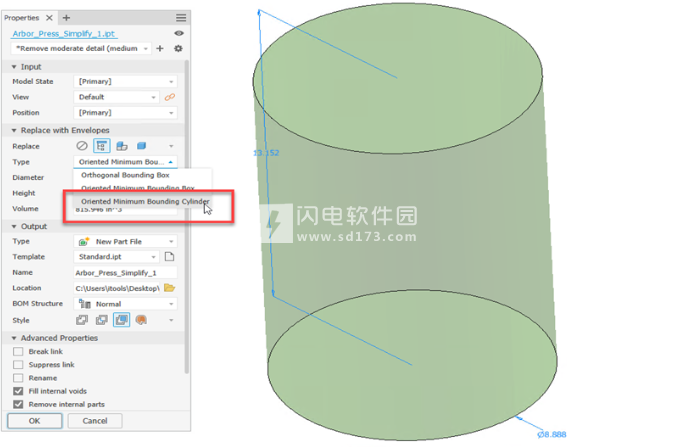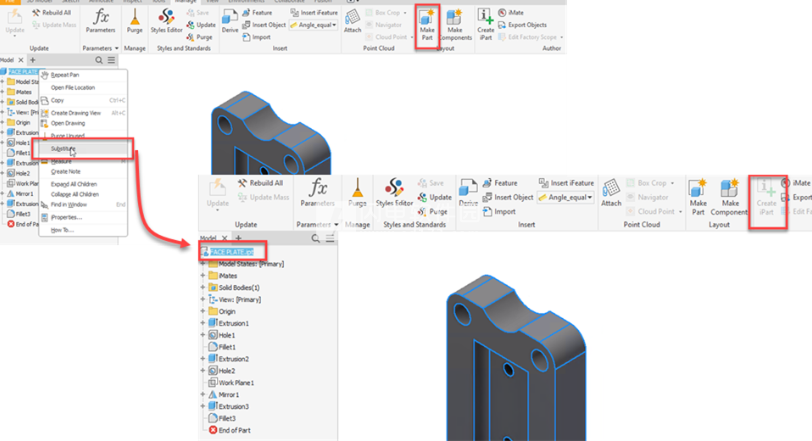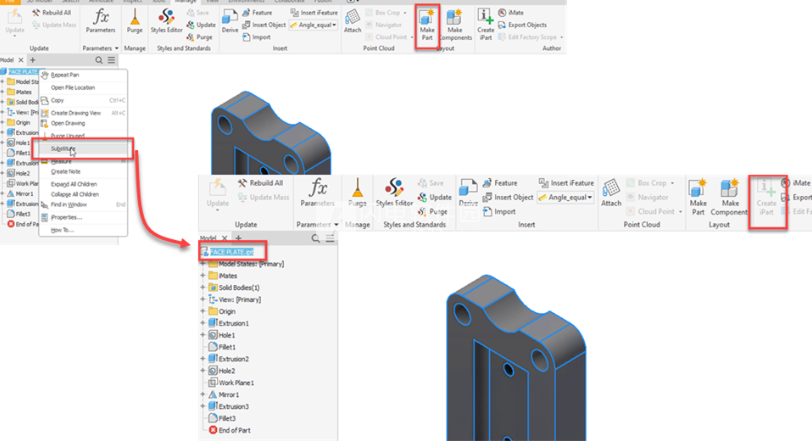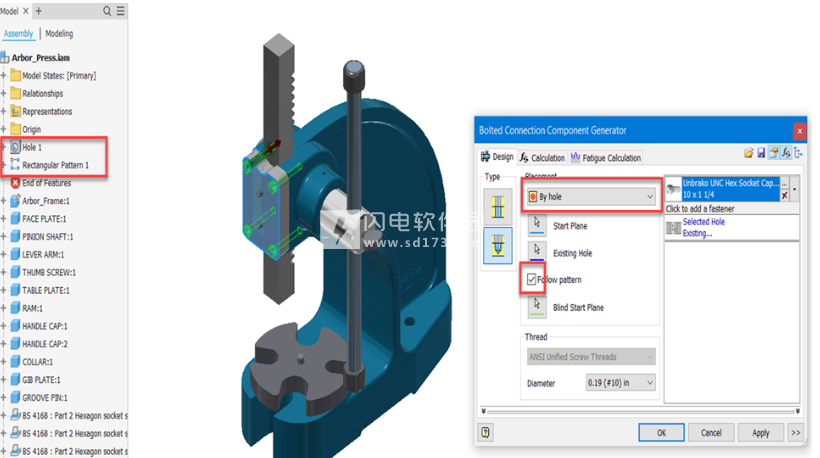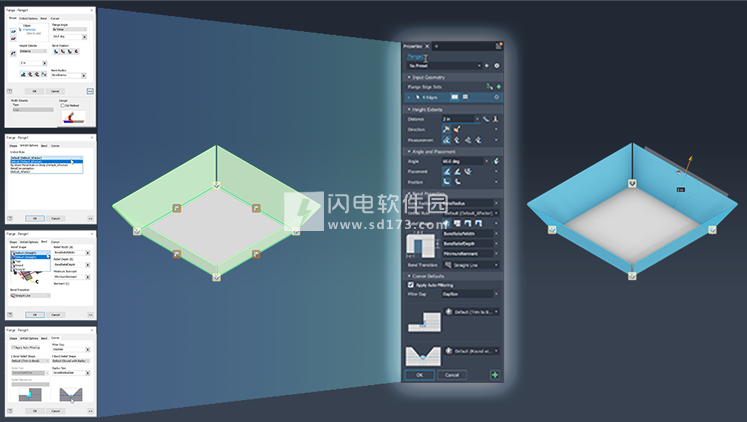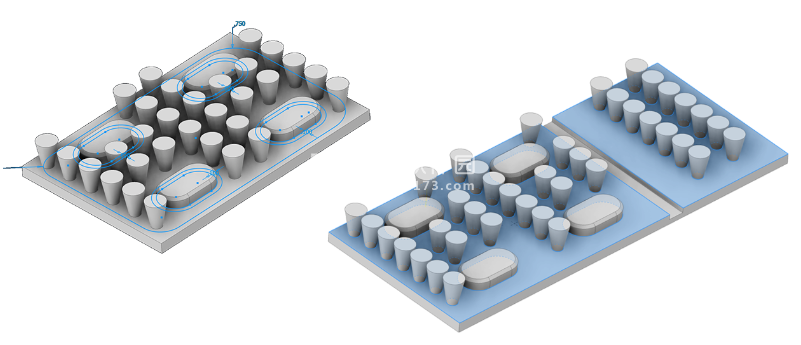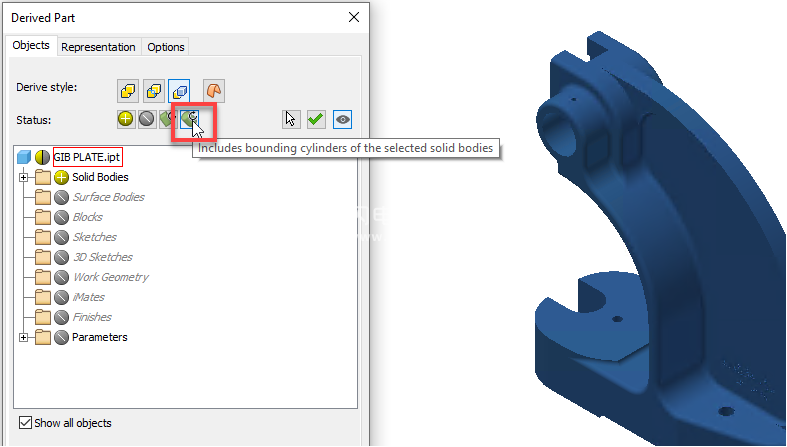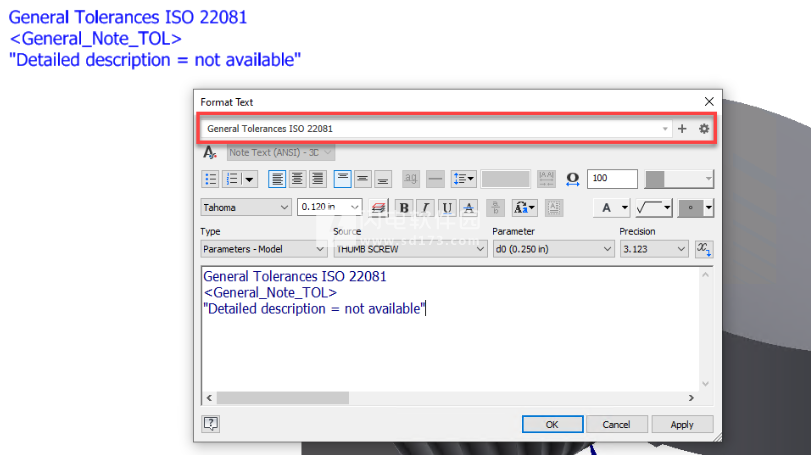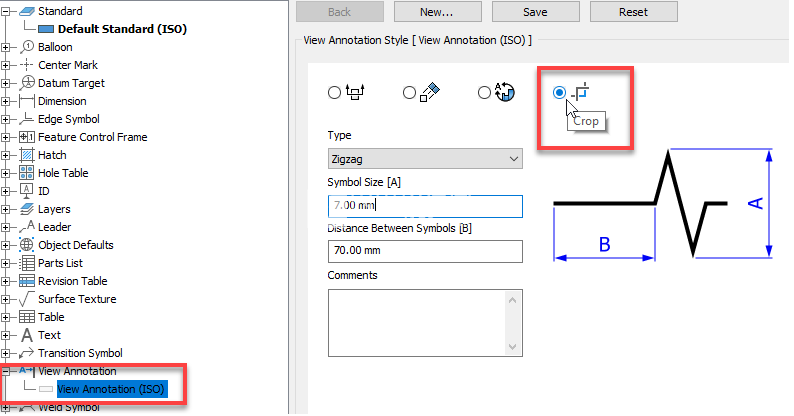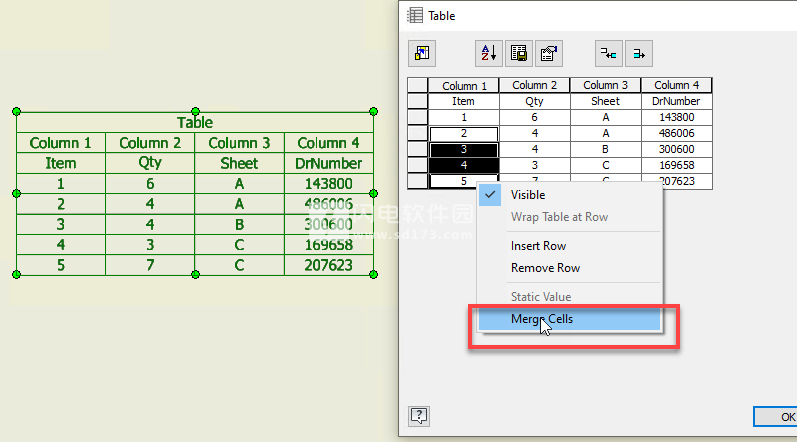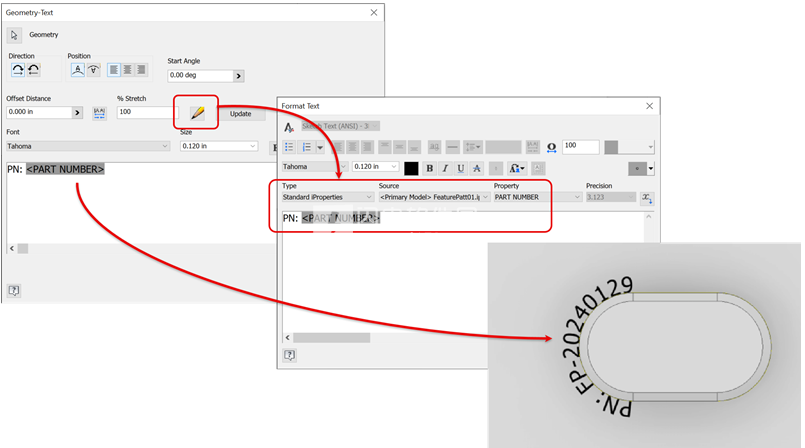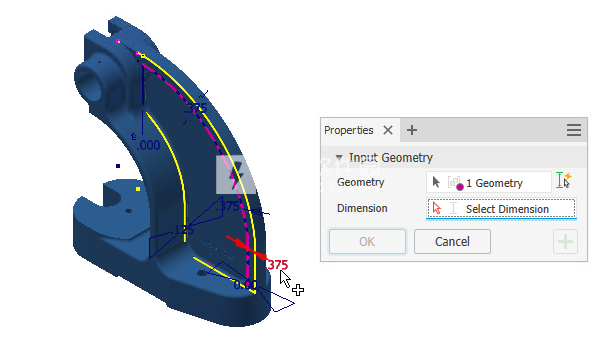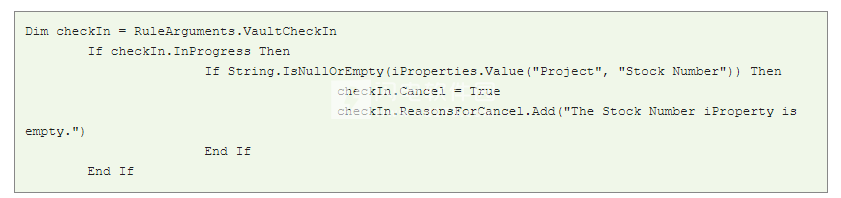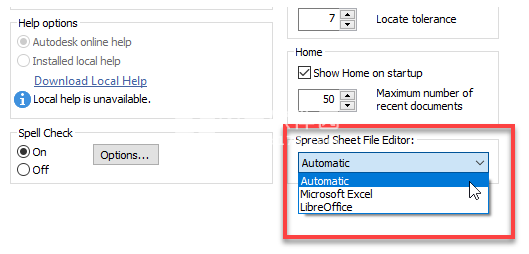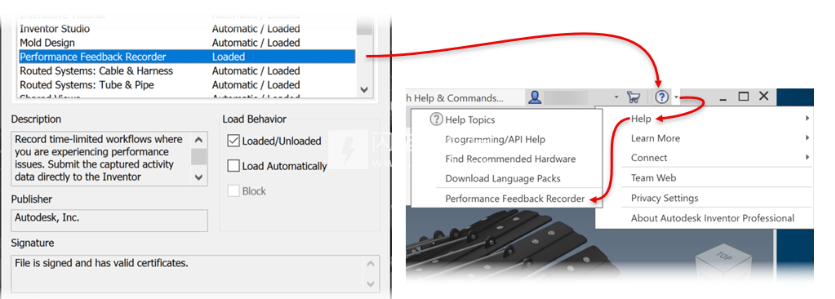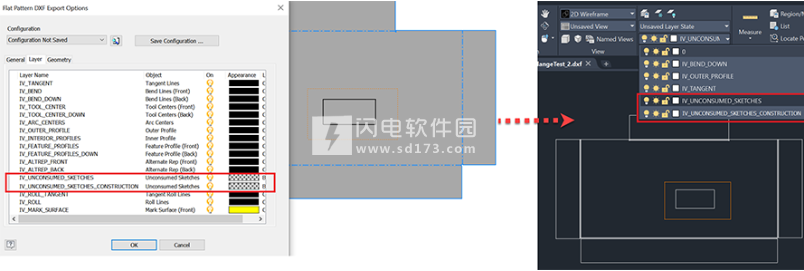在零件建模环境中,您现在可以使用一个面、同一平面特征的多个面或草绘边界来仅对该边界内的要素进行图案化。您可以选择用于阵列的方法,例如仅边界内的要素、边界内具有质心的所有要素,或者使用基点,其中基点在边界内的所有要素都将使用。
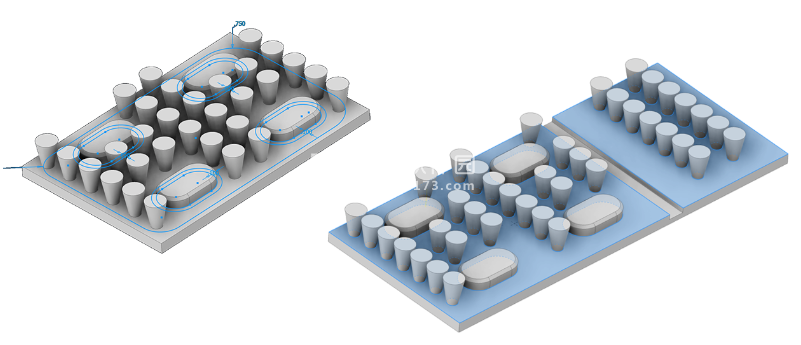
3、完成功能增强(2025 年的新增功能)
了解此版本 Inventor 中对“完成”功能所做的新改进。
1)表面处理功能选择器
现有的“完成”功能选择器已替换为两个选择器:“包含”和“排除”。
使用“包含”选择器选择人脸和身体(与“Ctrl”按钮结合使用时取消选择)。
使用“排除”(Exclude) 选择器选择应从选择中排除的面。
2)身体或面部选择优先级
利用新的选择选项来指定是在零件上选取实体实体还是曲面实体,还是仅选取面。当主体选择滤镜处于活动状态时,您可以选择主体,并通过使用面选择滤镜从所选主体中移除面来进行进一步调整。按住“Ctrl”按钮可一次选择多个面孔。
3)派生零件
在“零件”(Parts) 中,现在,使用“派生”(Derive) 命令以及“生成零件”(Make Part) 命令时,可以将“外观”(Appearances)、“完成”(Finish) 和“完成”(Finish) 参数派生到目标文档。当包含“完成”时,其所有参数都将自动包含。相反,当排除“完成”时,其所有参数都将被自动排除。请注意,无法派生隐含的表面处理。
在“派生零件”对话框中,派生零件的所有表面处理特征都位于“完成”文件夹中。排除实体或“边界框”实体的表面处理不符合纳入条件。同样,不能包括源零件中隐含的饰面。应用于多个实体的表面处理将仅显示在包含的实体上,不会出现在排除实体或“边界框”实体的面上。
完成参数位于“完成参数”文件夹>。
当包含“完成”特征时,其参数也包括在内,但可以手动排除。但是,如果排除了 Finish 本身,则无法包括 Finish 参数。
如果至少有一个派生的“完成”特征,则将在“派生零件”浏览器节点下显示一个新的“完成”文件夹。派生的表面处理无法重新定位,它们的排序方式与源零件中的顺序相同。
无法修改派生的“完成”特征。
生成的 iPart 成员根据成员表合并所有“完成”特征。
4)制作零件,制作组件
“Make Part”(生成零件)和“生成元件”(Make Component) 命令现在支持使用“完成”(Finish) 功能。
5)禁用参数
您现在可以禁用或删除所需的 Finish 参数。要禁用参数,请选择该参数旁边的“禁用参数”按钮。禁用该参数后,不会在“参数”表中创建相应的条目。与禁用字段关联的任何现有参数都将从“参数”(Parameters) 表和 iComponent 表中删除。
某些表面处理特征不需要外观覆盖。您可以使用“禁用参数”按钮来控制外观覆盖的应用。
6)显示扩展名称
使用浏览器“显示首选项”下拉菜单中的“显示扩展名称”选项,可在以下“完成”类型的功能节点名称后显示扩展信息:
外观:彩色
材料涂层:工艺
热处理:工艺
表面纹理:工艺
绘画:工艺
7)快速访问 XML 文件夹位置
通过面板菜单中新的“打开完成库位置”项,可以快速访问完成 XML 定义所在的文件夹。
8)其他改进
所有未在 XML 定义文件中定义的参数将不再显示在属性面板中,并且不会创建此类参数。
在装配体中,应用于要镜像的元件的任何表面处理现在也包括在内。
硬度输入已更改为文本字段,允许输入任何类型的单位和硬度值范围。
“完成”功能利用内部名称来匹配本地化版本之间的外观,使您能够在不同的本地化版本之间无缝移动文档。
您现在可以在快速模式下删除和重新排序 Finishs。
3、定向边界圆柱体(2025 年的新增功能)
查看对“派生组件”、“派生零件”和“生成零件”所做的改进。
从此版本开始,派生零件和组件中的选定元件可以表示为边界圆柱体。此细节减少选项可减少内存消耗。边界圆柱体将更新以反映派生组件或基本组件中的任何更改。此外,您还可以灵活地混合边界框和边界圆柱体。这意味着一个实体可以简化为一个盒子,而另一个实体可以表示为一个圆柱体。
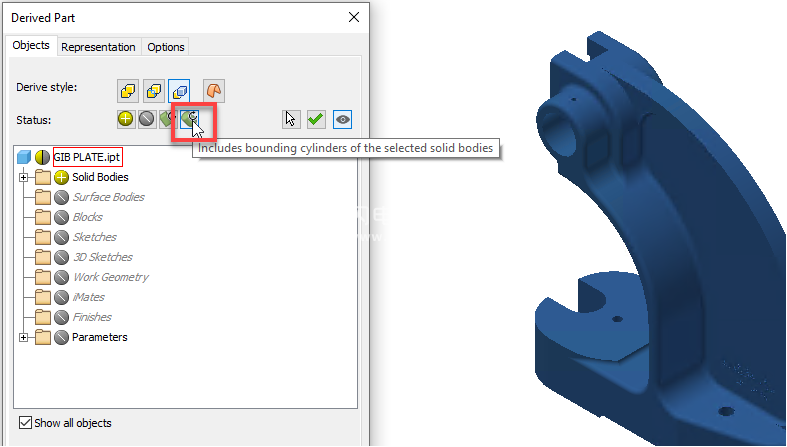
4、孔增强(2025年新增功能)
查看此版本中对孔功能所做的增强。
在零件和装配体中,您现在可以在创建孔时使用3种新的钻点类型(平面W、角度V、角度Y)。“角度Y”(Angle Y)类型创建一个钻孔点,该钻点已合并到孔深参数中。扁平W型可产生扁平钻点。
“钻孔点类型”按钮已添加到“孔注释”对话框中,该按钮将<DPOINT>标签添加到2D和3D孔注释中。通过使用此标记,活动的钻孔类型将包含在注释中,由以下符号表示:
平坦=“U”
角度=“”(此钻点类型未添加任何内容)
扁平W=“W”
角度V=“V”
此外,“螺纹方向”按钮被添加到“孔注释”对话框中,从而可以添加螺纹方向的<TDIR>标签。通过选中“右手线程”框,右旋线程将在注释中显示“RH”。
使用样式编辑器管理格式。
5、3D注释和基于模型的定义(2025年的新增功能)
您可以在“常规注释”面板中的“常规注释”和“常规配置文件注释”命令中使用预设。
预设可以包含:
发短信
符号
参数
标准iProperties
物理性质
“常规注释”和“常规配置文件注释”的预设不共享,需要为每个预设创建单独的预设。但是,“常规注释”的预设在零件和装配体之间共享。
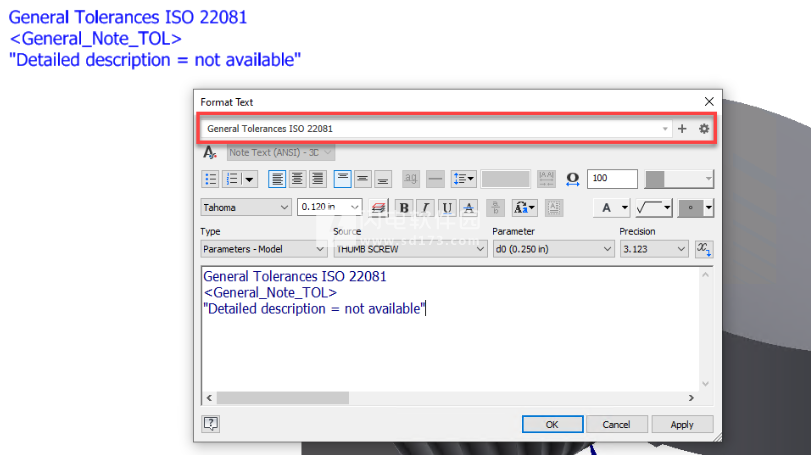
三、图纸
1、绘图注释(2025年新增功能)
了解最近对绘图批注所做的改进。
1)添加到“设置文本格式”对话框的预设
您现在可以在“设置文本格式”对话框中指定和使用预设。预设仅保存文本,不保存对话框设置。请注意,预设不会在不同命令之间共享。
2)能够扩展修订云弧
在使用修订云时,进行了多项增强。现在,您可以更改修订云弧的大小,从而允许围绕视图中的较小细节创建修订云。
您还可以使用新添加的“编辑...”命令,使用修订云浏览器节点的上下文菜单来编辑修订云。在“修订云”对话框中,您可以选择一个选项以在每次插入新的修订云时显示对话框。这允许您立即对其进行编辑,并将当前设置用作默认值。
3)DWG中尺寸的背景颜色填充支持
在图纸尺寸的“设置文本格式”对话框中添加了新的“背景填充”选项,提高了图纸的可读性。
导出为DWG时,将导入带有背景填充的注释,并导出带有背景颜色填充的注释。但是,这不适用于带有引线和一般注释的注释。
4)在文本中使用明细表属性
将“明细表”属性添加到任何工程图文本的功能已添加到“文本”对话框中。
有关详细信息,请参阅图形中的文本、向图形添加常规注释和设置文本参考的格式。
隐藏“直径和半径”尺寸的延伸线
为“直径”(Diameter)和“半径”(Radius)尺寸添加了一个新选项,允许您隐藏延伸线。要使用此功能,请选择延长线,右键单击,然后选择“隐藏延长线”。
2、图形视图增强功能(2025年的新增功能)
查看此版本的图形视图增强功能。
裁剪视图中的自动断线
“样式和标准编辑器”中添加了新选项,用于在裁剪视图的边缘设置断线。在“样式和标准编辑器”中,展开“查看注释”项,然后选择“裁剪”以指定样式。
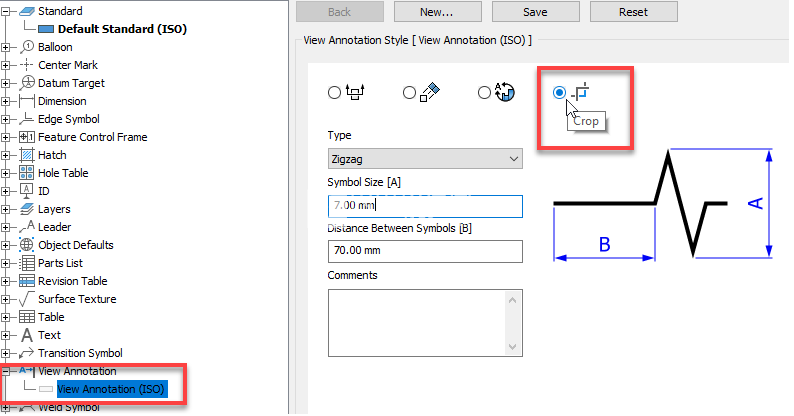
3、绘图样式增强功能(2025年的新增功能)
了解此版本Inventor中样式的许多新增强功能。
1)尺寸的弧符号
现在,您可以根据ISO 129-1:2018标准创建带有圆弧符号的尺寸。
在“样式和标准编辑器”的“选项”选项卡中添加了新选项,用于指定圆弧符号的位置(尺寸上方或之前)。
2)修订表的修订索引设置
现在可以在工程图模板中指定默认编号(字母或数字),而不是通过修订表本身。修订表的“样式和标准编辑器”中添加了新的“修订索引默认值”选项。
有关详细信息,请参阅样式和标准编辑器-修订表样式参考、修订表参考。
3)表面纹理
现在,您可以根据ISO 21920-1标准定义曲面纹理符号。
4)添加“排序部件列表”选项
现在,您可以使用新添加的“排序”选项直接在样式编辑器中指定明细表(BOM)中零件清单中的物料排序顺序。
4、过渡符号(2025年的新增功能)
了解新添加的过渡符号功能。
从此版本的Inventor开始,您可以根据ISO 21204:2020标准定义过渡符号。新的“过渡符号”命令已添加到“注释”选项卡的“符号”面板中。
根据过渡符号的位置,有三种类型的过渡符号。
边:这种类型的过渡符号是通过在创建过程中从视图或草图中选择某些几何来创建的。它也可以重新连接。
人脸:在视图边界框内的空白区域中生成时创建。
工作表:在工作表的空白区域中生成时创建。
使用“样式和标准编辑器”调整过渡元件的样式。
5、合并表中的单元格(预发布)(2025年的新增功能)
了解表中作为预发布版本提供的新单元格合并增强功能。
Inventor 2025引入了新的合并单元格选项。在表格中,选择所需的单元格,右键单击并选择合并单元格。
导出具有单元格合并的常规表时,单元格合并在Excel文档中可见。请注意,*.csv和*.txt格式不支持单元格合并。
当前限制:
由外部文件驱动的常规表显示源文件中的单元格合并。但是,它们不允许修改现有合并或创建新合并。
当表格包含合并的单元格时,某些表格工具(如列选择器、插入行、删除行、排序和行可见性)将被禁用。
您无法撤消“表”对话框中的合并单元格。不应用更改,只需单击“取消”即可关闭对话框。
单元格中的值不能对齐。
选择合并的单元格不会导致选择整个合并区域。
要开始编辑合并区域,必须选择左上角的单元格。
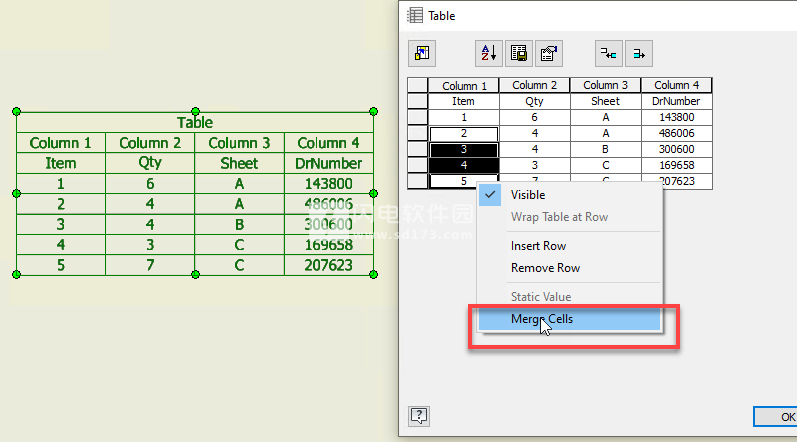
三、草图
草图图案增强功能(2025年的新增功能)
了解草图图案改进的位置。
1、草图图案
现在,您只能在该边界内使用草绘边界和阵列草图几何。您可以确定阵列中使用哪些几何,例如仅在边界内、所有在边界内具有质心的几何,或者使用基点,其中所有几何的基点都在边界内。
2、几何文本增强功能(2025年的新增功能)
查看此版本的零件建模几何文本增强功能。
在草绘几何文本中使用iProperty
此版本中添加了将“标准”和“自定义iProperty”添加为零件草图中的几何文本的功能。通过文本格式设置命令访问属性。
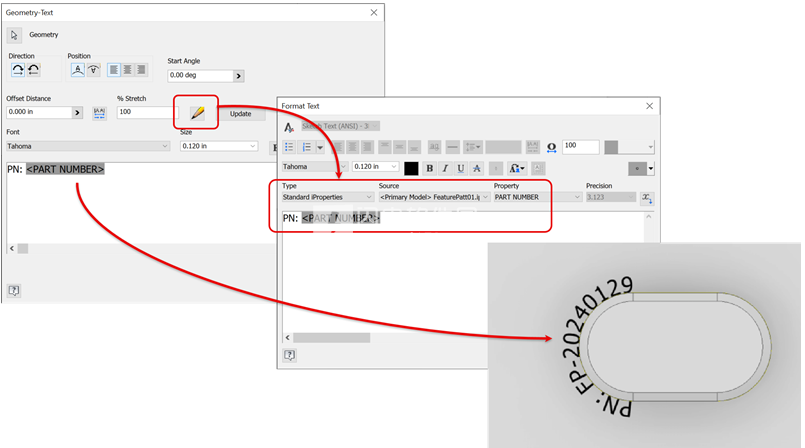
四、常规
1、图形改进(2025年的新增功能)
了解对图形进行改进的领域。
1)选择
增强了组件、面和边的选择加亮,以提供与模型更大的对比度。当突出显示组件时,轮廓以与突出显示的对比色显示,进一步增强和简化识别。
要使用新的“突出显示隐藏面孔”选项,请转到“应用程序选项颜色”选项卡“突出显示”组,然后选择“突出显示隐藏的人脸”。此选项仅在启用“增强突出显示”时可用。
注意:请务必选择您最常用的配色方案并调整突出显示以满足您的需要。
有关颜色应用选项的详细信息,请参阅:颜色选项卡参考(应用程序选项)。
2)以不同的颜色显示组件
对于装配体,您现在可以临时显示具有单独颜色的元件。以独特的颜色显示组件有助于选择和理解组件空间关系等。您还可以定义在显示单独颜色时要使用的颜色。
访问“视图”选项卡“可见性”面板中的“显示单独的颜色”。
3)改进了高亮显示
改进了球体、圆柱体或圆环等的高亮显示功能,以更好地区分焦点项目。
4)线路显示改进
改进了草图几何图形显示,使曲线显示更平滑。默认情况下,此行显示应用程序选项处于打开状态。
5)自定义颜色列表
配色方案编辑器中的颜色列表现在可以自定义。选项已添加到新创建的“单独颜色”部分。
使用“工具”选项卡“应用程序选项”颜色自定义方案“访问”配色方案编辑器“。
2、提升维度(2025年的新增功能)
了解Inventor 2025版本中新的“提升尺寸”功能。
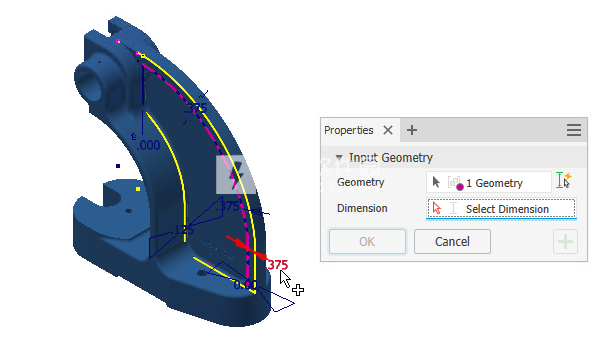
3、贴花和共享视图增强功能(2025年的新增功能)
了解贴花和共享视图的改进。
贴花
可以在同一张脸上放置多个贴花。它们在模型浏览器中的顺序决定了哪个贴花位于顶部。
外观覆盖不会影响贴花外观。
显示在实体、曲面以及派生零件和装配体上。
有关详细信息,请参阅关于压花和贴花
共享视图
共享视图现在支持贴花,包括单个面上的多个重叠贴花。创建共享视图时,贴花图像会转换为SVF图像,以便与查看器兼容。
现在,在零件和装配体中,您都可以使用“注释”选项卡中新添加的“提升尺寸”命令,直接从所选草绘或特征的尺寸创建三维注释尺寸。
选择要启用尺寸的要素或草图,然后选择要提升的尺寸。
4、Logic 增强功能(2025 年新增功能)
了解此版本 Inventor 中的新 iLogic 改进。
1)iLogic 支持 Before Vault 检入事件
一个名为“Before Vault Check-In”的新事件已添加到“事件触发器”对话框中。这允许您在文件提交到 Vault 之前对文件执行最终检查。
您可以编写一个规则来执行检查并设置一个标志来取消签入过程。如果一组文件(如父文件或子文件)一起签入,并且您取消了其中一个文件,则不会签入任何文件。下面是一个示例代码供参考:
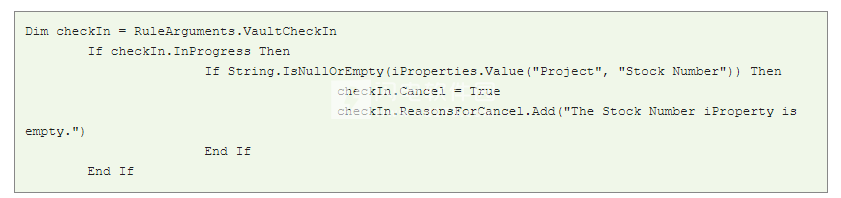
如果在事件上运行的规则引发错误,则签入将被取消,您必须在继续签入之前修复错误。如果父文件(例如,组件)出现故障,则子文件(如零件)的检入也会被取消,反之亦然。如果将外部规则附加到事件,并且在签入时未找到该外部规则,则签入将被取消。单个文件中的错误将取消整个签入操作。
对此事件执行的规则必须将文件视为只读文件。保存后,文件将准备好签入。虽然规则可以验证值,但无法修改它们。
2)iLogic 支持使用模型状态控制编辑范围
使用代码段控制模型状态的编辑。
3)能够为功能区按钮选择图像文件
在规则编辑器的“选项”选项卡中(对于外部规则),将显示当前图标。单击文件夹按钮将打开一个文件对话框,您可以在其中从任何文件夹中选择另一个位图文件。您选择的文件将复制到与规则相同的文件夹中,并更改名称以遵循命名约定。图像的推荐分辨率(以像素为单位)为小图像的 16x16 和大图像的 32x32。但是,其他大小将自动缩放。
4)默认启用规则的 iLogic 安全扫描
现在,默认情况下,“检查恶意代码规则”选项在安装后处于选中状态。可以从以下任一方式访问此选项:
“事件触发器”对话框>“选项”
“工具”选项卡> iLogic > iLogic 配置>安全选项
5)技术增强
用于编辑规则的语法编辑器的最新版本现已推出,以及用于编译规则的最新版本的 .NET。
5、形状生成器增强功能(2025年的新增功能)
现在,您可以生成形状生成器结果的报告。
使用已直接添加到工具栏的新“报告”命令。

6、电子表格文件编辑器(2025年的新增功能)
了解用于设置默认电子表格编辑器的新选项。
在“应用程序选项”的“常规”选项卡中添加了一个新的下拉框,允许指定用于打开电子表格文件的默认编辑器。如果将“电子表格文件编辑器”设置为未安装的应用程序,则会显示提示对话框。
如果您的系统上安装了LibreOffice,则可以使用以下三个选项:
自动:最初,Inventor会搜索MS Excel。如果未找到,则查找LibreOffice。
Microsoft Excel:Inventor仅搜索MS Excel。
LibreOffice:Inventor仅查找LibreOffice Inventor专门搜索LibreOffice。
注意:更改编辑器时,必须关闭并重新打开Inventor才能使更改生效。
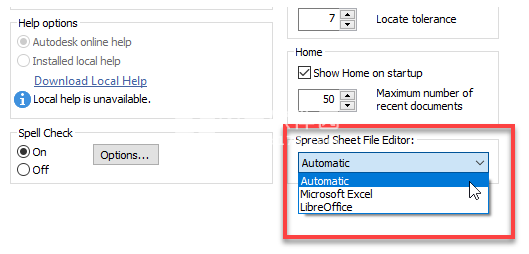
7、性能改进(2025年的新增功能)
了解性能改进的领域。
以下方面具有性能改进:
注意:改进评估基于内部和客户数据集测试用例,但是,您的性能可能会有所不同。
自适应性-此改进有利于使用自适应数据集的程序集的计算。添加约束工作流就是这样一种程序集计算工作流。电缆和线束、管材和框架发生器也从中受益。
组件和工程图的打开和关闭
就地编辑进入和退出时间
用于创建和切换模型状态的模型状态。现在,可以从电子表格中更高效地编辑具有大型模型状态表(包括大量行和列)的装配体。此外,激活模型状态并打开物料清单(BoM)对话框比以前快得多。
用于多种操作的帧生成器
派生多个操作
程序集更新
浏览器搜索Assembly
节省时间
装配体贴花
性能反馈记录器(加载项)
此新加载项旨在帮助确定潜在的性能问题。对该工具的访问通过外接程序管理器进行管理。加载后,单击“帮助”按钮“帮助性能反馈记录器”,然后按照提示进行操作。记录您的反馈后,您会看到一系列面板,您可以在其中提供有关您的体验的信息。
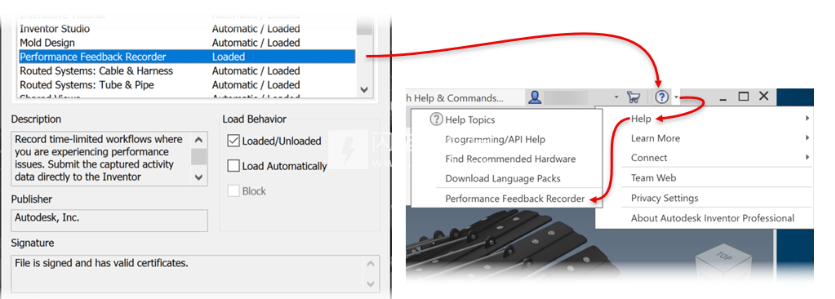
六、互操作性
1、Inventor的工业基础类(IFC)导入(2025年新增功能)
了解新的IFC导入功能以及用于查看IFC数据的选项。
Inventor现在具有IFC导入功能。您可以做出影响性能、导入哪些数据以及IFC属性和参数的导入选择。
导入对话框提供了加载模型的选项,使您能够控制导入的内容及其在建模环境中的表示方式。所选内容在“导入”面板和画布中都会突出显示。您可以排除整个IFC类或单个元素。
2、Revit互操作性增强功能(2025年新增功能)
了解对互操作性进行改进的领域。
1)输出以选择Revit版本
您现在可以导出到Revit 2023及更高版本。如果未安装匹配的Revit Core Engine(RCE),系统会提示您安装它。随着安装的进行,您可以在Inventor中执行其他任务。安装完成后,重新启动安装前使用的命令。
注意:仅对保存到Revit 2023及更高版本的文件有效。
为以下命令添加了Revit版本功能:
简化
使用“简化”命令导出Revit(*.RVT)苍蝇,请从下拉列表中选择版本。
有关详细信息,请参见将模型导出为RVT(Revit格式)。
导出建筑构件
使用BIM内容环境输出RFA文件时,单击“选项”按钮以访问Revit版本列表。
2)RFA文件输出保真度
Inventor现在为导出为RFA格式的模型提供了更高的图形保真度。
七、翻译
2025年译员增强功能(2025年新增功能)
了解新的导出格式和对现有导入/导出格式的更新。
导出为DXF
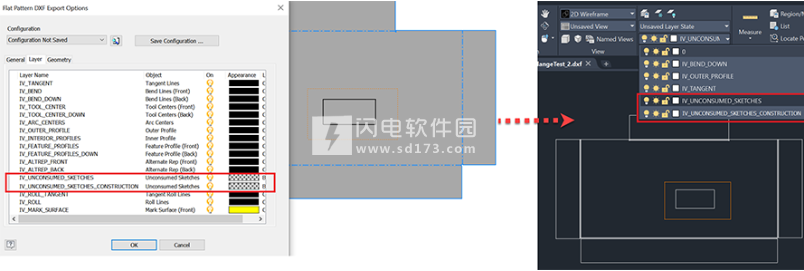
导出的钣金平面图案DXF文件现在具有一个名为IV_UNCONSUMED_SKETCH_CONSTRUCTION的图层。所有构造线都在此图层上导出,以便您一键隐藏所有构造线。为此,请关闭灯泡图标。
步
现在可以在Inventor只读模式下打开STEP文件。
 Autodesk Inventor Professional 2025.2.1 (x64) 完美激活版
Autodesk Inventor Professional 2025.2.1 (x64) 完美激活版
 Autodesk Inventor Professional 2025.2.1 (x64) 完美激活版
Autodesk Inventor Professional 2025.2.1 (x64) 完美激活版