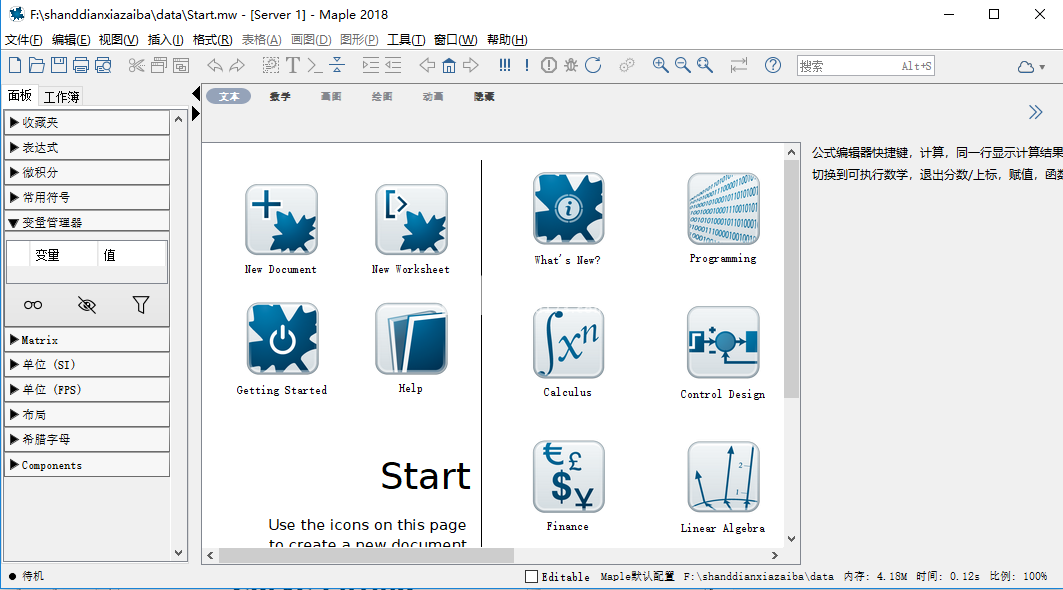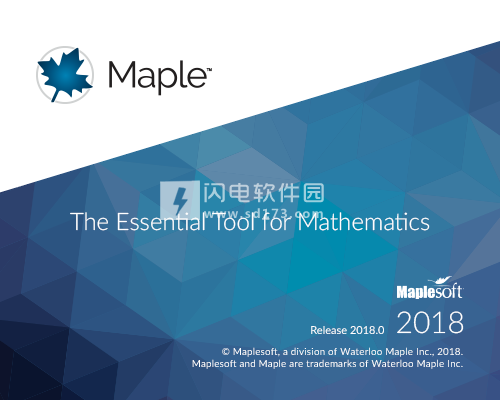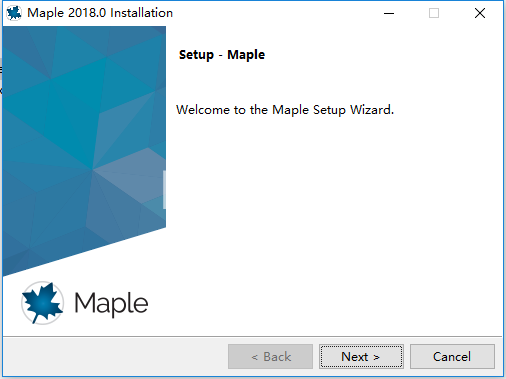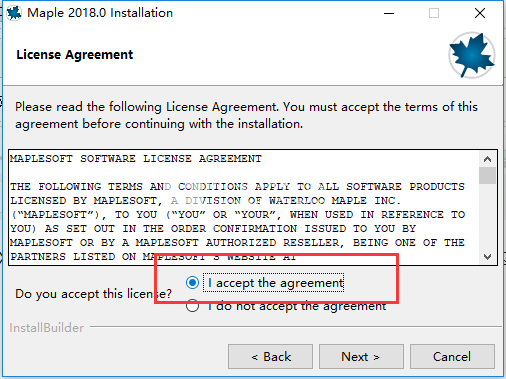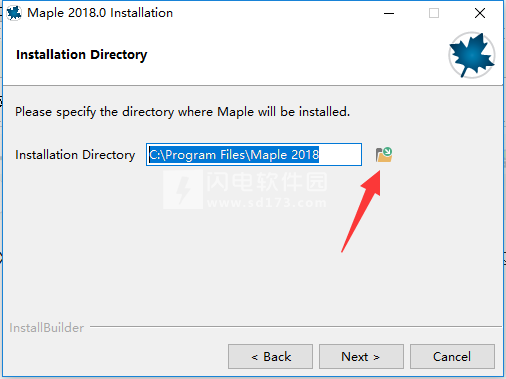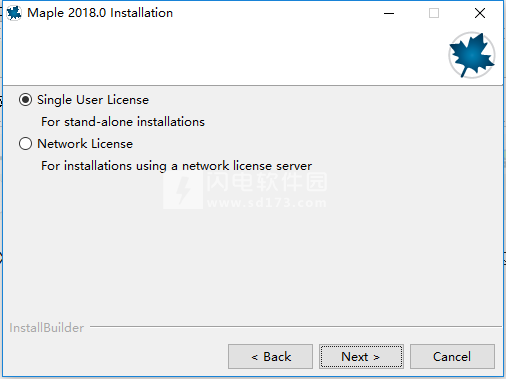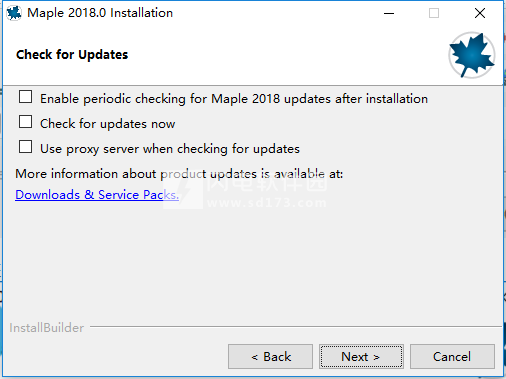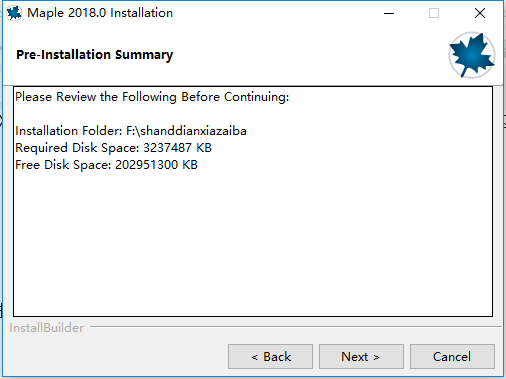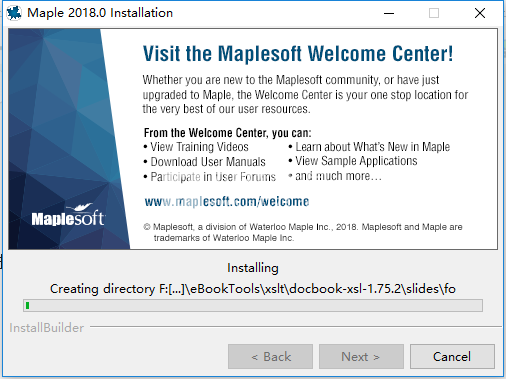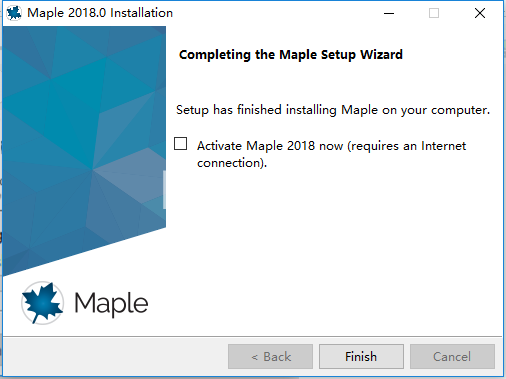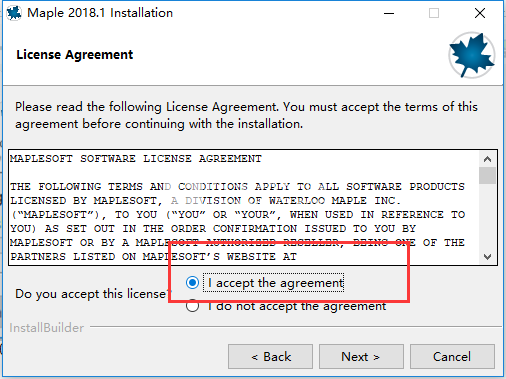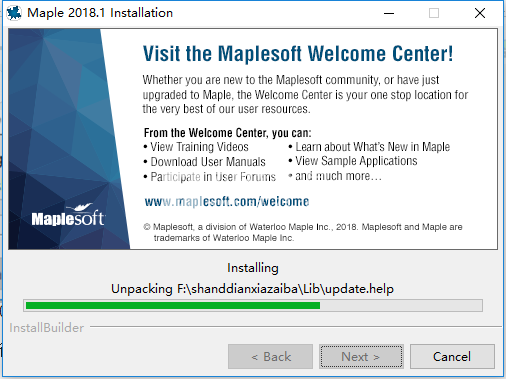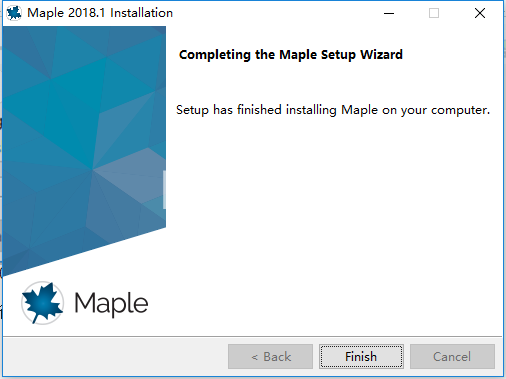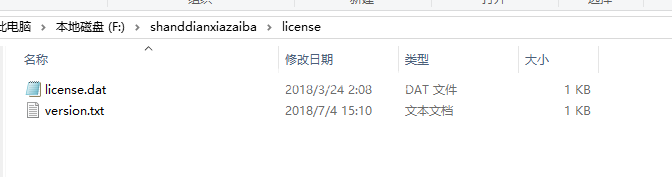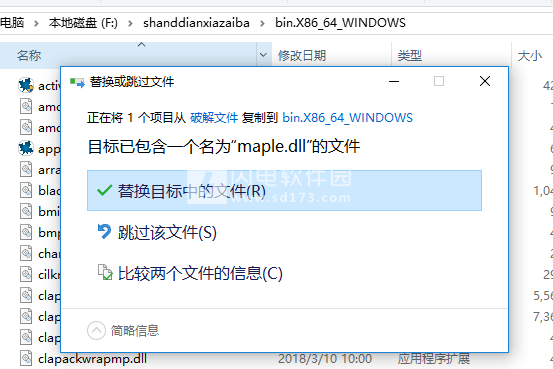您可以插入图像,图表,表格,草图和其他对象。

1、从工作表模式开始
默认情况下,Maple在文档模式下打开。
要在工作表模式下打开新文件:
•从“文件”菜单中,选择“新建”,然后选择“工作表模式”。
要将默认值更改为始终在工作表模式下打开新文件:
(1)从“工具”中,选择“选项”。
(2)在“接口”选项卡中,将新工作表的默认格式设置为“工作表”。
(3)单击“应用于会话”,“全局应用”或“取消”。
2、保存工作表
Maple工作表保存为.mw文件。当您打开一个Maple工作表的文件时,Maple将在工作表模式下自动打开。
在Maple工作簿中创建工作表
要创建新的工作簿工作表:
(1)在“工作簿”选项卡中,右键单击“导航器”调板中的任意位置。
(2)从上下文菜单中,选择“新建”,然后选择“工作簿”中的“工作表”。
或者,
•从“文件”菜单中,选择“工作簿”中的“新建”>“工作表”
3、在工作表中创建文档块
Maple文档是一系列文档块,但是工作表也可以包含文档块以及Maple代码。要创建文档块,请从“格式”菜单中选择“创建文档块”。
您可以折叠和展开文档块以隐藏或查看基础代码。
隐藏文档背后的代码:
(1)作为视觉辅助,确保激活标记功能。从“视图”菜单中,选择“标记”。文档块标记显示在左侧栏中。
(2)将光标插入要展开的文档块中。
(3)从“编辑”菜单中,选择“文档块”。
(4)清除Show Command的复选框。
(5)要再次查看代码,请选择“显示命令”。
4、执行组
您可以从“插入”菜单插入新的命令提示符。您可以选择在光标之前或之后插入执行组。有关详细信息,请参阅插入执行组。
有关执行组的更多信息,请参见带执行组的结构工作表。
5、在工作表模式下执行二维数学运算
您可以使用以下任一方法在工作表模式下执行二维数学运算:
•按Enter键。这将评估并显示下一行的结果。
•使用“编辑”菜单项“执行”>“选择”。
6、命令完成
(1)开始在工作表中输入命令。
(2)要列出与输入文本匹配的所有Maple包,命令,函数和符号(2-D数学模式),请从“工具”菜单中选择“完成命令”,或使用快捷键:
Esc,Macintosh,Windows和Linux
Ctrl + Space,Windows
Ctrl + Shift + Space,Linux
二、在文档模式下工作
文档模式允许您立即开始解决问题,不受工作表环境的影响。 在文档模式中:
•您的工作区域是空白页面。
•不显示输入提示或执行组。
•您可以在同一行中组合文本和数学。
•默认情况下,数学输入为标准(2-D数学)输入。
•支持命令完成。
与工作表一样,您可以插入图像,绘图,表格,草图和其他对象。
从文档模式开始
默认情况下,Maple在文档模式下打开。
要在文档模式下启动:
•从“文件”菜单中,选择“新建”,然后选择“文档模式”。
1、保存文件
Maple文档保存为.mw文件。当您打开一个Maple文档的文件时,Maple会在文档模式下自动打开。
在Maple工作簿中创建文档
2、要创建新的工作簿文档:
(1)在“工作簿”选项卡中,右键单击“导航器”调板中的任意位置。
(2)从上下文菜单中,选择“新建”,然后选择“工作簿中的文档”。
或者,
•从“文件”菜单中,选择“新建”>“工作簿中的文档”
3、查看文档中的Maple代码
Maple文档创建为一系列文档块。每次按Enter键,都会出现一个新的文档块。您可以展开文档块以查看隐藏代码。
要查看文档中的代码:
(1)作为视觉辅助,确保激活标记功能。从“视图”菜单中,选择“标记”。文档块标记显示在左侧栏中。
(2)将光标插入要展开的文档块中。
(3)从“编辑”菜单中,选择“文档块”。
(4)选择“显示命令”。
(5)要再次隐藏代码,请清除“显示命令”旁边的复选框。
4、文档模式下的二维与一维数学
默认情况下,输入为二维或标准数学,但您也可以在一维数学中输入命令,称为Maple输入。
以1-D数学输入命令
(1)将光标放在一行的开头。
(2)从“插入”菜单中,选择“枫树输入”。您在该行上输入的数学文本将以等宽,粗体,红色字体显示。
笔记:
•该行上的所有命令必须采用1-D数学运算。
•要在后续行中输入1-D数学,必须执行上述步骤或使用键盘快捷键Ctrl + M(Command + M for Macintosh)在每行的开头切换到1-D数学模式。
在文档模式下执行二维数学运算
要在文档模式和文档块中执行二维数学运算,请使用以下任一方法:
•按Alt + Enter(Alt + Return,对于Mac)。这将评估并显示内联结果。
•使用“编辑”菜单项“评估和显示内联”。 (也可以通过上下文相关菜单调用它。)
•使用“编辑”菜单项“评估”。
•按Enter键。这将评估并显示下一行的结果。
5、完成命令
(1)开始在工作表中输入命令。
(2)要列出与输入文本匹配的所有Maple包,命令,函数和符号(2-D数学模式),请选择Tools,然后选择Complete Command,或使用快捷键:
Esc,Macintosh,Windows和Linux
Ctrl + Space,Windows
Ctrl + Shift + Space,Linux
三、打开工作表或文件
使用File> Open菜单项,可以打开Maple Worksheets(.mw和.mws),Maple Worksheets as XML(.xml),Maplet applications(.maplet),Maple input(.mpl),text(.txt), 和Mathematica笔记本(.nb)。
要打开现有工作表以修改内容或更改其外观:
(1)从“文件”菜单中,选择“打开”。
(2)选择文件类型,然后选择文件名。
(3)单击“打开”。
注意:Maple工作表使用.mw文件扩展名。 以前版本的Maple将工作表创建为.mws文件。 这两种格式不同,但Maple可以打开并运行这两种文件类型。 较旧的工作表可能与它们创建的版本完全不同,因为对系统的改进有时会导致不同形式的响应。
1、窗口与选项卡
根据“选项”对话框中的设置,可以在新窗口或选项卡式窗格中打开新工作表或文档。 有关详细信息,请参见Tab窗格。
2、打开Maplet应用程序
使用“打开”菜单项打开Maplet应用程序时,Maplet应用程序代码显示为Maple输入。 如果您只想启动Maplet应用程序(而不是打开工作表),请使用MapletViewer。
四、标签窗格
可以在新窗口或选项卡式窗格中打开Maple文档。
使用“选项”对话框的“接口”选项卡设置此功能的默认行为。 请参见选项>界面。
可以在新窗口中打开现有选项卡式窗格。
1.确保选项卡式窗格处于活动状态。
从“窗口”菜单中,选择“新窗口”中的“打开选项卡”。
五、是最近打开的文件
“文件”菜单显示最近打开的文档列表。 这可能包括前一个会话的文件。
如果没有打开文件,“文件”菜单将显示灰色的“最近文档”菜单项。
要从列表中打开文件:
•从“文件”菜单中,选择“最近使用的文档”,然后单击文件名。 该文件打开。
要清除最近打开的文件列表:
•从“文件”菜单中选择“最近的文档”,然后选择“清除”。
要恢复文件:
从“文件”菜单中,选择“还原备份”。 有关详细信息,请参阅还原
更新日志
新增功能
智能上下文面板
代码编辑器
单位
保护您的内容免受更改
加密程序
微分方程
偏微分方程
计算几何
图论
群论
插值
高等数学
学生练习表
日期和时间
热物理数据和科学常数
物理
性能
可视化
图像工具
连接
程序设计
接口
应用和示例
 Maplesoft Maple 2018.2.1汉化破解版 含破解文件+安装破解教程
Maplesoft Maple 2018.2.1汉化破解版 含破解文件+安装破解教程
 Maplesoft Maple 2018.2.1汉化破解版 含破解文件+安装破解教程
Maplesoft Maple 2018.2.1汉化破解版 含破解文件+安装破解教程