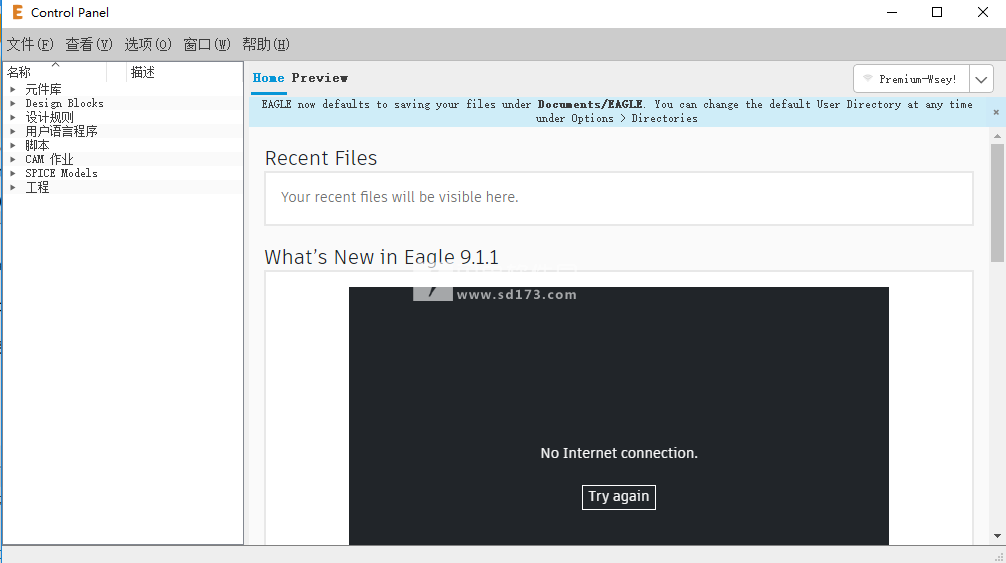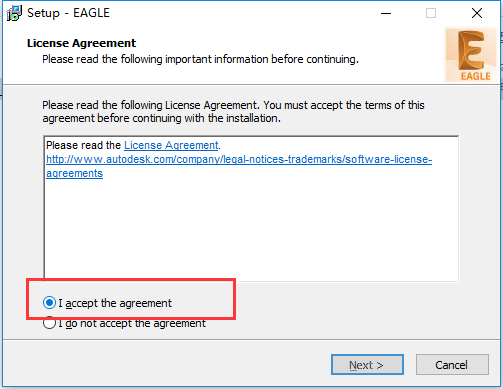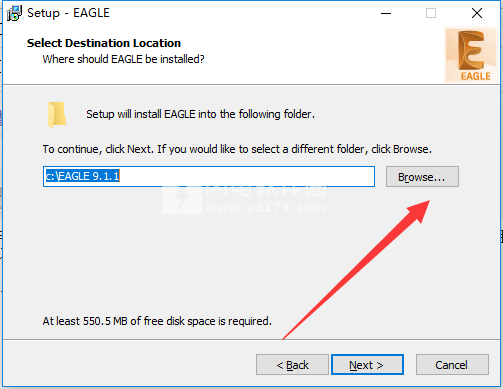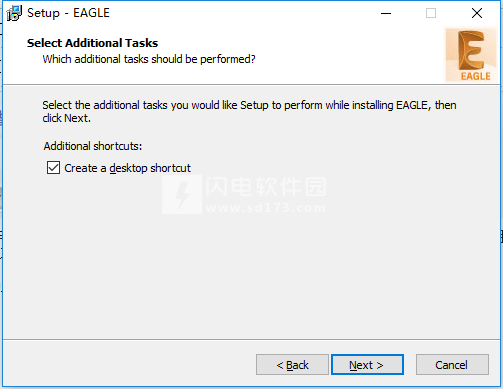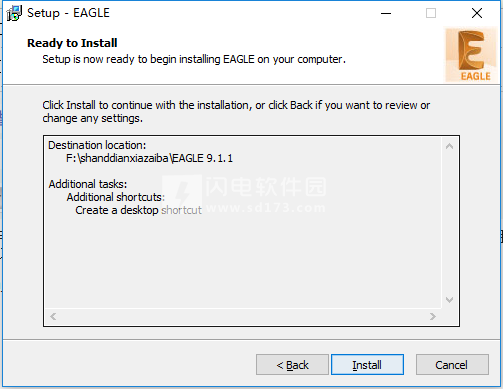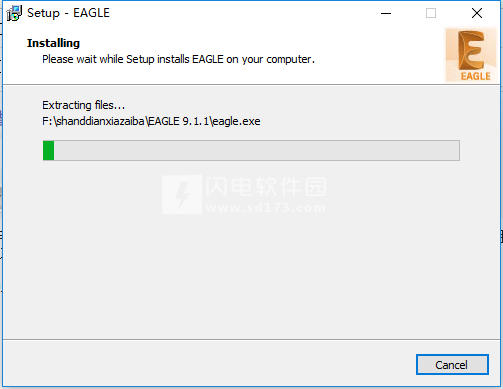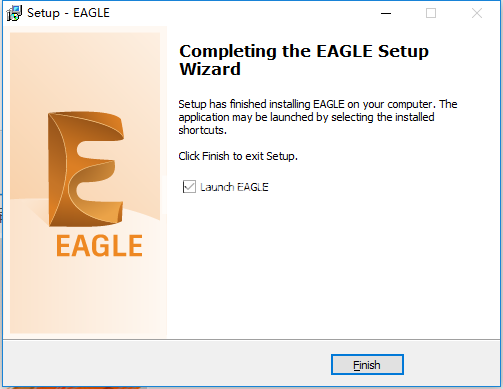原理图编辑器
1、SPICE模拟器
使用一整套SPICE仿真方法快速测试您的想法并验证电路性能。
2、模块化设计块
在项目之间拖放可重复使用的设计块,完成同步原理图和PCB电路。
3、原理图规则检查
通过一整套电子规则检查验证您的原理图设计,以便您的原理图可以保持正常运行。
4、实时设计同步
所有更改都会在原理图和布局之间自动保持同步,因此您可以专注于创作过程。
PCB布局编辑器
1、推和推路由
在自适应交互式路由器推动和推动PCB走线时,坚持您的所有设计规则。
2、直观的对齐工具
使用一整套对齐工具精确排列和订购PCB设计对象。
3、避障PCB布线
在您的设计周围布置复杂的PCB布局和机动,以便轻松跟踪目的地。
4、更简单的选择和编辑
在原理图和PCB布局中快速选择,分组和编辑对象。 全局分组和编辑分组对象。
5、高速设计
使用差分对,盲孔和埋入式过孔以及长度调整来路由最新的接口,如DDR4,PCIe和USB3.0。
6、设计规则检查(DRC)
通过完全可定制的PCB设计规则和约束,控制您的设计流程并避免意外的意外。
7、新的路由引擎
快速创建漂亮的PCB布局。 在路线时探索用于环路移除,转弯和通过放置的工具。
PCB库内容
1、管理在线图书馆
无忧库可为您的下一个设计做好准备。 查找和放置动态链接到我们不断增长的目录的零件
2、PCB组件3D模型
不要靠运气将电路板安装在外壳中。 精确的3D模型使PCB能够第一次贴合。
3、完整的组件
开箱即用的组件库包括符号,覆盖区,3D模型和参数。
4、可制造的零件
组件库直接链接到制造商,因此您可以避免最后一刻争夺替代品。
在线PCB社区
1、一键制作
PCB制造没有头痛。 将完整输出推送到集线器,直接与制造商联系。
2、Fusion 360集成
直接在Fusion 360中设计PCB对象,并无缝地同步PCB设计的双向变化。
3、用户语言程序(ULP)
使用庞大的在线PCB社区创建的脚本或程序之一,增强可用性和功能。
4、BGA扇出
高级算法可以逃脱所有BGA网络,因此您不会浪费时间手动扇出。
包括999个原理图表,16个信号层和无限制的电路板区域。
使用帮助
菜单
1、上下文菜单
使用鼠标右键单击控制面板中的项目将打开一个上下文菜单,该菜单允许执行以下操作(并非所有这些操作都可能出现在特定项目上):
2、新建文件夹
在所选文件夹下创建一个新文件夹,并将新创建的树项置于重命名模式。
3、编辑说明
将目录的DESCRIPTION文件加载到HTML编辑器中。
4、改名
将树项目的文本置于编辑模式,以便可以重命名。
5、复制
打开文件对话框,您可以在其中输入要将此文件或目录复制到的名称。您也可以使用拖放操作来执行此操作。
6、删除
删除文件或目录(系统将提示您确认您确实希望这样做)。
7、使用
标记要在搜索设备或封装时使用的库。您还可以单击树视图第二列中的图标以切换此标志。
8、全部使用
标记要在搜索设备或占用空间时使用的库路径中的所有库。
9、不使用
从所有库中删除使用标记(包括不在库路径中的库)。
10、更新
更新已加载的电路板和原理图中此库中使用的所有部件。
11、库中更新
更新已加载库中此库中使用的所有脚印。
12、添加到原理图
使用此设备在原理图窗口中启动ADD命令。您也可以使用拖放操作来执行此操作。
13、加入董事会
使用此占用空间在板窗口中启动ADD命令。您也可以使用拖放操作来执行此操作。
14、复制到图书馆
将选定的设备集,3D包,封装或符号复制到已加载的库中。您也可以使用拖放操作来执行此操作。
15、库中的新包变体
在加载的库的当前设备集中创建具有所选足迹的新包变体。您也可以使用拖放操作来执行此操作。
16、打开/关闭项目
打开或关闭此项目。您还可以单击树视图第二列中的图标来执行此操作。
17、新
打开一个窗口,其中包含给定类型的新文件。
18、打开
在propper窗口中打开此文件。您也可以使用拖放操作来执行此操作。
19、打印...
将文件打印到系统打印机。有关如何使用打印对话框的详细信息,请参阅有关打印到系统打印机的章节。
通过此上下文菜单选项打印文件将始终打印文件,因为它在磁盘上,即使您有一个打开的编辑器窗口,您已在其中修改了文件!使用PRINT命令从打开的编辑器窗口打印图形。
请注意,通过上下文菜单打印时,不会自动计算板中的多边形!只会绘制轮廓。要以计算出的形状打印多边形,您必须将绘图加载到编辑器窗口中,输入RATSNEST,然后输入PRINT。
20、跑进 ...
在当前的原理图,电路板或库中运行此用户语言程序。您也可以使用拖放操作来执行此操作。
21、执行...
在当前的原理图,电路板或库中执行此脚本文件。您也可以使用拖放操作来执行此操作。
22、装入董事会
将这组设计规则加载到当前板中。您也可以使用拖放操作来执行此操作。
目录
“目录”对话框用于定义搜索文件的目录路径。
所有条目可能包含一个或多个目录,用冒号(':')分隔,在其中查找各种类型的文件。
在Windows上,各个目录名称以分号(';')分隔。
输入OPEN,USE,SCRIPT或RUN命令时,将从左到右搜索这些路径以找到该文件。如果文件对话框用于访问这些类型之一的文件,则用户通过文件对话框导航到的目录将隐式添加到相应搜索路径的末尾。
示例目录包含可用于参考的资产。切换选项“包含EAGLE示例”控制其可见性。所有已安装的资源和示例都以只读模式打开。
特殊变量$ HOME和$ EAGLEDIR可分别用于引用用户的主目录和EAGLE程序目录。
在Windows上,$ HOME的值由环境变量EAGLE_HOME(如果设置)定义,或者由注册表项“HKEY_CURRENT_USER \ Software \ Microsoft \ Windows \ CurrentVersion \ Explorer \ Shell Folders \ Personal”的值定义,其中包含“我的文档”目录的实际名称。
所有保存的文件都存储在$ HOME \ EAGLE文件夹中。
在MacOS和Linux上,$ HOME的值由环境变量EAGLE_HOME(如果设置)或环境变量HOME定义。如果未设置任何环境变量,则$ HOME设置为$ EAGLEDIR。
所有保存的文件都存储在$ HOME \ Documents \ EAGLE文件夹中。
 Autodesk EAGLE Premium(PCB电路设计工具)9.6.2中文破解版 含安装破解教程
Autodesk EAGLE Premium(PCB电路设计工具)9.6.2中文破解版 含安装破解教程
 Autodesk EAGLE Premium(PCB电路设计工具)9.6.2中文破解版 含安装破解教程
Autodesk EAGLE Premium(PCB电路设计工具)9.6.2中文破解版 含安装破解教程