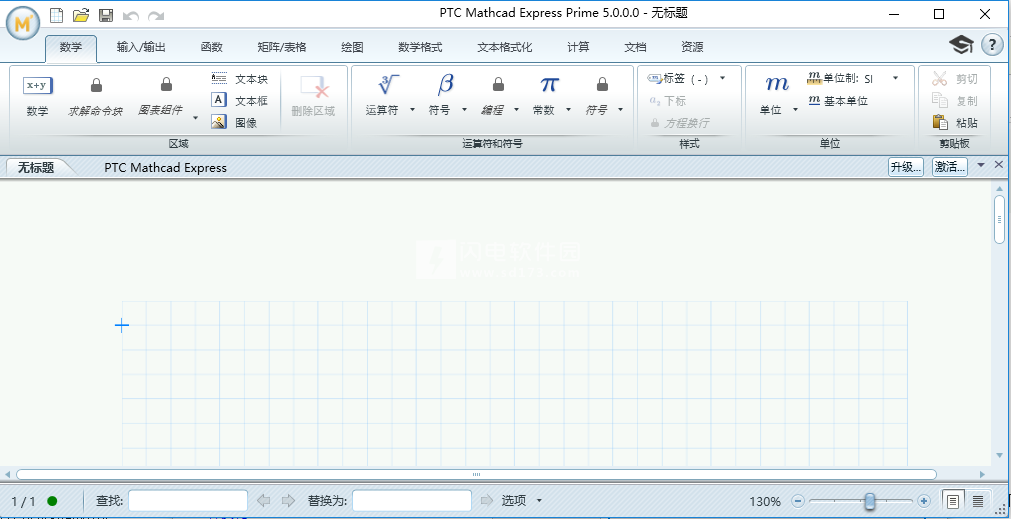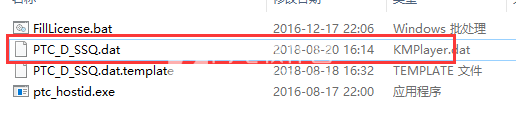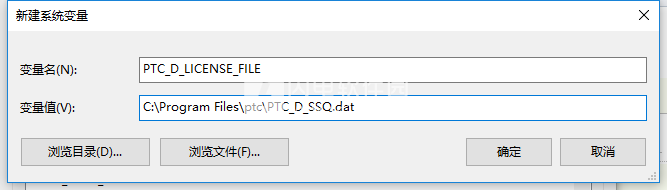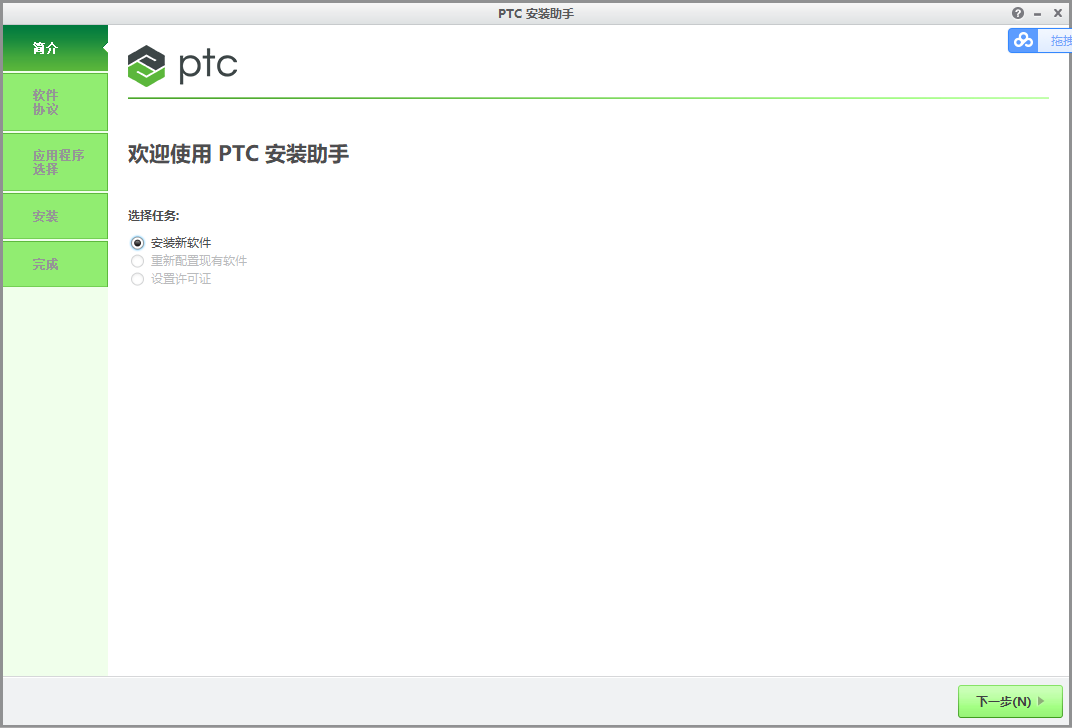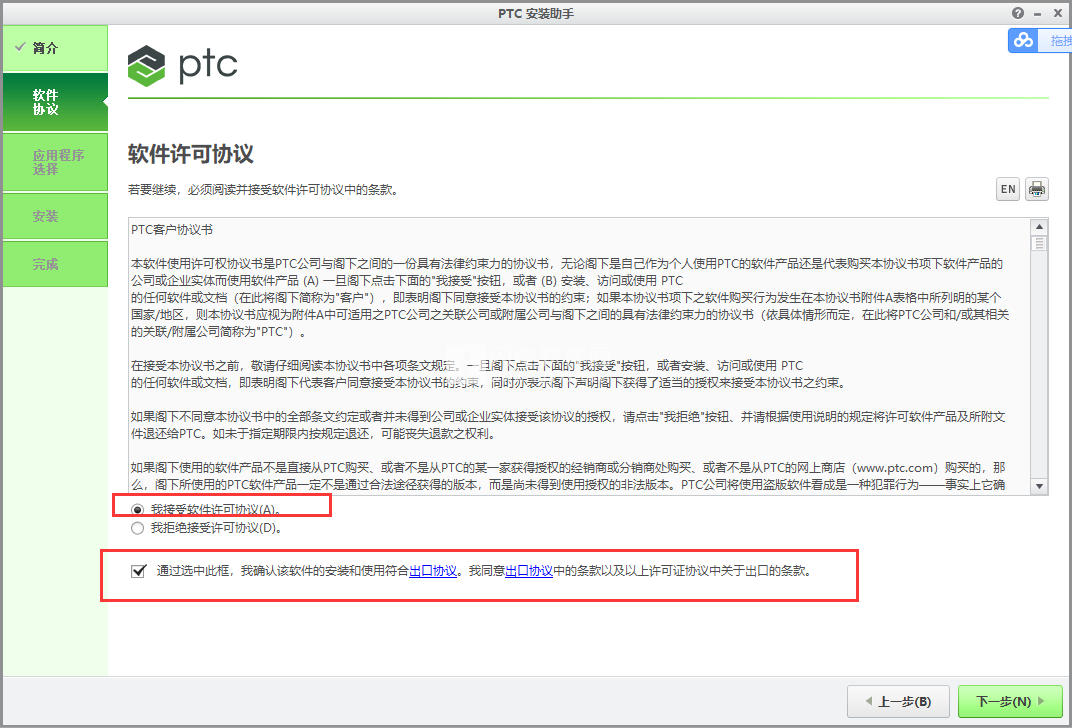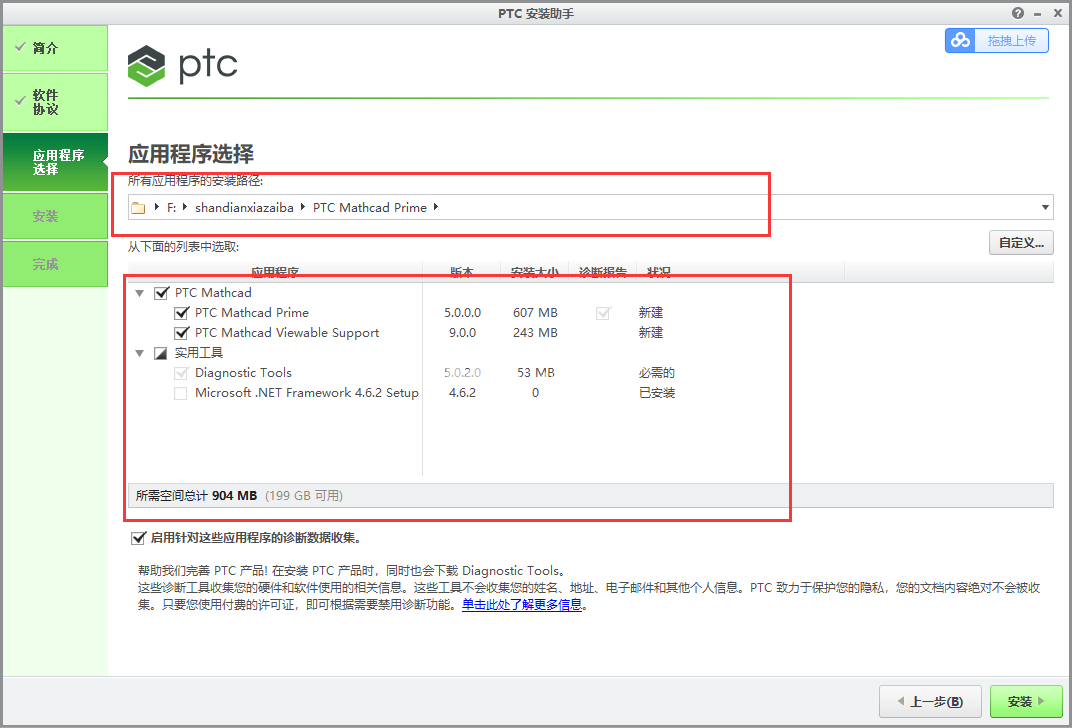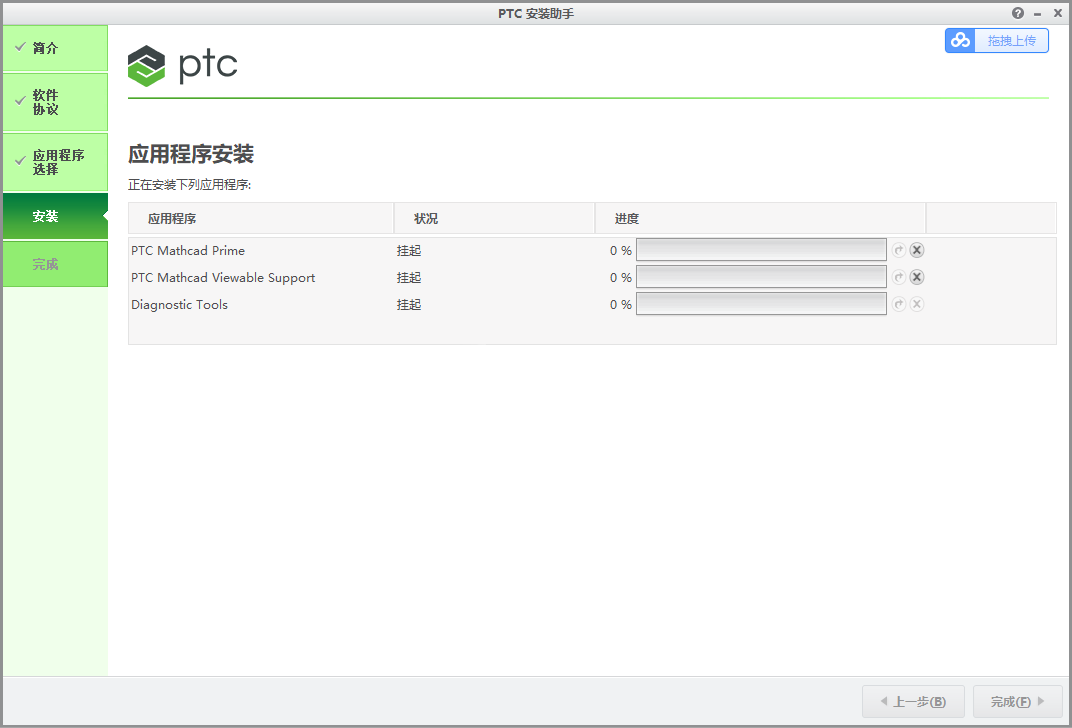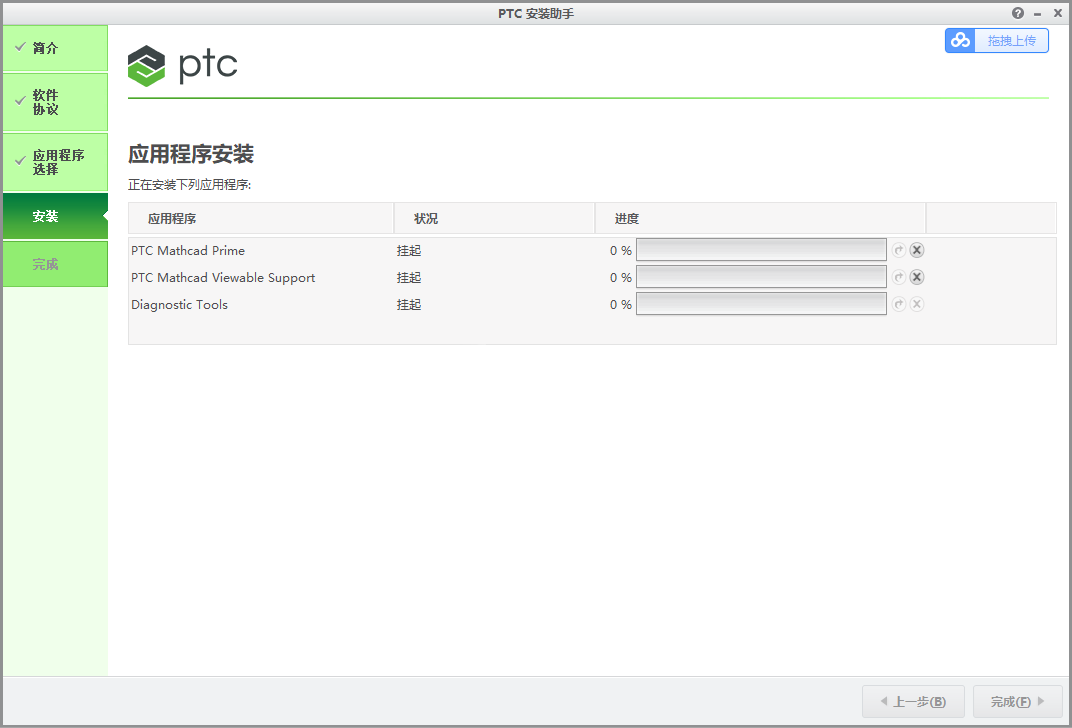输入和编辑方程时,使用快捷键提示和键盘快捷方式可提高工作效率。通过键入按键组合,可激活大多数功能区命令。按下并释放 ALT 或 F10 键,将出现功能区选项卡和 PTC Mathcad 按钮的按键提示。按下快捷键提示中所指示的字母,可继续浏览用户界面并激活命令。
PTC Mathcad 在不同的选项卡或组中将使用相同的按键提示字母或数字,但此类按键提示将激活 PTC Mathcad 已分配给它们的命令。例如,在顶层功能区处按 T 键 (按键提示 ) 将打开矩阵/表格选项卡,但在文本格式化选项卡下,将执行减小字体大小命令。
2、关于工作表和区域
PTC Mathcad 工作表可显示和计算您的工作。启动 PTC Mathcad 时,会打开一个新工作表页面。您即可开始在工作表的任何位置输入方程、文本及其他元素。您可以使用页眉和页脚自定义和设计工作表,还可以更改网格线和页边距的显示。
您可同时打开多个工作表。每个打开的工作表位于功能区下方的新选项卡中。要显示某个工作表,请单击其选项卡。要关闭工作表,请键入 Ctrl+W。
1)要自定义工作表
默认情况下,工作表页面在页面视图下会显示网格线和页边距。
在文档选项卡中,可以按如下方式自定义工作表的显示:
◦ 页面尺寸 - 设置打印页面大小。
◦ 页面方向 - 将页面方向设置为纵向或横向。
◦ 页边距类型 - 将页边距类型设置为标准、窄或宽。
◦ 显示网格 - 切换网格线的显示。
◦ 网格大小 - 将网格大小设置为标准或精细。
◦ 页面视图 - 在打印视图下显示页面。
◦ 草稿视图 - 在草图视图中显示页面。竖直虚线右侧的区域不可打印。您可向右侧扩展不可打印区域,并使用工作表底部的水平滚动条左右滚动。在此视图中,不显示页边距、页眉和页脚。
当从草稿视图切换到页面视图时,工作表的不可打印区域隐藏。单击工作表右侧页边距的箭头来切换回草稿视图。
使用缩放滑块提高或降低页面的缩放比例。
添加页眉和页脚,并包括页码、保存日期、文件名称和文件路径。
2)选择一个或多个区域
按住 Ctrl 键并单击某一区域,或单击并沿某一区域拖动指针。在所选区域周围会显示一个矩形。要选择多个区域,可使用以下方法之一:
• 单击并跨越一组区域拖动指针。
• 按住 Ctrl 键并单击要选择的每个区域。
• 单击第一个区域,按住 Shift 键,然后单击要选择的最后一个区域。这两个区域及其间的所有区域都将被选中。
• 按 Ctrl+A 选择工作表中的所有区域。
3)格式化数学区域
数学区域的格式化包括以下几个部分:
• 可格式化整个区域的数学字体。
• 可将新标签应用于区域内的某个特定数学元素。
• 可更改选定数学元素的标签和工作表中带有此标签的所有其他数学元素,以格式化标签样式。
“数学格式”
可按如下方法更改数学字体:
• 单击一个数学区域,以格式化该区域的字体。
• 选择多个数学区域,以格式化这些区域的字体。
• 单击工作表以格式化尚未格式化的所有数学区域,包括那些即将进入的数学区域。
标签应用
PTC Mathcad Prime 会自动分配标签,但也可以通过应用另一个标签来覆盖它。
标签格式化
数学区域包含数字、运算符和数学元素。数学元素带有各种标签,因而可以根据其样式对数学元素进行分组。每个标签对于每个工作表都有一种样式,无论您处于工作表中的哪个位置,都可对此样式进行格式化。
4)要移动区域
1. 选择一个或多个区域。
2. 将指针置于区域边界上,直到其变为 。
3. 单击区域,并将其拖动到另一个位置。
附加信息
• 可以使用四个箭头键来上、下、左、右轻微移动所选区域,一次移动一个网格。按住箭头键以更快速地移动区域。
• 可以将某个区域移动到另一个区域的顶部,例如,您可以将包含标题或说明的文本框放到绘图区域上。
3、关于 PTC Mathcad Prime 中的数学表达式
PTC Mathcad Prime 工作表中的数学表达式以惯用的数学记号法来表示 - 除法用分数线表示、指数位于高出的位置以及繁分数。PTC Mathcad Prime 的方程编辑器运行在数学表达式结构中。当用户键入时,PTC Mathcad Prime 会使用优先规则及其他规则将表达式的各个部分组合到一起,以简化分母、指数以及根号表达式的输入。
插入数学表达式
数学是 PTC Mathcad Prime 中的默认插入模式。初始插入点由蓝色十字线 标记。可通过单击工作表中的空白点来更改当前插入点。键入字母、数字和运算符时,数学表达式区域会出现,并在插入点处显示一个蓝色的竖线。可以使用此光标来编辑数学表达式。
PTC Mathcad Prime 将以数字开头的任意内容视为数字。
按如下所述使用点号和逗号:
• 点号用于表示小数点。
• 逗号用于分隔函数自变量和数组下标元素,或用于表示值域中的步长。
对于大于 999 的数字,请不要使用逗号或点号将数字分隔为三个一组。例如,要输入一万,应键入 10000。
4、关于使用 WORD
PTC Mathcad Prime 允许您从工作表中复制任意数量的区域,并将其粘贴到 WORD 文档中。
此功能可丰富您的 WORD 文档,使其包含您创建的工作表中的内容,以记录特定问题的解。
所复制的工作表内容将被粘贴为一组 RTF 框。
您可以复制一个或多个区域、一个或多个页面或者整个工作表。尽管复制过程很简单,但粘贴过程却比较复杂。
5、关于文本和图像
您可以在工作表中添加文本和图像。
添加文本时,可以使用以下类型的文本区域:
• 文本块 - 延伸整个页面宽度。此区域不会与工作表中的其他区域重叠。移动文本块区域或加/减行时,工作表中的其他区域将会上移或下移。这种类型的文本区域适用于在页面上插入长段内容。
• 文本框 - 此区域可在您的工作表范围内移动,还可与其它区域重叠。这种类型的文本区域适用于简短说明、数学注解和数学子标题。
如果您需要在工作表中搜索文本或数学字符串,可以使用查找和替换。工作表包含多个页面时,此功能将非常有用。
添加图像时,请使用下列方法之一:
• 将图像复制并粘贴到您的工作表中
• 单击图像按钮以浏览图像文件
6、关于模板
利用模板可以创建符合公司文档标准的工作表文档。PTC Mathcad 模板是扩展名为 .mctx 的工作表文件。它在内容和形式方面与 .mcdx 工作表文件相同。
可执行以下操作:
• 使用现有模板创建新工作表。
• 创建新模板。
• 将工作表保存为模板。
• 将一组专供个人使用的模板保存在 My Templates 文件夹下。
• 将模板置于 Shared Templates 文件夹中,以便与同事共享。
• 利用 Default Templates 文件夹中的模板。
7、关于区域
区域是指可折叠的区域,可让您分组和隐藏计算。在区域内您可执行诸如定义变量、执行计算以及绘制数据等操作。您可在单个 PTC Mathcad 工作表中插入数个区域。
区域具有以下限制:
• 不能在区域内插入分页符。
• 您不能拖动多个工作表区域并将其放置到一个区域中。但是,可以对它们进行剪切并将其粘贴到区域中。
• 不能在区域、求解命令块、Excel 组件或工作表页眉和页脚中插入区域。
也可使用包含工作表来包含但不显示定义和计算。
区域的使用
• 可以在区域中将相关的信息分组。
• 可通过隐藏较长的计算来改进工作表的导航。
• 可以只显示并打印感兴趣的部分,并隐藏其他区域。
• 可通过单击来禁用区域中的所有区域。
8、关于运算符
运算符是用于将变量和数字连接起来以形成表达式的符号,如:+ 和 −。这些变量和数字 (表达式中的对象) 称为操作数。例如,在下面的表达式中,+ 的操作数为 x 和 y:
操作数可由任意数量的项组成。指数运算符的操作数为 a (一项) 和 x + y (两项)。
某些运算符具有不同的含义,具体取决于其自变量。例如,将行列式运算符用于某个标量时会返回该标量的绝对值。而将其用于矩阵时则会返回矩阵的行列式。
 可视化工程计算工具PTC Mathcad Prime 5.0 64位中文破解版 含破解文件
可视化工程计算工具PTC Mathcad Prime 5.0 64位中文破解版 含破解文件
 可视化工程计算工具PTC Mathcad Prime 5.0 64位中文破解版 含破解文件
可视化工程计算工具PTC Mathcad Prime 5.0 64位中文破解版 含破解文件