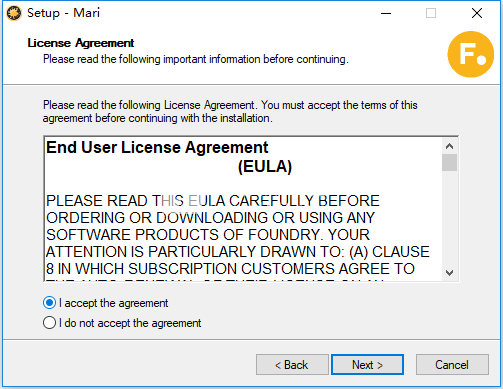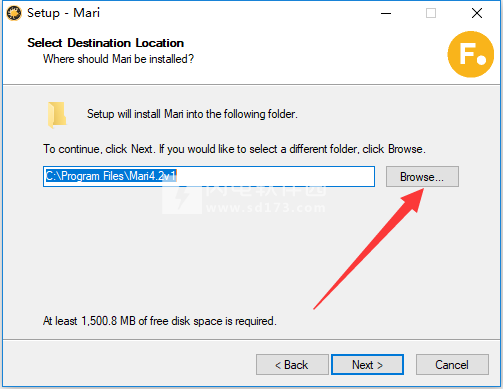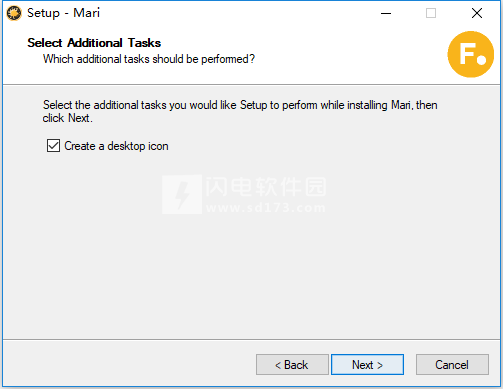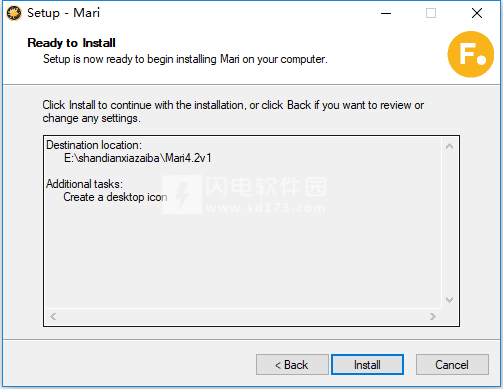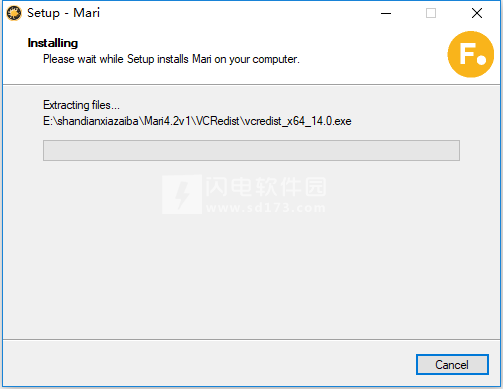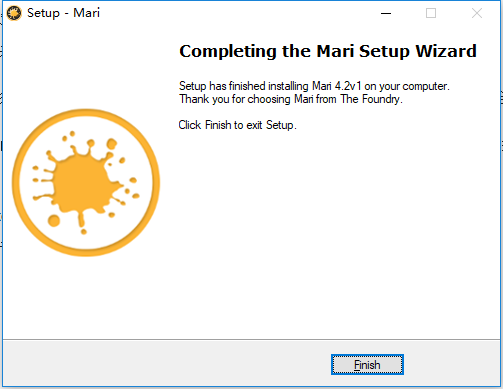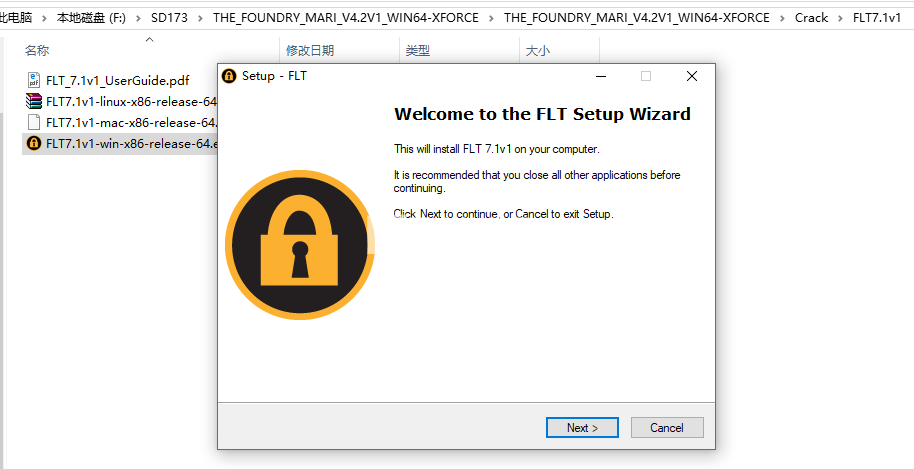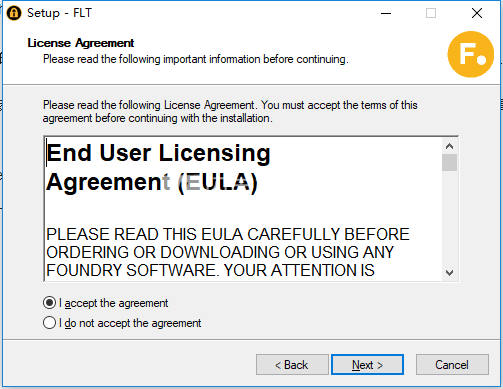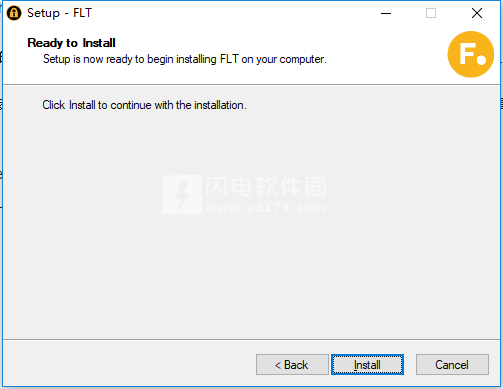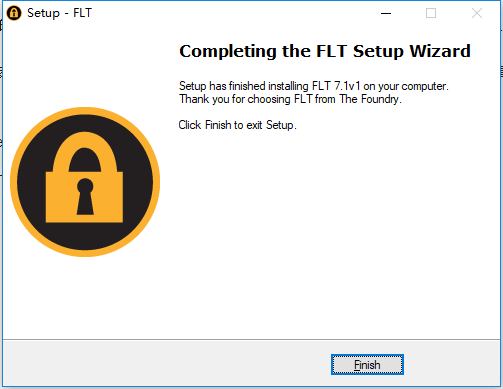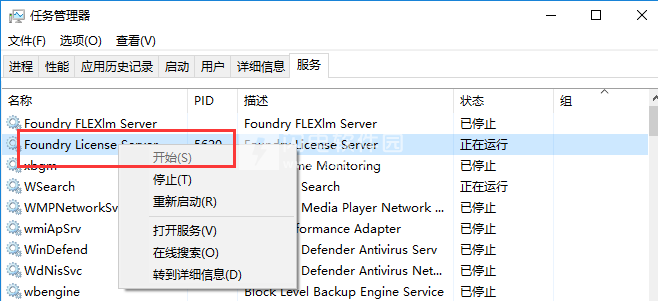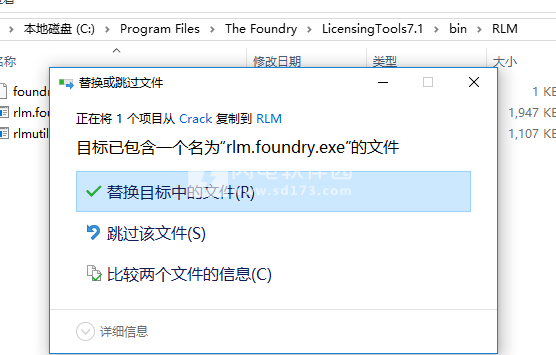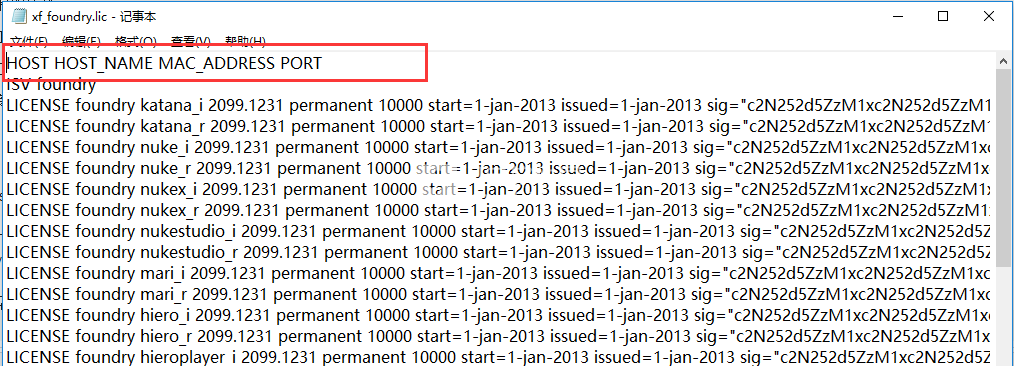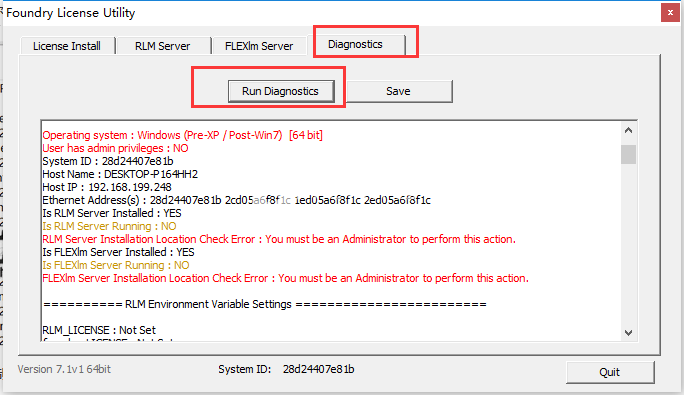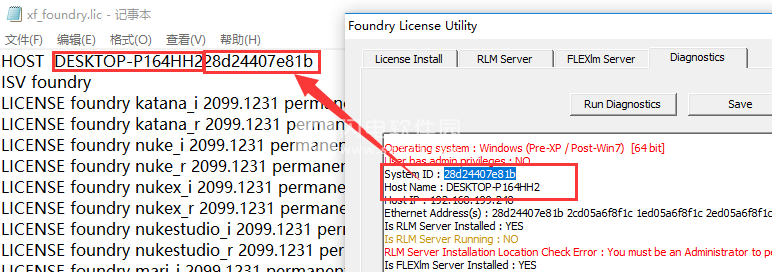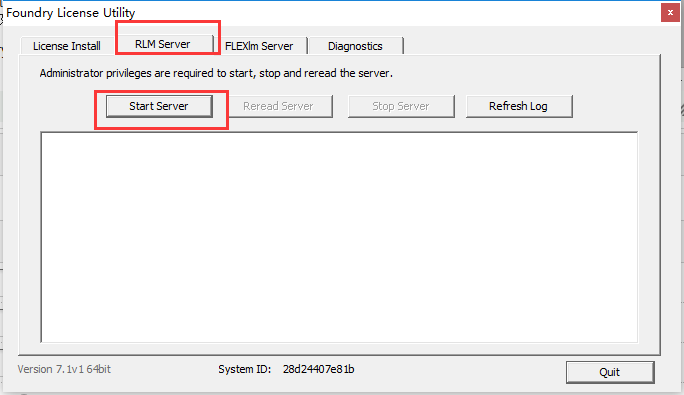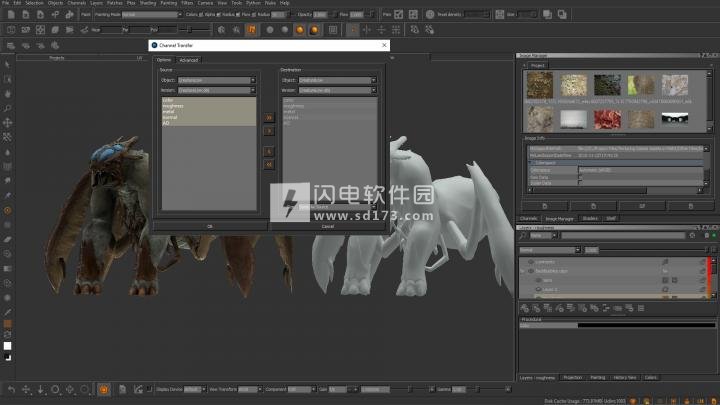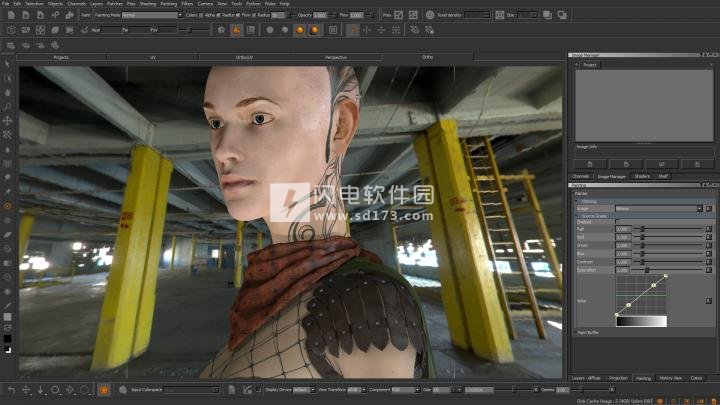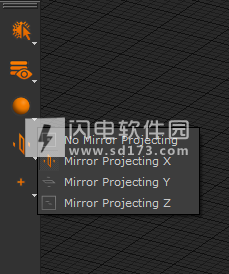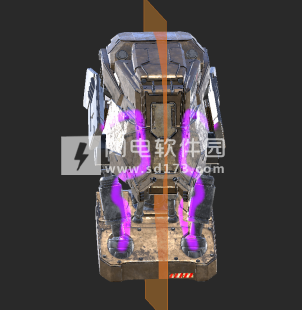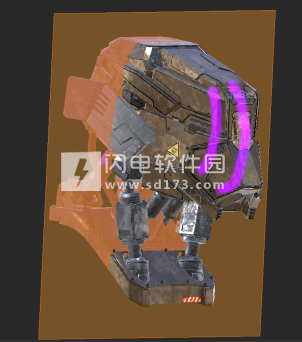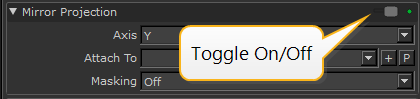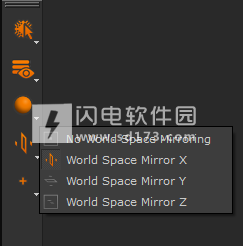镜像投影模式如下所述,示例绘画笔划说明了每个选项的对称性或不对称性:

默认情况下,禁用镜像投影。
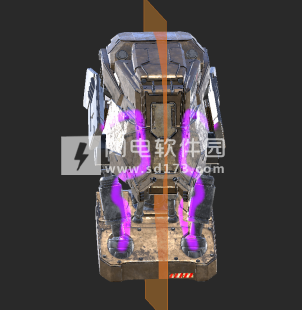
选择Mirror Projecting X后,镜像线垂直显示。 在镜像平面的左侧或右侧创建的绘制笔划在另一侧上投射相同的笔划。

选择Mirror Projecting Y后,镜像线会水平显示。 在顶部或镜像平面下创建的绘制笔划在另一侧投影相同的笔划。
选择Mirror Projecting Z后,镜像线将垂直与资产的轮廓相交。 在镜像平面的前面或后面创建的绘制笔划将投影在几何体的另一侧。
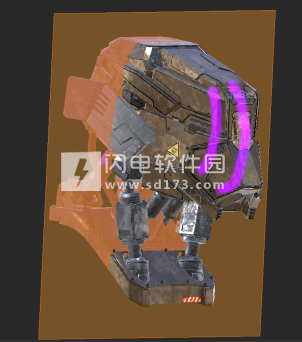
前面

后面
3、绘画调色板
您还可以在“镜像投影”部分的“绘画”调板中访问“镜像投影”控件。
在“镜像投影”部分中,您可以使用“轴”下拉菜单选择一种“镜像投影”模式。 您还可以使用“附加到”下拉菜单和控件选择对象或创建镜像平面所连接的定位器。 这允许您移动和旋转镜像平面以获得不同的镜像效果,请参阅变换镜像平面。 使用“蒙版”下拉菜单可以选择仅在镜像平面的一侧绘制的蒙版模式,请参阅使用蒙版模式。
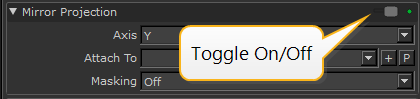
4、转换镜面
您可以使用定位器转换镜像平面,使其与未与原点对齐的对象对齐。 镜面附着到物体或定位器,然后可以通过3D空间移动或旋转。
将镜像平面连接到定位器
1)导航到“绘画”调板>“镜像投影”部分,然后在“镜像投影”上切换。
2)选择轴以在垂直(X),水平(Y)或垂直正面(Z)绘画之间进行选择。
要么
从“项目控件”工具栏中,选择一个“镜像投影”控件。
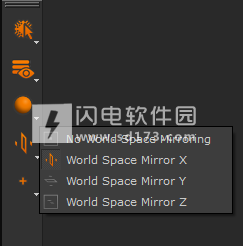
3)在“附加到”下拉菜单中选择一个定位器。
要么
单击+按钮以创建新定位器。
注意:如果在“附加到”下拉列表中未选择任何内容,则无法转换镜像平面。
4)确保选中“附加到”下拉菜单中新创建的定位器。
5)在“绘画”调板>“镜像投影”部分中,单击“P”按钮。
变换手柄出现在画布上。这允许您移动和旋转镜像平面。有关如何使用变换句柄的详细信息,请参阅移动,查看和锁定对象。
6)使用变换手柄,拖动箭头或拖动特定轴环以移动和旋转镜像平面。
注意:放置镜像平面后,在“对象”调板中,确保在绘制前选择所需的对
5、将镜像平面附加到对象
1)导航到“绘画”调板>“镜像投影”部分,然后在“镜像投影”上切换。
2)选择轴以在垂直(X),水平(Y)或垂直正面(Z)绘画之间进行选择。
要么
从“项目控件”工具栏中,选择一个“镜像投影”控件。
3)在“附加到”下拉菜单中选择一个对象。
注意:如果在“附加到”下拉列表中未选择任何内容,则无法转换镜像平面。
4)在“绘画”调板>“镜像投影”部分中,单击“P”按钮。
变换手柄出现在画布上。这允许您移动和旋转对象以及镜像平面。有关如何使用变换句柄的详细信息,请参阅移动,查看和锁定对象。
5)使用变换手柄,拖动箭头或拖动特定轴环以移动和旋转对象以及镜像平面。
 The Foundry Mari 5.0v4- Xforce 64位破解版 安装破解激活图文教程
The Foundry Mari 5.0v4- Xforce 64位破解版 安装破解激活图文教程
 The Foundry Mari 5.0v4- Xforce 64位破解版 安装破解激活图文教程
The Foundry Mari 5.0v4- Xforce 64位破解版 安装破解激活图文教程