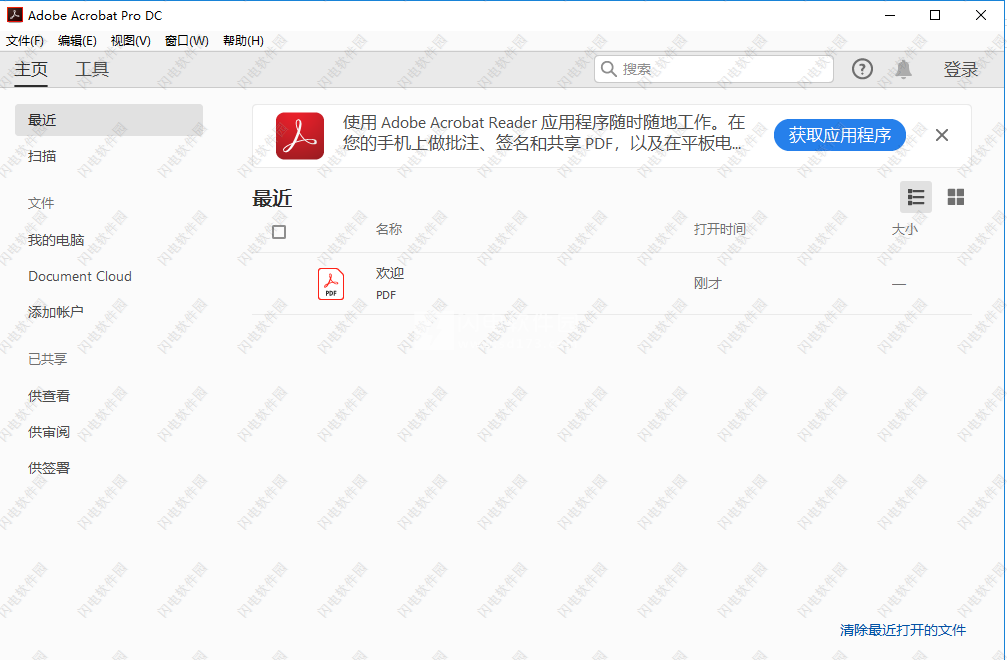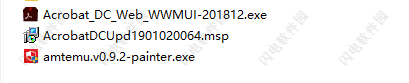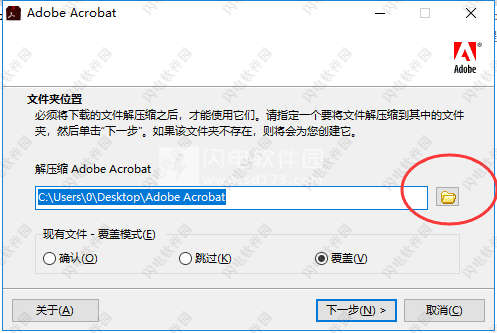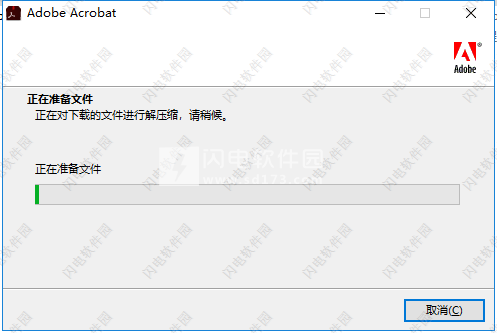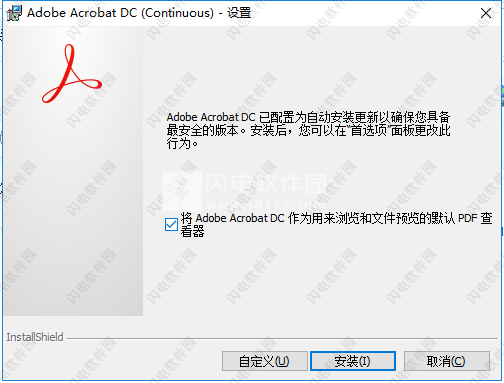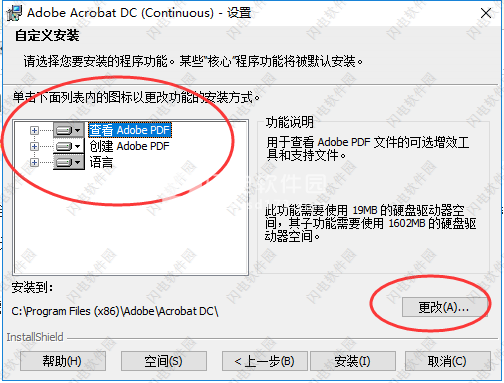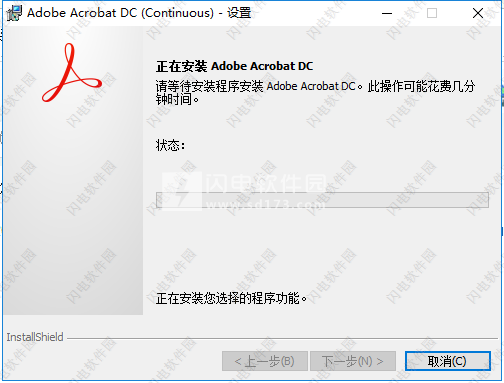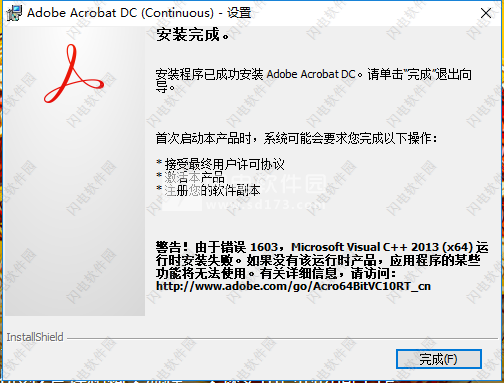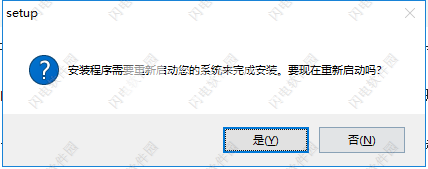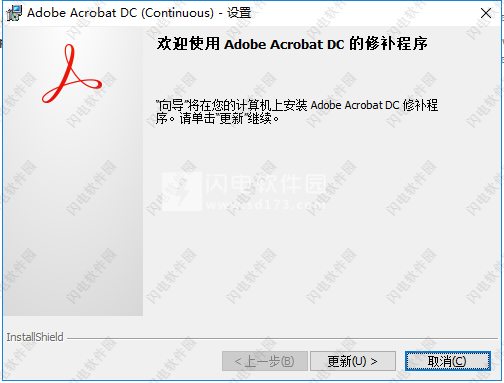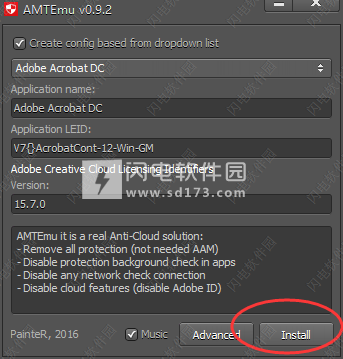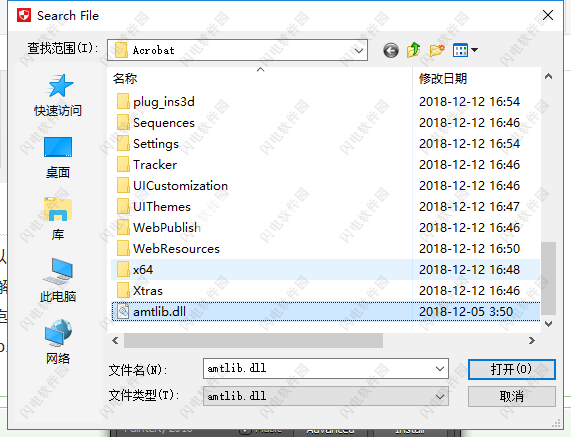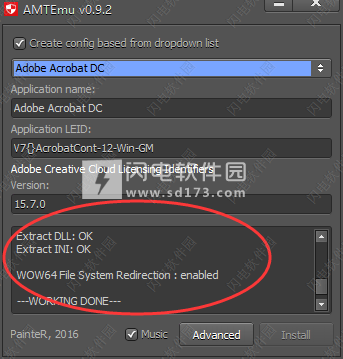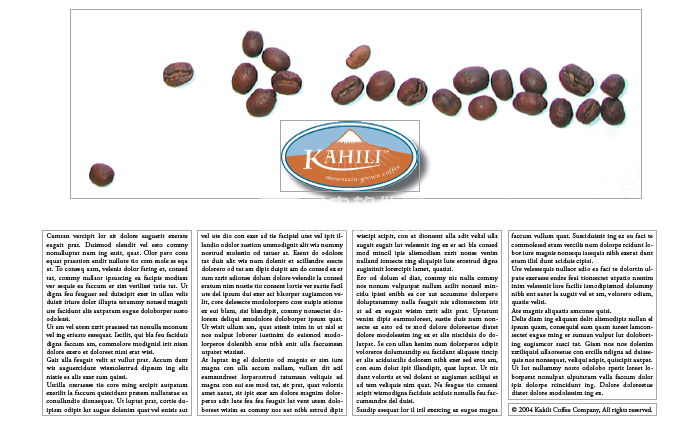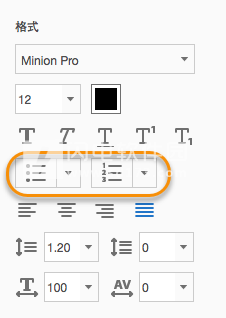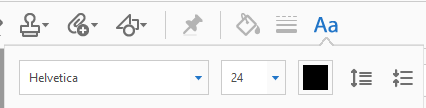Adobe Acrobat Pro DC2019破解版是一款功能强大的PDF软件,使用为用户提供了强大的PDF阅读和编辑功能,可靠地创建、编辑和签名 PDF。它包含一个移动应用程序,使您可以在任何设备上填写、签署和分享 PDF,其配有直观触控式界面及强大的新功能,可以将任何纸质
Adobe Acrobat Pro DC2019破解版是一款功能强大的PDF软件,使用为用户提供了强大的PDF阅读和编辑功能,可靠地创建、编辑和签名 PDF。它包含一个移动应用程序,使您可以在任何设备上填写、签署和分享 PDF,其配有直观触控式界面及强大的新功能,可以将任何纸质文件转换为可编辑的电子文件,Adobe Acrobat 是一款值得信赖的 PDF 创建程序,可使您的工作变得更轻松。使用 Acrobat 对 PDF 文件进行转换、编辑和签名。Acrobat DC可利用Photoshop强大的图像编辑功能,将任何纸质文件转换为可编辑的电子文件,用于传输、签字。Acrobat DC 是完全重塑的全球最佳 PDF 解决方案的桌面版。本次小编 带来的是Adobe Acrobat Pro DC2019最新破解版,含破解文件、升级包和详细的图文教程!
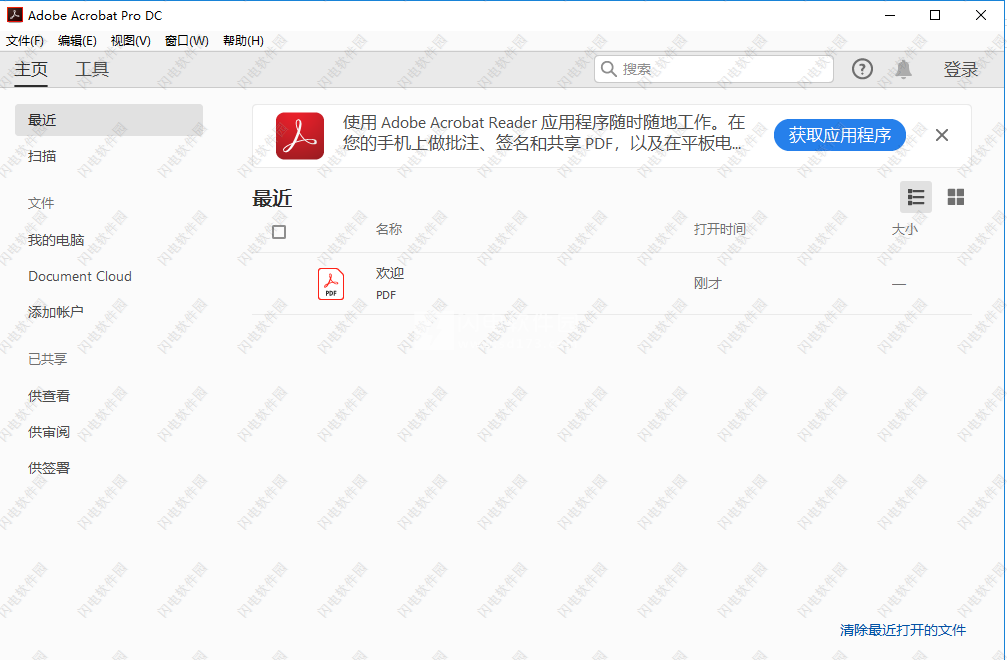
安装破解教程
1、在本站下载并解压,得到Acrobat_DC_Web_WWMUI-201812.exe安装程序、AcrobatDCUpd1901020064.msp升级和amtemu.v0.9.2-painter.exe破解补丁
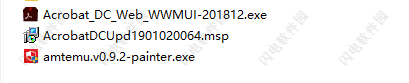
2、双击Acrobat_DC_Web_WWMUI-201812.exe运行安装,如图所示,选择解压缩文件夹
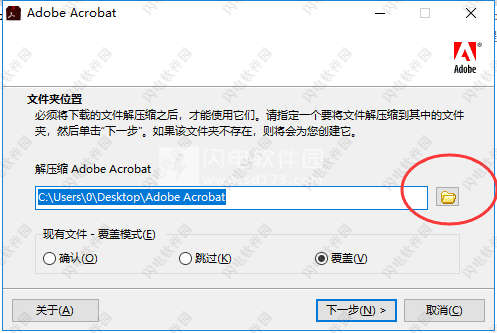
3、耐心等待一会儿
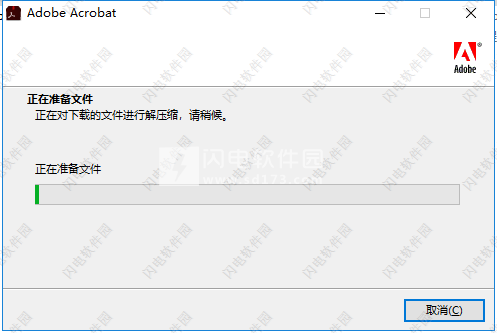
4、如图所示,继续等待,然后点击安装,如果想要修改安装路径和功能的话,点击 自定义按钮即可
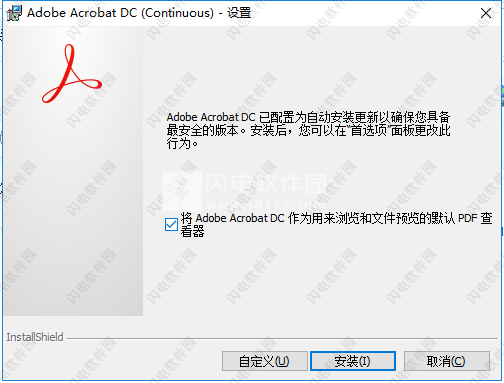
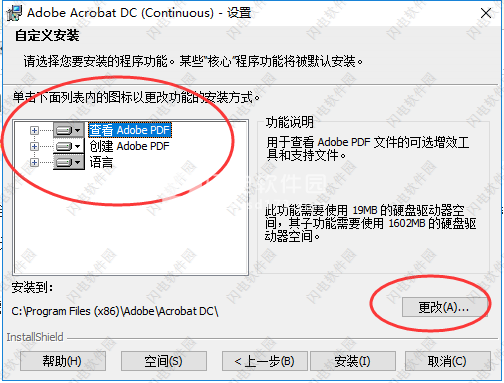
5、安装中,时间比较久,等待即可
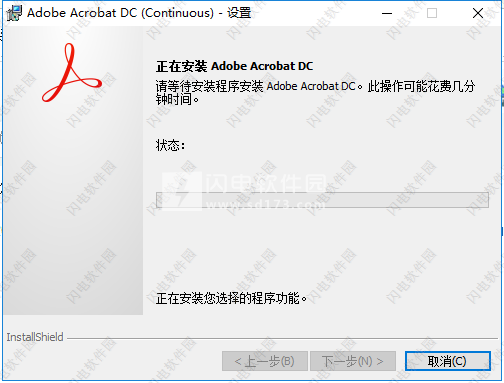
6、安装完成,退出向导
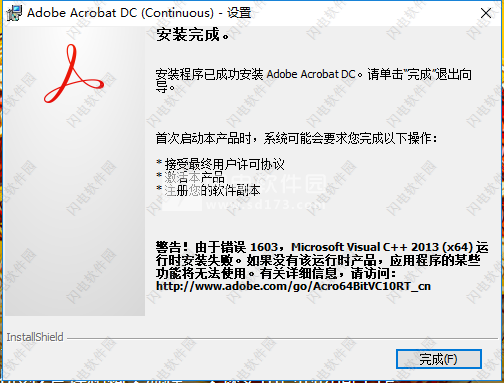
7、如图所示,需要重启电脑,选择否
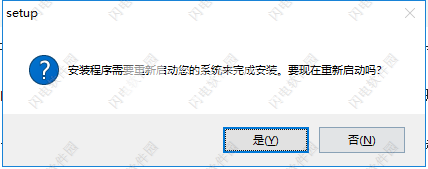
8、运行AcrobatDCUpd1901020064.msp进行升级,如图所示,点击更新
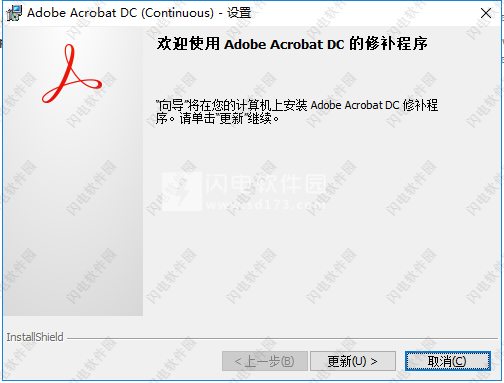
9、更新完成后,将adobe.snr.patch.v2.0-painter.exe破解补丁复制到软件安装目录中,运行,如图所示,点击Install
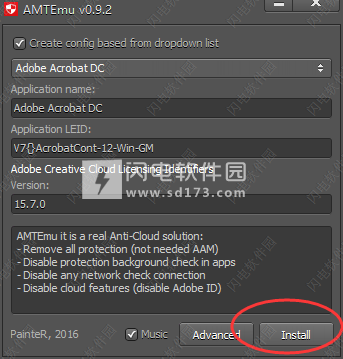
10、在弹出当前目录对话框找到安装目录中的amtlib.dll打开
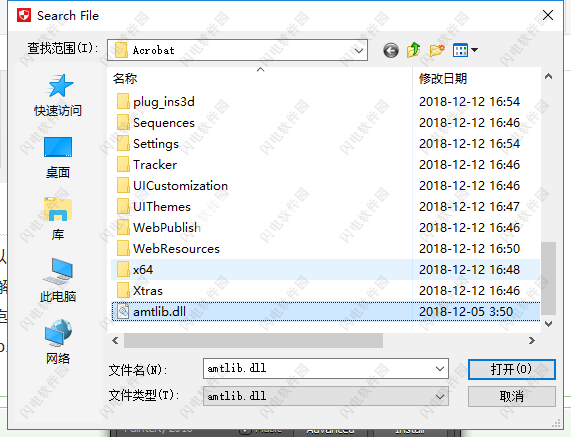
11、破解完成
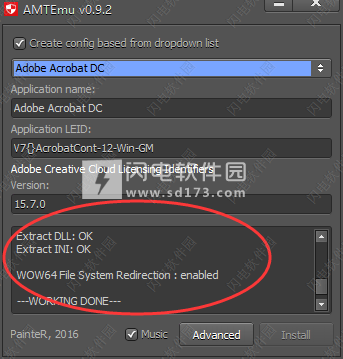
软件功能
1、支持触摸功能的美观用户界面
支持触控功能且完全移动化,出色的新用户界面让所需工具触手可及 — Acrobat DC 是如此神奇,您会诧异过去在没有它的情况下是如何完成工作的。
2、随时随地工作
Acrobat DC 附带了转换、编辑和签署 PDF 所需的所有工具。可以随时随地使用。因此,您可以在工作地点开始一个文档,在火车上调整它,在客厅发送它以便获得审批 — 无缝、简单、毫不迟疑。
3、随时编辑任何文件
从现在起,您不必花费宝贵的时间重新创建新文档。只需利用纸质文件或 PDF 文件中的现有内容作为起点。就在 PDF 中进行更改,或者导出到 Microsoft Office 格式。而且当然是在您的计算机、浏览器或移动设备上这样做。
4、全新的注释功能
经过重新设计且适合触控操作的接口,可让您更轻松地快速收发明确的意见响应。
5、可搭配 Box 和 OneDrive 协同
当您在 Acrobat DC 中作业时,现在可以存取及储存 Box 或 Microsoft OneDrive 账户中的文件了。
6、更容易扫描成 PDF
透过新的扫描成 PDF 工作流程,您可以轻松地选择最佳的扫描选项,获得最佳效果。
7、Adobe PDF 变得更聪明了
Adobe发明了便携式文件格式 (PDF)。当您使用 Acrobat 或我们的其中一个在线服务建立 PDF 时,所获得的不仅是文件的图片而已。您将会获得一个可编辑、签署、分享、保护和搜索的智能型文件。此外,您可以确定它在任何屏幕上都能正常显示
8、您的办公室跟您一样具备行动力
包含 Document Cloud 服务的 Acrobat DC 配备了转换、编辑及签署 PDF 所需的所有工具。它跟您一样具备行动力,所以您可以在办公室开始处理文件、在火车上加以调整,并从家中客厅传送给其他人核准,这个过程既顺畅又简单,不浪费一秒钟的时间。
9、电子签名,在各种装置皆可完成
Acrobat DC 将电子签名功能引进了全球 10 亿台以上的装置。现在,任何人都可以在触控式装置上轻松用手指合法地签署文件,或是在浏览器中按几下鼠标也可签署。Acrobat DC 也可让您轻松地传送、追踪及储存签署的文件,它不只是签署应用程序而已。
10、Acrobat 让 IT 受到充分掌控
Acrobat DC 随附了企业级管理工具,可协助 IT 人员加速安装和更新作业。此外,它还支持 Windows 10 而且内建了领先业界的防御机制。
Adobe Acrobat Pro DC2019新功能
一、桌面、移动设备和 Web 上的统一共享体验
新的统一共享体验使您能够在桌面、移动设备和 Web 上轻松地协作处理文档。共享 PDF 链接以供他人查看或添加注释。以链接形式共享的 PDF 可在任何设备上的任何浏览器中打开。acrobat pro dc 2019让此过程与通过电子邮件共享的过程一样简单,只不过可进行更多控制和全面追踪。收件人会获得一封包含链接的电子邮件,点进后可在浏览器中查看文档并添加注释;无需登录,也无需安装任何软件。
通过新体验,您可以使用以下任意方法共享文档:
1、使用 Document Cloud 共享选项发送个性化邀请
2、通过电子邮件发送匿名或公共链接
3、附加到电子邮件
二、桌面、移动设备和 Web 上的统一“主页”视图
acrobat pro dc 2019通过新的“主页”视图,您现在可在一个位置追踪和管理桌面、移动设备和 Web 上共享以供查看、审阅和签名的所有文档。
该视图包含一些新的可操作工具,可帮助您全面掌控文档:
1、统一的“最近打开的文件”列表
除了显示从您的计算机、Document Cloud 存储空间或第三方存储空间(如 OneDrive、Dropbox、Box、SharePoint 和 Google Drive)打开以进行查看的文件之外,还显示他人与您共享或您与他人共享以进行查看、审阅或签名的文件。
注意:在 Acrobat Reader 移动应用程序中,您发送以供签名的签名协议不会显示在“最近”文件列表中。但是,您可以看到与那些正在等待您完成的签名协议相关的通知和待办事项卡。
2、“待办事宜”信息卡
显示接收以进行查看、审阅或签名的文档,这些文档正在等待您采取操作。
3、搜索框
允许您搜索所有 Document Cloud 文件以及发送以供查看、审阅或签名或者接收以进行查看、审阅或签名的文件。
4、通知铃铛
可在此处查看针对共享以供查看、审阅和签名的文档提出的所有传入和传出请求。
5、上下文窗格
帮助您使用上下文相关菜单,对所有“主页”视图中的文件执行操作,并检查参与人的状态和已共享文档的活动历史记录。
6、共享文件
帮助您追踪和管理已共享的文件。所有已共享的文件都会根据工作流进行分组,以便于轻松访问。共享以供查看的文件列在供查看选项卡中,共享以供审阅的文件列在供审阅选项卡中,发送以供签名或接收以进行签名的文件列在供签署选项卡中。
三、统一的 Document Cloud 审阅服务
借助新的 Adobe Document Cloud 审阅服务,您可以轻松地在acrobat pro dc 2019桌面应用程序、Document Cloud Web 应用程序或 Acrobat Reader 移动设备应用程序中,共享 PDF 文件以供审阅。该服务通过一个位置而非多个电子邮件附件简化了反馈的收集和管理过程,并有助于您随时获悉进度信息。该服务还通过易于使用的注释解决方案使审阅人保持高效工作,该解决方案可帮助他们快速查找相关信息,而无需登录或安装任何其他软件。
诸如 @提及、截止日期、提醒以及告知发起人您已完成审阅或仍在进行审阅的“我已完成”之类的直观功能使审阅流程透明化,可保持审阅顺利进行,从而加快审阅完成的速度。
除了收到每日摘要通知之外,发起人和审阅人还会在审阅状态或任何操作的标记时间发生更改时收到通知。当有人添加注释时,他们也会收到通知。
四、统一的文档搜索功能
通过“主页”视图上方居中的新搜索框,可以搜索您的 Document Cloud 帐户中的所有文件以及发送以供查看、审阅或签名或者接收以进行查看、审阅或签名的文件。此外,您还可以从搜索结果中访问操作板,而无需在新文档窗口中打开文件。
五、带有锁定和追踪功能的“填写并签名”工具
acrobat pro dc 2019“填写并签名”工具现在由 Adobe Sensei 提供支持。该工具提供了以下新功能:
通过由 Sensei 提供支持的新表单域检测功能以及对齐文本域、勾形标记域、叉形标记域、单选按钮域和组合域的功能,加快填充表单的速度。自动对齐可确保字体大小符合域大小,并且与域框或行完全对齐。
发送已填写并签名的表单的不可编辑副本的链接。此副本已由 Adobe Sign 进行认证。收件人将不得轻易修改副本;所做的任何修改都会导致认证无效。
六、由 Adobe Sign 提供支持的“发送以供签名”
“发送以供签名”工具依赖于 Adobe Sign 提供的云服务,现在该工具已在 Acrobat DC 桌面版中更名为 Adobe Sign。该工具现在提供了一些高级功能,可让您更好地控制整个签名过程 - 发件人可以添加到期日期、提醒、签名者身份验证等。此外,发送文档以供签名后,您可以更加轻松地从统一的“主页”视图中查看和追踪状态、发送提醒、取消请求或查看历史记录。
新增功能
1、利用全局签名工具对文档进行签名时,您只需单击一下,即可快速访问各种签名。
现在,“签名”工具始终显示在工具栏中,便于您轻松访问。它提供的“一键单击”式访问功能,可允许您填写并签名文档。
注意:
如果您已自定义快速工具栏,则该工具栏不会显示“全局签名”工具。要添加全局签名工具,请右键单击工具栏上的任意位置,选择自定义快速工具 > 填写、签名并追踪 > 签名,然后单击保存。
2、用于区分“最近”列表中的文件的标签
现在,根据您对文件执行的操作,“最近”列表中的文件可以标记为“已共享”、“已取消共享”或“审阅”。现在,您可以轻松找到您的已共享文件。
3、将注释复选框设置为可见的新首选项
添加了一个新的首选项,可显示注释复选框。要将注释复选框设置为可见,请执行以下操作:
转到编辑 > 首选项 (Windows),或“Acrobat”>“首选项”(macOS)。屏幕上将会显示“首选项”对话框。
在“注释”种类中,选中“建立注释”下的显示复选框。
单击确定。
注意:
默认情况下,复选框是隐藏的。如果您在多个文档上使用复选框,Acrobat DC 则会提示您为所有文档启用复选框。
4、在 PDF 包导览窗格中拖放文件
现在,PDF 包的导航窗格支持通过拖放操作来实现:
重新排列 PDF 包文件夹中的文件。
将文件拖放到文件夹,或者将处于同一级别或相同文件夹中的某个文件夹拖放到另一文件夹。
5、已启用创建、合并、导出和比较等审阅文档的工具
现在,为了便于审阅文档,已在“工具”中心和右侧窗格中启用了诸如“创建 PDF”、“合并文件”、“导出 PDF”以及“比较文件”等审阅工具
6、发起人或发件人可以复制共享链接或审阅链接
现在,当您在“视图”中选择要查看或审阅的文件时,您可以在上下文窗格中复制共享链接或审阅链接。您还可以使用右侧窗格中的“添加收件人”选项,将收件人添加到现有的共享文件中。
7、共享审阅文档
您还可以使用“共享”按钮来共享审阅文档。如果您是发起人,您可以为审阅文档添加更多审阅人。如果您是收件人或审阅人,您可以复制审阅链接并与他人共享该链接。
8、从上下文窗格打开和合并最近使用的文件
现在,当您在“主页”视图中选择文件时,除了“共享”选项和“从‘最近’列表中删除”选项之外,还可以使用上下文窗格中的以下两项新功能:
打开:使用此选项可直接从上下文窗格一次性打开多个文件,无需逐个打开文件。
合并文件:使用上下文窗格中的“合并文件”选项,可直接合并多个文件,无需打开工具然后再选择需要合并的文件。
9、上下文窗格和右侧窗格会提供适用于取消共享文件的删除选项和下载/保存副本选项
现在,当您在“最近”视图中选中某个已取消共享的文件或打开文件时,上下文窗格和右侧窗格会提供适用于共享文件的相同选项:删除共享的文件和下载/保存副本
10、支持 AutoCAD 2018 和 AutoCAD 2019 的 PDFMaker
现在,Acrobat DC 支持适用于 AutoCAD 2018 和 AutoCAD 2019 的 PDFMaker 工作流程。
11、支持在 Mac 上将 SharePoint Word 文件转换为 PDF
现在,您可以使用 Acrobat DC,通过 SharePoint 联机 Word 文件来创建 PDF。这项功能利用了 Document Cloud 提供的“创建 PDF”服务,可将相关文档转换为 PDF。
12、在 Acrobat Reader DC 和 Acrobat DC 中查看受 MIP 保护的文件
现在,您可以使用 Adobe Acrobat DC 和 Acrobat Reader DC Windows 桌面应用程序,打开受 MIP (Microsoft Information Protection) 解决方案(包括 Azure 信息保护 (AIP) 和使用 Office 365 的信息保护)保护的文件。
Acrobat Reader DC 和 Acrobat DC 会自动检测受 MIP 保护的文件,并提示您从“帮助”页面下载增效工具。在您下载并安装相应的增效工具后,受保护的文件会像其他 PDF 一样在 Acrobat 或 Reader 中打开。
13、其他增强功能
1)选择附注的形态
在您选择附注后,选定的附注尺寸会增大,且带有厚厚的蓝色边框,让您能够轻松地将附注与其他注释区分开来。
2)改进了审阅模式中的 @ 提及体验
现在,增强了“@ 提及”功能,可自动 @ 想要提及的审阅人。您还可以在注释中使用 @ 符号。
3)支持在 Microsoft Office 2019 中使用批注工作流程
现在,支持在 MS Office 2019 中使用涉及批注的工作流程,例如,将注释导入到 MS Word,以及在 Acrobat DC 中发送电子邮件。
4)改进了登录、注销和开始试用体验
新用户在登录或注销 Acrobat 时,会发现这个变化。现有用户不会看到任何变化。
5)“待办事宜”信息卡的页面指示符
现在,Acrobat“主页”中的待办事宜信息卡包含一个页面指示符,这个指示符可显示当前页面与所有可用页面之间的关系。
使用教程
编辑 PDF 中的文本
更正、更新 PDF 文件,并向其中添加文本。在不返回原始源文档的情况下重排段落和更正拼写错误。使用“添加文本”工具填写非交互式 PDF 表单。
1、在 PDF 中编辑文本
使用“编辑文本和图像”工具,您可以替换、编辑 PDF 中的文本或向 PDF 添加文本。您可以更正拼写错误、更改字体和字形大小、调整对齐方式、添加上标或下标,以及调整文本或段落大小。
在 Acrobat 中打开 PDF,然后选择“工具”>“编辑 PDF”>“编辑”。
您一次可以编辑 PDF 的一页。要进行大量编辑或全局修改整个文档的格式,请编辑原始文档。如果原始文档不可用,您可以将 PDF 另存为 Microsoft Word 文档或 PowerPoint 演示文稿。然后再进行编辑,并重新创建 PDF。
2、在 PDF 中编辑文本或设置文本格式
当您编辑文本时,段落中的文本会在文本框内重排,以适应所做的更改。每个文本框都是独立的,在某个文本块中插入文本不会使相邻的文本框下移或重排到下一页。
选择工具 > 编辑 PDF > 编辑 。
边框可标识您可以编辑的文本和图像。
选择要编辑的文本。
请通过执行以下任一操作编辑文本:
键入新文本以替换选定的文本,或按 Delete 键进行删除。
使用右侧窗格中“格式”下方的列表控件(项目符号和编号)管理列表项目。您可以新建列表项目、将现有段落转换为列表项目、将现有列表项目转换为段落,以及从一种列表类型转换为另一种列表类型。
可在右侧窗格的“格式”下方选择字体、字体大小或其他格式选项。您还可以使用高级格式选项,如行距、字符间距、水平缩放、描边宽度和颜色。
侧窗格中的格式选项
注意:
基于法律原因,您必须购买字体并安装在您的系统上,才能使用该字体修改文本。
仅当您的系统上安装了文本所使用的字体时,才可以编辑该文本。如果系统中未安装该字体,但它已嵌入在 PDF 中,则仅可以更改字体颜色或字体大小。如果既未安装也未嵌入该字体,则无法编辑任何文本。
请在选定内容之外单击以取消选择,然后再重新选择。
3、添加或编辑编号列表或项目符号列表
您可以向编号列表或项目符号列表添加项目、新建列表项目、将现有段落转换为列表项目、将现有列表项目转换为段落,以及从一种列表类型转换为另一种列表类型。
选择工具 > 编辑 PDF > 编辑 。
注意:
Acrobat 可分别检测段落和列表。因此,在进行编辑时,段落和列表可能会显示在同一外框中。然而在保存或另存更改的文件并重新打开该文件后,段落项目和列表项目将分别显示在单独的外框中。
执行以下操作:
在编号列表或项目符号列表中添加或删除项目:
您可以使用 MS Office 中熟知的控件,在列表的所有嵌套级别添加或删除项目。例如,在列表项目的结尾位置按 Enter 键可插入新行。按 Backspace 键可删除新行,并将光标放回到上一个列表项目的结尾位置。
创建编号列表或项目符号列表:
将光标置于文档中要添加新列表的位置。
在右侧窗格的格式下选择适当的列表类型(项目符号或编号)。
将现有段落转换为列表项目:
将光标放在段落中,然后在右侧窗格的“格式”下选择适当的列表类型(项目符号或编号)。
将现有列表项目转换为段落:
选择列表中的所有项目。右侧窗格中的“格式”下方将突出显示相应的列表类型。
单击突出显示的列表类型。
从一种列表类型转换为另一种列表类型:
将光标放在列表项目上或选择列表中的所有项目。
在右侧窗格的“格式”下选择适当的列表类型(项目符号或编号)。
注意:
您也可以使用键盘添加列表项目。例如,在段落之前,您可以键入编号“a”,后跟右圆括号“)”,然后添加一个空格。此操作将添加一个以“a)”开头的编号列表。
4、向 PDF 中添加新文本
您可以使用系统上安装的任何字体,向 PDF 中添加或插入新文本。
选择“工具”>“编辑 PDF”>“添加文本”。
打开 PDF,然后选择“工具”>“编辑 PDF”>“添加文本”。
拖动以定义要添加的文本块的宽度。
对于垂直文本,右键单击文本框,然后选择使文本成垂直方向。
“添加文本”工具可以智能地检测出靠近鼠标单击位置文本的下列文本属性:
字体名称、大小和颜色
字符、段落和行间距
水平缩放
这些文本属性可自动应用到您在鼠标单击位置所添加的文本。
您可以使用右侧窗格中“格式”下方的选项更改文本属性。
键入文本。
要调整文本框大小,请拖动选择手柄。
要移动文本框,请将指针置于边框的线上(避免选择手柄)。当光标变为移动指针 时,将边框拖动到新的位置。要保持与其它列表项对齐,请在拖动时按 Shift 键。
5、移动文本框、旋转文本框或调整文本框大小
您可以移动或旋转页面上的文本框。“编辑文本和图像”工具可显示每个文本框的轮廓,从而清楚地显示受影响的文本。编辑仅限在本页面内进行。您无法将文本框拖动到另一个页面中,也无法移动或旋转文本框中的各个字符或单词。但您可以复制文本框并将其粘贴到其它页面中。
调整文本框的大小将导致文本在新的文本框边界内重排。该操作将不会更改文本的大小。要更改字体大小,请参阅在 PDF 中编辑文本或设置文本格式。与其它文本编辑相同,调整大小的操作仅限在当前页面内进行。文本不会流入下个页面。
选择工具 > 编辑 PDF > 编辑 。
单击要移动、旋转或调整大小的文本框。
执行以下任一操作:
移动
将指针置于边框线上(避免选择手柄)。当光标变为“移动”指针 时,将边框拖动到所需的位置。拖动时按住 Shift 键,限制运动只能沿垂直方向或水平方向进行。
旋转
将指针置于选择手柄外边缘。当光标变为“旋转”指针 时,向要旋转的方向拖动。
调整大小
将指针置于选择手柄上。当光标变为“调整大小”指针 时,拖动手柄以调整文本块大小。
6、在非交互式表单上,或在签名时,添加、编辑或移动文本
组织有时提供的纸质表单的 PDF 版本没有交互式表单字段(称为“平面表单”)。使用“注释”工具栏上的“添加文本”工具可填写非交互式表单,也可将文本添加到要签署的文档。使用此工具添加的文本实际上是注释,不会更改原始 PDF。
向非交互式(平面表单)PDF 添加文本
选择工具 > 注释 > 添加文本注释 。
单击要添加文本的位置。
在文本属性工具栏中,为要添加的文本选择颜色、字体和字体大小。
注意:
如果您看不到“文本属性”工具栏,请单击“注释”工具栏中的“文本属性”图标,或按 CTRL+E。
键入文本。按 Enter 键来添加第二行。
7、在非交互式(平面表单)PDF 中编辑文本
要更改文本属性,请选择要编辑的文本。使用“文本属性”工具栏中的以下任一工具
使用工具栏中的各种选项更改文本属性
注意:
如果您看不到“文本属性”工具栏,请单击“注释”工具栏中的“文本属性”图标,或按 CTRL+E。
从字体菜单中选择一种字体。
从弹出菜单中选择字体大小。
从文本颜色菜单中选择一种颜色。
要更改行距(前导),请单击缩小字符间距按钮或增加字符间距按钮。
8、在非交互式(平面表单)PDF 中移动文本或调整文本大小
要移动文本块或调整其大小,请选择“工具”>“注释”>“注释列表”(位于右侧窗格中)。在注释列表中,单击包含要移动或调整其大小的文本的注释。当边框显示后,拖动文本块或文本块的一角。
 Adobe Acrobat Pro DC 2019.021.20061破解版 补丁+详细图文教程
Adobe Acrobat Pro DC 2019.021.20061破解版 补丁+详细图文教程
 Adobe Acrobat Pro DC 2019.021.20061破解版 补丁+详细图文教程
Adobe Acrobat Pro DC 2019.021.20061破解版 补丁+详细图文教程