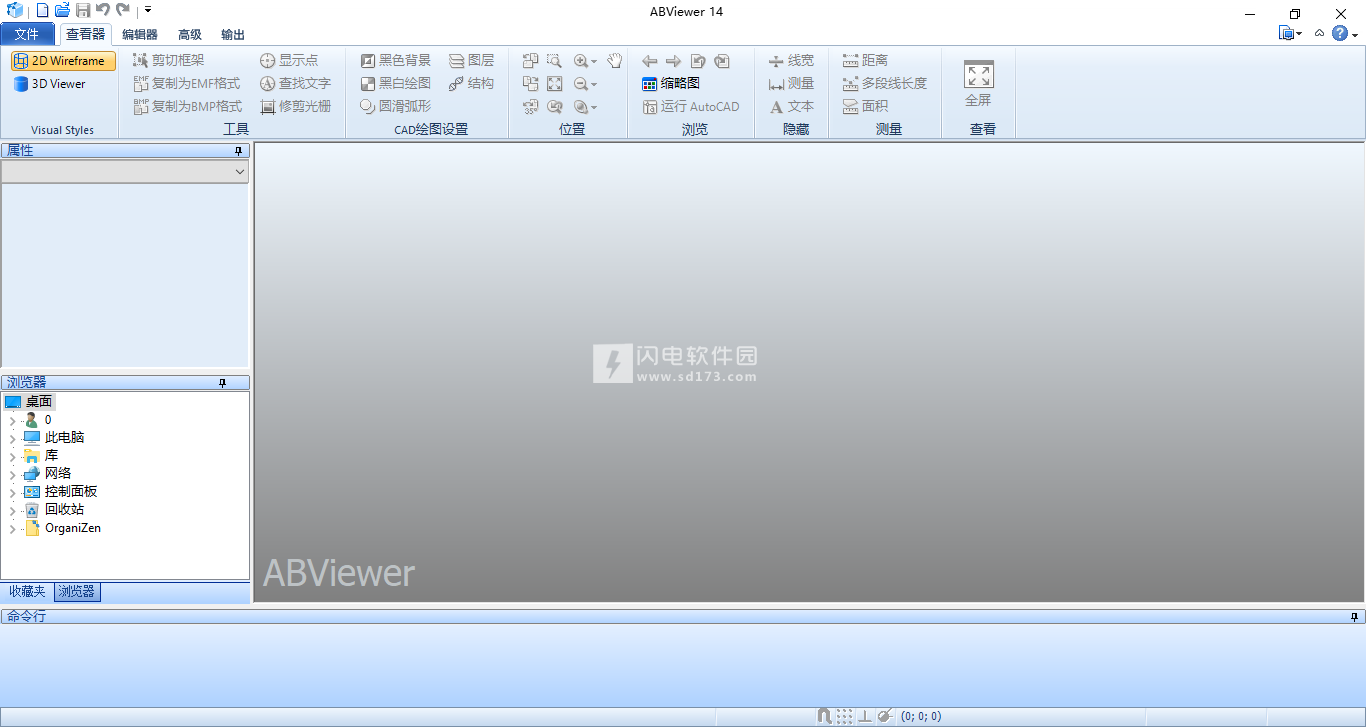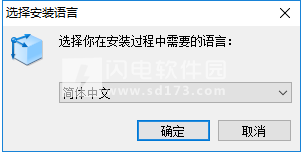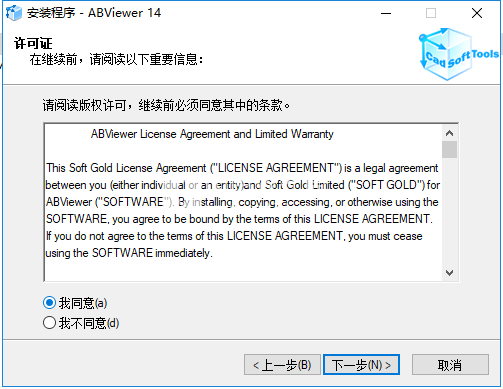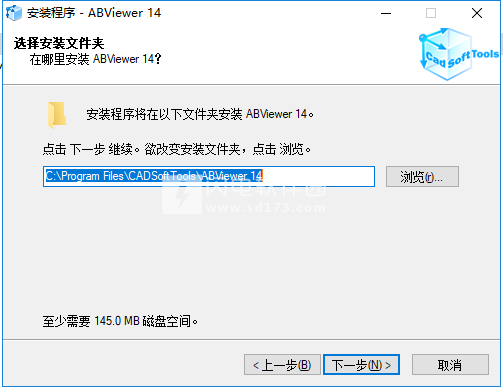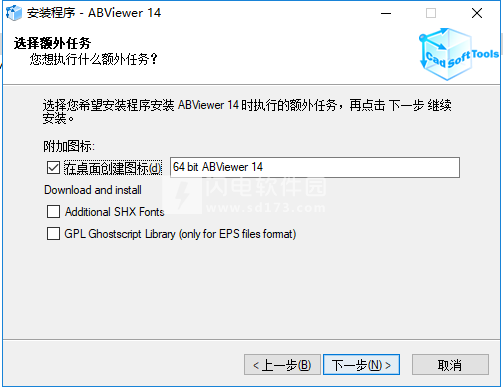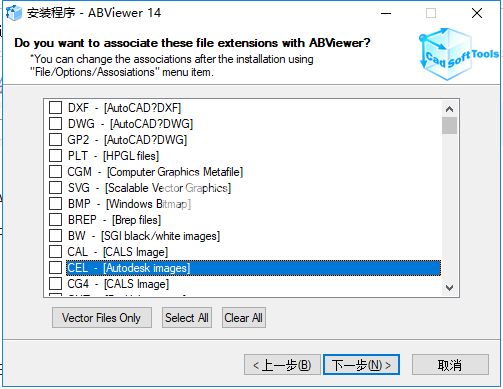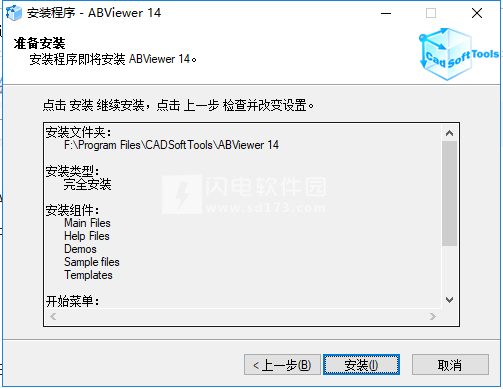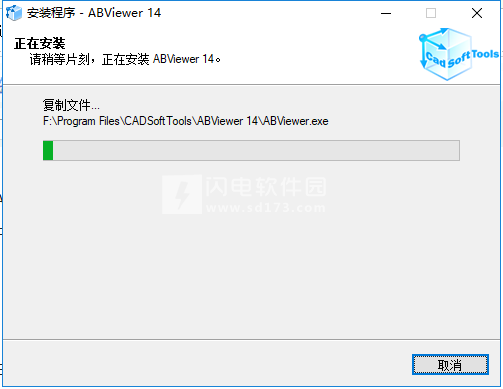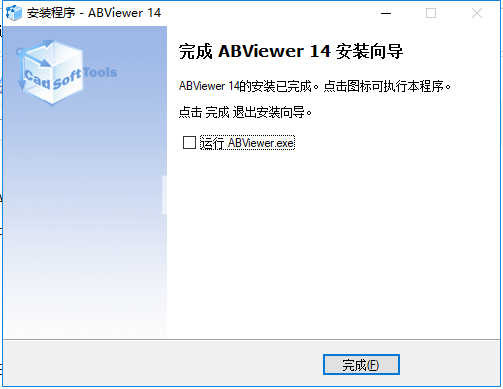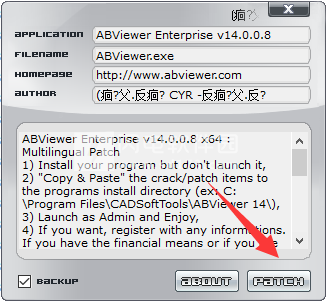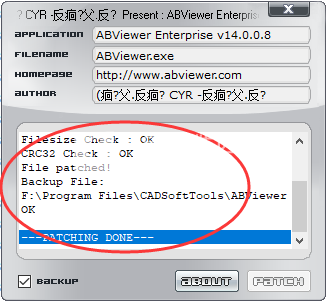ABViewer14破解版是一种高质量,低成本的多功能设计和工程文档管理应用程序。 ABViewer为您提供多种专业的查看和编辑工具。 支持30多种光栅和矢量格式,包括AutoCAD DWG,DXF,DWF,Hewlett-Packard HPGL,PLT,HGL,CGM,SVG,IGES / IGS,STEP / STP,STL,
ABViewer14破解版是一种高质量,低成本的多功能设计和工程文档管理应用程序。 ABViewer为您提供多种专业的查看和编辑工具。 支持30多种光栅和矢量格式,包括AutoCAD DWG,DXF,DWF,Hewlett-Packard HPGL,PLT,HGL,CGM,SVG,IGES / IGS,STEP / STP,STL,3DS,TIFF,BMP, JPG,GIF等ABViewer是用于处理图纸的通用软件。它使您可以查看,编辑,转换,测量和打印DWG和其他CAD文件,以及3D模型和光栅图像。您可以使用绘图的单独片段,或者相反,使用一组文件。不管是哪一种都极具实用性,本次小编带来的是最新14破解版,含破解补丁和详细的安装激活图文教程!
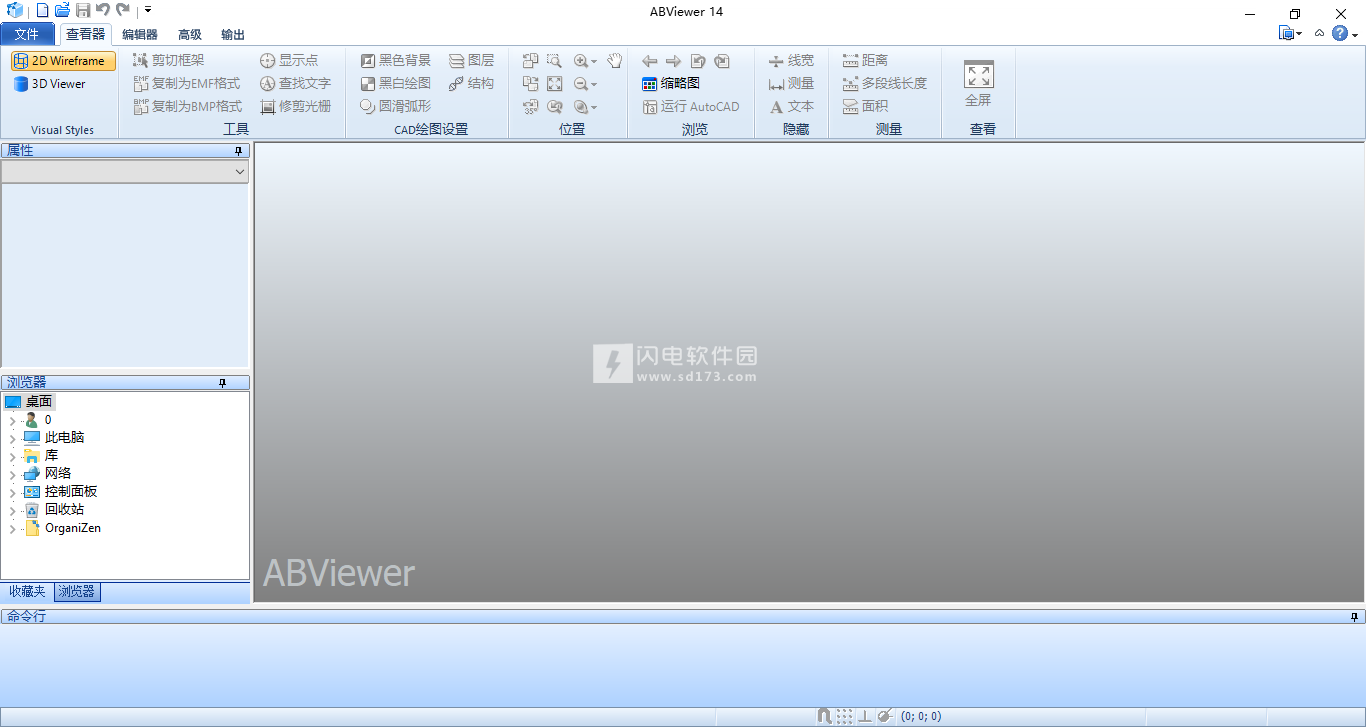
安装破解教程
1、在本站下载并解压,得到setupen_x64.exe安装程序和ABViewer.Enterprise.v14.0.0.8.Multilingual.x64-Patch.exe破解补丁

2、双击setupen_x64.exe运行,如图所示,语言默认简体中午呢
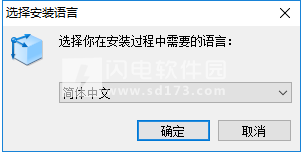
3、许可协议,勾选我接受,点击下一步
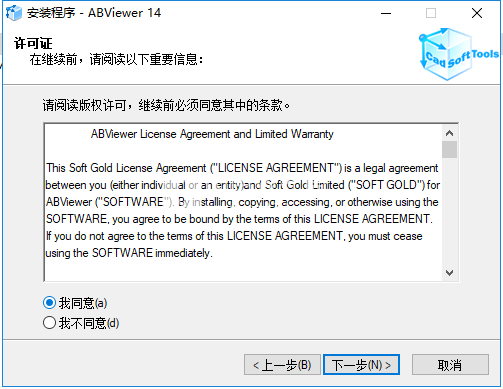
4、点击浏览选择软件安装路径,点击下一步
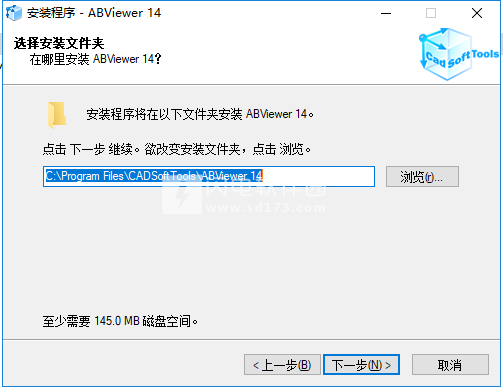
5、选择安装任务,点击下一步
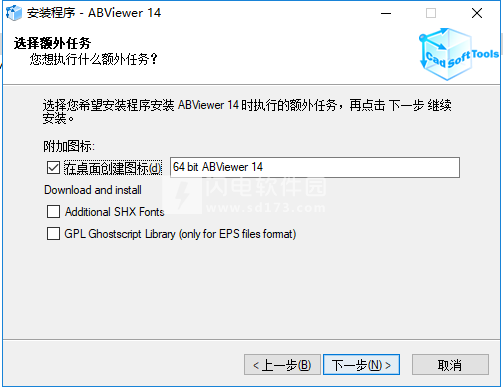
6、
是否要将这些文件扩展名与ABViewer相关联?您可以在安装后使用更改关联“文件/选项/协议”菜单项。可以Select Al一键全部勾选,点击下一步
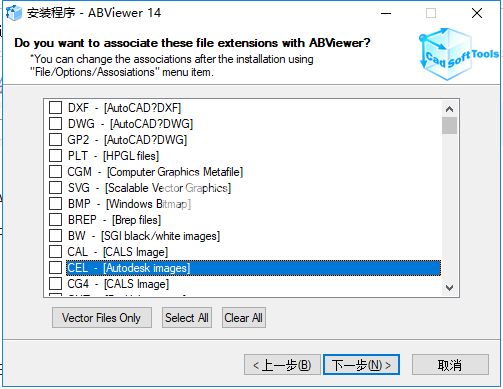
7、确认安装信息并点击安装按钮
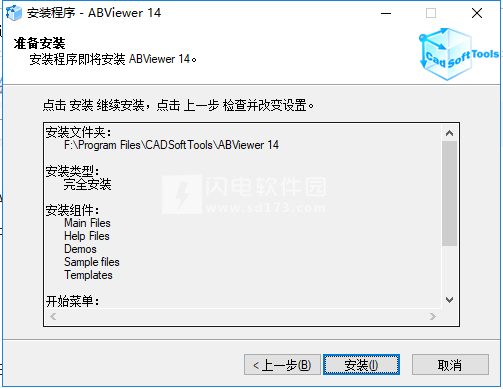
8、软件安装中,大家耐心等待即可
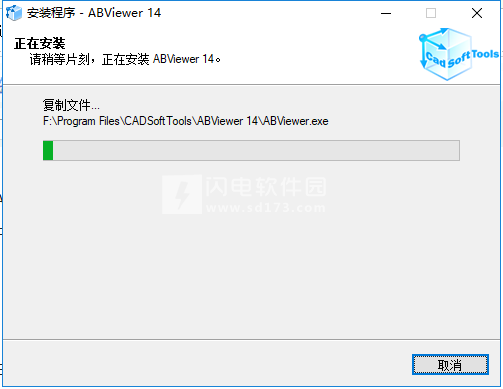
9、安装完成,退出向导
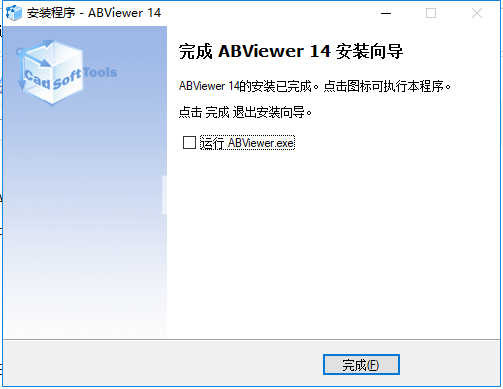
10、不要运行软件,将ABViewer.Enterprise.v14.0.0.8.Multilingual.x64-Patch.exe破解补丁复制到软件安装目录中,运行, 点击patch按钮
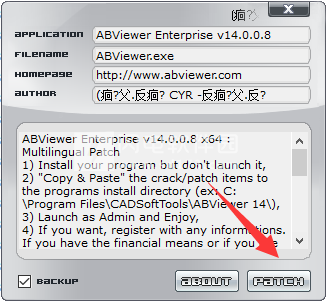
11、补丁完成,如图所示,出现ok字样,关闭并运行软件即可
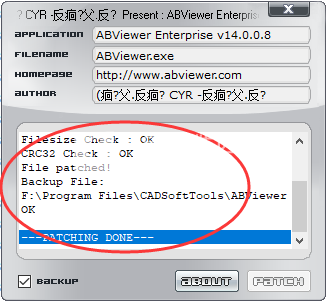
软件功能
1、支持的格式
DWG,DXF,DWF,HPGL,IGES,STEP,PDF和其他矢量和栅格格式,档案。
2、出口
易于使用的设置,可以保存为PDF,DWG,DXF,BMP,PLT等。
3、编辑图纸
处理图层,块,尺寸和文本样式,捕捉等。
4、PDF到DWG
将PDF文件转换为可编辑的AutoCAD DWG实体。
5、测量3D模型
测量距离,面之间的高度,表面积和曲线边缘半径
6、测量2D图纸
直观测量分段,区域,周长和角度。
7、批量和多页打印
有机会在A4打印机上打印出所有图纸布局或A1布局
8、批量转换
使用指定的参数将多个文件保存为所选格式。
9、文件比较
比较DWG和DXF文件的内容以跟踪更改。
10、标记到图纸
将评论和标记添加到文件中。
11、地理参考
将绘图坐标转换为地理坐标。
12、使用绘图片段
复制,打印和保存图形片段。
13、缩略图
可视化搜索文件。
ABViewer14新功能
1、创建3D模型的剖面视图
2、3D对象可视化选项:边缘,线框,曲面
3、新的表面显示模式:隐藏线
4、3D模式下的抗锯齿
5、显示3D模型边界框及其整体尺寸。
6、在3D模型切割部件中进行测量
7、用于调整3D模型透明度的工具
8、导出到AutoCAD®DWG2010
9、改进了DWG和DXF文件的比较:新的比较设置和打印比较结果的能力
10、优化读取和保存DWG和DXF文件
11、优化文件的批量转换
12、将字体保存为PDF文件
13、保存为栅格PDF文件
14、新的网格显示模式
15、在插入中添加了捕捉模式
16、添加了对象层映射,允许按层自动调整实体分布
17、改进了DWG和DXF文件的G代码生成
常见问题
1、我无法在图纸中看到尺寸和文字。我该怎么办?
最有可能的是,隐藏测量模式处于打开状态,负责显示上载的CAD文件中的所有测量值。在“隐藏”组中的“查看器”选项卡上,单击“测量”以禁用此模式。如果显示测量结果,但你不能在维文,你需要点击打开文本显示文本中隐藏组。
2、是否可以在ABViewer中查看3D模型?
是的,ABViewer Professional或Enterprise支持查看IGES,STEP,SAT和BREP等3D模型。ABViewer的免费全功能试用版也支持查看3D模型。
3、ABViewer是否支持测量3D模型?
是的,ABViewer允许测量两点之间的距离,边长,曲线边半径,两个平行面之间的高度以及三维物体的表面积。更重要的是,可以获得有关模型整体尺寸的信息。了解更多关于3D测量这里。
4、如何测量3D模型?
您可以在此处找到有关ABViewer中3D模型测量的信息性文章。
5、我可以将DWG文件转换为STEP / IGES吗?
目前,不支持DWG到STEP / IGES转换。不过,您可以将DWG文件转换为3D STL或OBJ格式。
6、ABViewer是否具有PDF到DWG功能?
是的,ABViewer允许将PDF转换为DWG。请注意,PDF到DWG的转换仅适用于ABViewer Enterprise。
7、ABViewer是否支持CATIA,SOLIDWORKS或COREL DRAW格式?
不,它没有。您可以在此页面找到支持的格式的完整列表。
8、如何关闭复杂3D模型中某些对象的可见性?
要隐藏3D模型的某些部分,请打开“ 查看器”选项卡上的“ 结构”面板。“ 结构”面板显示所有文件内容,您需要取消选中要隐藏的文件内容。如果您想再次查看整个模型,请检查以前隐藏的部分。
9、如何将3D模型的某些部分保存到DWG / DXF?
在将图形保存为DWG / DXF之前,您需要隐藏3D模型的不必要对象。要隐藏不必要的元素,请打开Viewer选项卡上的Structure面板。现在您可以看到文件内容的完整列表,您应该取消选中不必要的部分。隐藏所选项目后,转到文件 - >另存为 - >,然后选择所需的文件格式(DWG / DXF等)。之后,模型的可见部分将保存到DWG / DXF。
10、如何在测量物体时更改测量单位?
假设您知道图纸的原始测量单位,例如毫米,并且默认情况下,ABViewer中显示的单位是无单位的。要将绘图单位转换为毫米,请执行以下操作:
打开测量设置:文件 - >选项 - >测量;
在绘图字段的原始单位中选择初始绘图单位;
在绘图字段的显示单位中选择所需的绘图单位;
单击确定。
请注意,此选项仅适用于2D图纸,因为ABViewer不支持更改3D模型的绘图单位。
使用帮助
3DViewer简介
3D查看器是3D模型和曲面的显示模式。此模式可以配置各个视觉元素(表面着色,三角网格,边缘)显示。应用照明和透明度。通过按下鼠标左键移动鼠标可以旋转3D模型。
移动和旋转3D模型
--------------------------------------------------------------------------------
您可以使用鼠标移动和旋转模型。可以通过选择标准类型的3D模型显示来自定义视图:
3D查看器
--------------------------------------------------------------------------------
按3DViewer按钮激活3D模型的视图模式。可以使用不同的选项和模式来自定义3D模型显示的视觉样式。激活3D查看器模式后,可视样式面板上的选项和命令变为可用:
视觉风格
--------------------------------------------------------------------------------
3D查看器选项卡包括3D模型可视显示的工具,设置,模式和选项:
·2D线框
·表面
·线框
·边缘
·透明度
·包围盒
2D线框。切换到2D线框显示模式。使用此模式仅显示3D模型边线和等值线,没有阴影。不应用照明和透明度。您可以通过按下鼠标左键移动鼠标来选择一组实体。激活3DOrbit工具以旋转3D模型。
表面。打开/关闭3D模型表面显示。它可以选择不同的表面显示模式:平滑着色,平面着色,隐藏线。
光滑的阴影。曲面细分网格(GouradShading)的单个三角形的平滑着色。当三维模型体被着色时,曲面细分网格的各个三角形之间的边界被平滑。
平面阴影。曲面细分网格的各个三角形用一种颜色(取决于入射角)着色,没有渐变。三角形之间的边界不平滑。
隐藏线。使用背景颜色对曲面进行着色,只能看到曲面轮廓。
线框。打开/关闭曲面细分网格边界的可见性。
边缘。显示边线,即3D模型的各个表面之间的边界。
透明度。调整3D模型表面的透明度。该命令可以应用于整个模型,也可以仅应用于其中。选择一个对象以更改其透明度。
包围盒。显示或隐藏整个模型的整体尺寸。
3D模型显示变化
--------------------------------------------------------------------------------
要自定义图像视觉样式,可以使用不同的选项和显示模式组合。该图显示了线框选项和平滑着色,平面着色,隐藏线表面显示模式的不同组合的使用示例。
加载文件简介
ABViewer允许打开多个图纸,以便在程序的一个会话中查看。所有打开的图纸都放在标签中,它们也可以通过“窗口”部分的“高级”选项卡上的命令以相应的方式排列。
在ABViewer中打开文件的方法
--------------------------------------------------------------------------------
·左键双击Windows资源管理器中的图形名称。程序将启动,然后打开图纸。如果程序已经启动,则绘图将在当前窗口中打开。这种在ABViewer中打开文件的方式只有在文件的相应关联在程序设置中设置的情况下才可以使用。
·使用鼠标左键将绘图或一组绘图从WIndowsExplorer拖到程序窗口中。
·使用选项卡文件上的打开命令或单击快速访问面板中的图标。这将激活标准的“打开”对话框。
·使用ABViewer中集成的面板资源管理器搜索文件并打开它们。
·使用缩略图选项,其中文件的内容显示为小缩略图。如果您忘记了文件的名称但仍记住其内容,则会特别方便。
·使用“收藏夹”面板打开之前添加到收藏夹中的文件。
·要打开最近加载的文件,请使用“上次文件”列表。
要了解如何快速轻松地在文件夹中的文件之间切换,请参阅文件之间的导航主题。
如果要重新加载文件,请选择相应的选项。
导入PDF/EMF
功能区:文件->导入PDF/EMF
菜单:文件->导入PDF/EMF
该命令将PDF,EMF和WMF文件作为矢量文件打开,以进一步编辑对象,查看其属性或保存为其他文件格式。导入结果可能与源图形略有不同,因为源文件的对象将转换为DXF文件格式的对象。“导入PDF/EMF”命令与“打开”命令不同,因为刚刚打开PDF,WMF或EMF文件时,没有机会编辑它们。
导入多页文件(例如具有大量页面的PDF文件)可能会花费大量时间。这就是为什么建议使用PagetoCAD命令转换单个页面的原因。要从PDF文件导入图层,必须打开“图层”选项。
要打开PDF文件以进一步编辑以下内容:
1.在“文件”选项卡上,选择“导入PDF/EMF”命令。
2.在标准对话框窗口中,选择要导入的PDF文件,然后单击“打开”按钮。
请注意!以矢量格式导入可能需要花费大量时间,具体取决于文件大小和页数。
3.当导入完成后,用户可以访问线条,折线,圆弧,椭圆,样条线等实体的编辑。要从PDF文件导入图层,请在“加载/保存”选项卡的“选项”窗口中打开“图层”选项。请注意它会增加转换时间的事实。
注意:要提高导入速度并减小输出DWG/DXF文件的大小,建议关闭“加载/保存”设置中的“实体填充”选项。因此,将导入对象而不填充。
全屏介绍
此选项允许以全屏模式查看绘图。
快速访问面板:
功能区:查看器->查看->全屏或高级->窗口->Windows位置->全屏
菜单:查看->全屏
热键:F11或Alt+Enter
在全屏模式下,具有活动图形的程序的工作区域被扩展以适合屏幕。工具栏和浮动面板是隐藏的。该模式旨在查看图像,不允许选择实体并进行编辑。您可以在任何工作阶段(包括创建实体的时刻)打开模式。在这种情况下,绘图将停止。
全屏模式下可用的操作
您可以使用弹出菜单中的可用选项(右键单击)对绘图执行某些操作:
·目录中的上一个文件(PageUp)打开当前目录中的上一个文件。文件之间的切换是在打开的文件所在的文件夹中执行的。如果没有打开文件,则该命令不活动。
·目录中的下一个文件(PageDown)打开当前目录中的下一个文件。文件之间的切换是在打开的文件所在的文件夹中执行的。如果没有打开文件,则该命令不活动。
·黑色背景将观看区域的背景颜色更改为黑色。黑色实体的颜色会自动变为白色。
·自定义背景根据选项卡视图上的命令背景颜色选择的颜色设置查看区域的背景颜色。默认情况下,背景颜色为白色。实体的颜色是黑色。
·打印预览(Ctrl+P)调用对话框打印预览。全屏模式仍然打开。
·显示模式包含DWG和DXF文件的3D模型的显示模式列表。查看其他格式的文件时,该命令不活动。当从2D线框切换到另一种显示模式时,通过OpenGL执行显示。
·相机样式定义图像的投影-正交或预期。默认情况下,使用正交样式。
·3D视图包含标准正交视图和等轴测视图的列表。要设置视图,请单击鼠标左键从列表中选择它。
·3D轨道开启/关闭3D轨道轴,允许在gnomon中旋转绘图。
·“显示布局”在屏幕底部显示或隐藏面板以及其他工作表。允许添加,删除和重命名工作表。
·退出(Esc)退出全屏模式。
获取信息介绍
根据所需信息的类型,ABViewer有各种方法和手段来获取它。在本章中,您将找到有关直接从图纸中获取信息的方法的信息。
·文件信息
获取有关当前文件的信息:文件的路径,创建和更改的日期等。对于CAD文件,它包含有关格式版本,活动文本和维度样式等的信息。
·2D结构
将活动文件内容视为树状结构。
·3D结构
将活动文件内容视为树状结构。允许打开/关闭元素可见性,为用户提供有关每个对象和对象组的信息。
·搜索绘图
用于根据给定标准快速搜索特定文本信息的命令或具有给定坐标的点的secrch。
·2D测量
一组用于在2D模式下测量绘图元素的工具。允许测量距离,面积,周长和角度。
·3D测量
一组用于在以下显示模式下进行测量的工具:3D线框,3D隐藏线,3D平滑着色和3D平面着色。允许测量XYZ空间中曲面的两个点,半径,面积和总体尺寸之间的距离。
编辑介绍
ABViewer提供编辑CAD文件和创建新文件的功能。选择,绘制和编辑实体的工具位于选项卡编辑器上。在本章中,我们将详细介绍用于创建和编辑图纸的工具。
·创建新文件
·文件模板
提供可用于创建新文件的文件模板的信息。模板存储可以传递给新文件的自定义设置和对象。
·元素选择
解释了如何选择元素并帮助您轻松方便地一次选择多个元素。
·实体属性
详细介绍实体属性,属性面板的用法,图层处理和工具匹配属性。
·绘图辅助
提供有关动态输入和附加模式的信息:快照,正交,网格和极坐标跟踪。这些模式允许绘制严格的水平或垂直线条,显示网格,捕捉图形的某些点以及创建和移动具有精确角度附加的实体。
·绘图工具
描述了用于添加新实体的工具和创建每个元素的过程。
·修改仪器
详细介绍了用于编辑先前创建的实体的工具。
·使用块
给出了块的概念,描述了块的主要操作(创建,编辑,粘贴)和使用属性定义。
·外部参考
处理添加图像和合并多个CAD格式文件。
·显示顺序
更改所选对象的显示顺序。
·清除
提供有关使用仪器的建议,有助于清除未使用但仍存储在图纸中的不必要数据。
·命令行
调用命令行,用于输入命令。
·比较文件
按内容比较两个文件
·设置地理坐标
更改所选对象的显示顺序
 ABViewer Enterprise 14.1.0.39 x64 中文破解版 patch补丁+图文教程
ABViewer Enterprise 14.1.0.39 x64 中文破解版 patch补丁+图文教程
 ABViewer Enterprise 14.1.0.39 x64 中文破解版 patch补丁+图文教程
ABViewer Enterprise 14.1.0.39 x64 中文破解版 patch补丁+图文教程