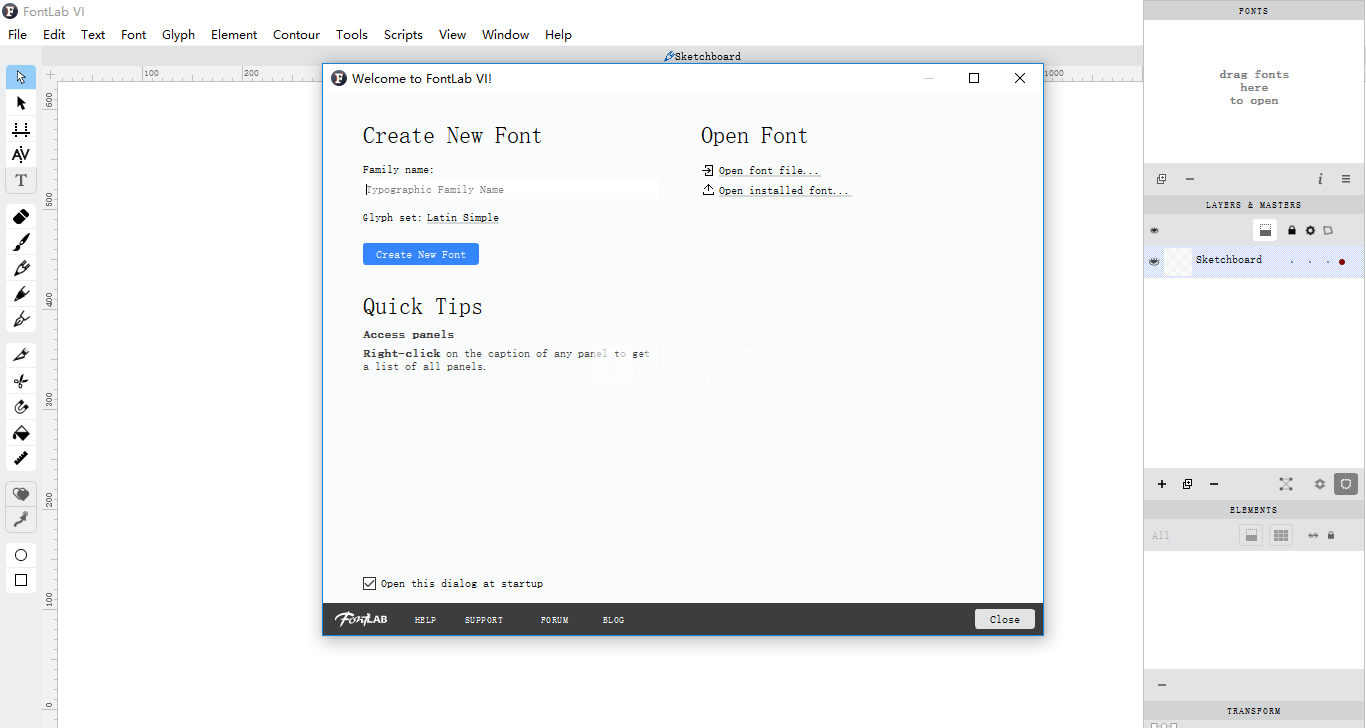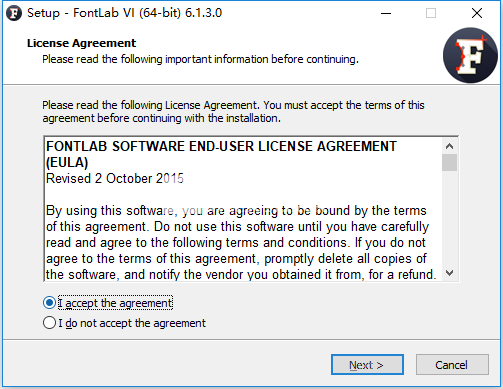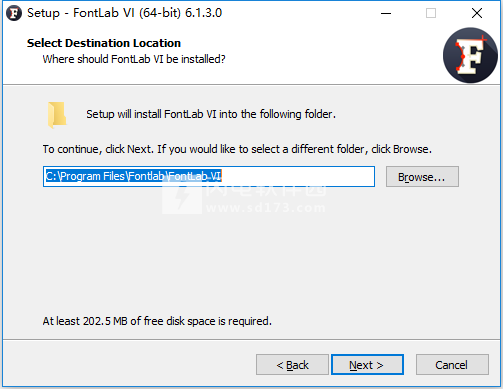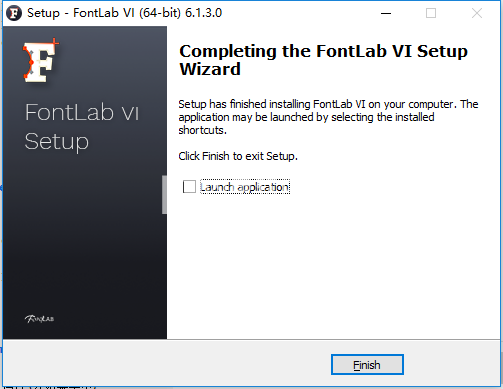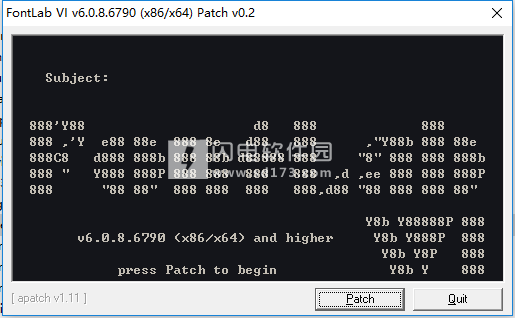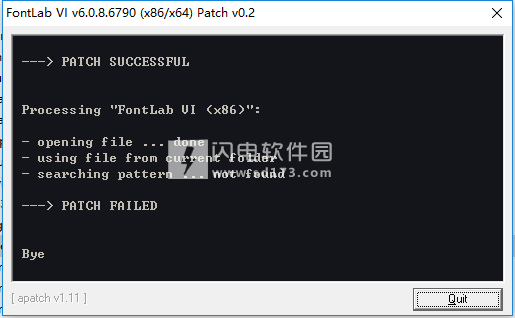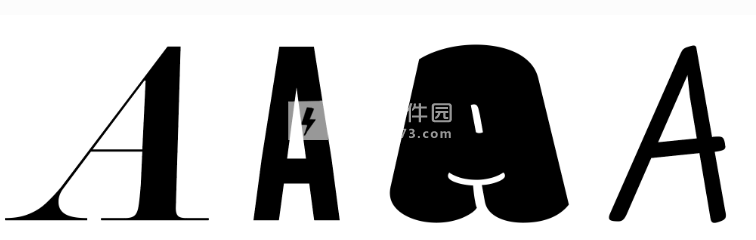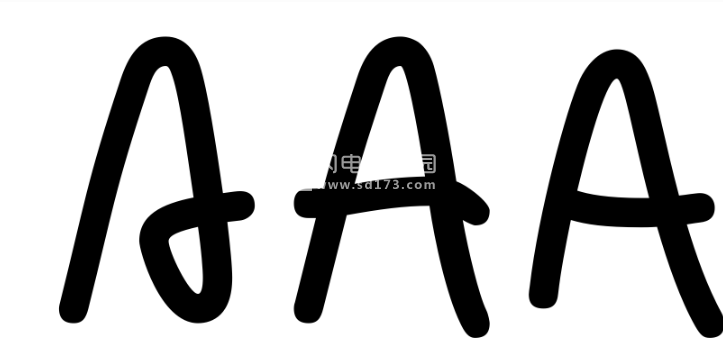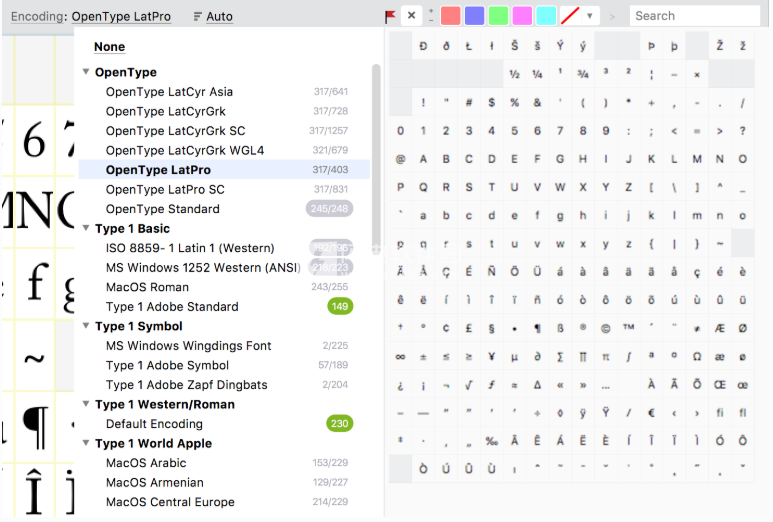每个FontLab VI许可证对macOS和Windows都有效。
新功能介绍
一、绘图和字形编辑
拖动后使用光标键移动节点或句柄
当您拖动节点或手柄以移动它时,它现在会被选中,因此您可以使用光标键立即进一步移动它。以前,单击节点或手柄选择它,但只是拖动它将其取消选中。
1、右键单击改进
您现在可以使用双键鼠标轻松删除节点,手柄,锚点,引脚和指南,就像在FontLab Studio 5中一样:在对象上按住鼠标左键,然后按住左键,单击右鼠标键,然后释放两个按钮。如果在曲线段上执行相同操作,则会将其转换为线段。
您现在可以使用双键鼠标轻松地在节段上插入节点,就像在FontLab Studio 5中一样:在曲线或线段的轮廓上按住鼠标右键,并按住右键- 单击鼠标左键。FontLab将在您单击的线段上的曲线段或尖锐节点上插入平滑节点。
现在,当您按下鼠标右键(或在Mac上,同时按下鼠标左键)时,Glyph窗口中的上下文菜单会打开。以前,右键单击(即按下并释放按钮)时会打开上下文,并且可能会在按下右键的情况下意外拖动对象或启动选择。由于这个小小的变化,平板电脑和手写笔的用户应该更容易在节点,手柄,指南等上打开上下文菜单。注意:按下右侧按钮拖动片段仍然执行非节点编辑。Ctrl
2、“受电弓”非节点编辑
如果未选择任何节点或段,则可以通过非节点编辑直接编辑段:将指针放在轮廓(不是节点)上,以便显示蓝色菱形,然后拖动它。以前,段的更改直接对应于您拖动的距离。
现在,片段会改变拖动距离的一半,因此您可以更精确地控制曲线而无需放大。您可以自定义此比率首选项>距离>非节点编辑将轮廓改变1 / 2拖动距离。更改2为1获取旧行为,或输入更大的数字(最多5个)以获得更高的精度。一百年前,类型设计师使用缩放仪进行同样的目的!
3、使用选择框缩放和翻转选择
在“字形”窗口中,您现在可以使用新的“ 选择”框来立即缩放或翻转轮廓选择(在“轮廓”模式下)以及元素和轮廓(在“轮廓”和“元素”模式中)。打开查看>选择框架 您的选择或元素周围将显示一个浅灰色矩形,边和角处有缩放手柄:
要缩放选择,请拖动任何手柄。
为了在相反的方向上缩放,Alt-drag。
按比例缩放,Shift-drag。
要垂直翻转选择,请Alt单击左或右圆柄,或点击E。
要水平翻转选区,请Alt单击顶部或底部圆形手柄,或点按W。
注意:选择 工具>自由变换(CmdT在Mac上,CtrlT在Windows上)进行更高级的转换,包括旋转,倾斜和移动转换中心的能力。
4、取消选择节点和句柄
该 首选项>编辑>选取框选择会在选择节点时忽略句柄设置控制“选取框选择”(拖动某些节点和句柄时出现的矩形选择)如何工作。当它关闭时,选取框将选择节点和句柄。当它打开时:
在某些节点和句柄上拖动选取框时,将选择节点,并且只有当它们属于您选择的两个节点之间的段时才会选择句柄。换句话说,将不会选择“独立式”手柄。
仅在手柄上拖动选取框时,将选中它们。
此前,当此设定为上,FONTLAB时所使用的相同的行为取消与转移-marquee。许多用户发现混淆是因为某些句柄不会被取消选择。现在,转移-marquee总是取消选择捕获的任何内容,节点或句柄。
5、制作倾斜的字形指南
如果您创建水平或垂直字形指南,现在可以单击指南上的小圆圈将其转换为“矢量”指南。然后用一个箭头替换这个小圆圈,你可以拖动它来改变指南的角度。以前,将水平/垂直向导转换为倾斜向量向导更加麻烦(右键单击,选择向量,再次单击以查看箭头)。
6、改进:设置起点
如果在Glyph窗口中选择了一个节点,则为新节点 轮廓>设置起点 命令使节点成为轮廓的第一个节点。
如果在“字体”窗口中使用选择了一个或多个字形单元格的命令,或者在没有选择节点的“字形”窗口中使用该命令, 设置起点将起始点重新定位到当前字形层的每个轮廓中的“最佳”节点。FontLab将选择最接近原点(0,0)的直向矢量末端的尖锐节点作为“最佳”节点; 或者如果没有找到,最接近原点的尖锐节点; 或者最接近原点的节点。
因为它现在是一个菜单项,您可以指定键盘快捷键 设置起点 通过 工具>命令。
7、新操作:添加节点
工具>操作 有一个新的 效果>添加节点动作,对FontLab Studio 5用户来说很熟悉。该操作允许您以字体单位指定所需的段长度。
它将每个现有段的实际长度(沿曲线)除以所需的段长度,然后将每个段拆分为多个等于舍入的舍入结果的新段。分割时,它保留现有节点并插入新节点,或者以相等的距离插入(因此每个新段的长度近似于所需的段长度),或者随机距离(如果随机化是的)。可选地,它将所有曲线段转换为线段。
例如,如果指定所需的段长度为100并关闭 随机化,一个752单位长的线段将被分成8个相等的段,每个段有94个单元。
改进的操作:设置轮廓方向
工具>操作>基础>设置轮廓方向现在效果更好。如果字形的不同部分具有不同的轮廓方向,则它们将根据您的选择获得正确的TrueType或PostScript方向。
8、绘制椭圆和矩形
当您开始在侧面绘制椭圆或矩形时,FontLab VI用于移动侧面而不是绘制轮廓。这不再发生,但您仍然可以使用“间距控件”三角形移动侧面。
什么时候 查看>建议>茎 当您使用矩形工具绘制时,FontLab现在建议干距离(在字体信息中定义)。
9、智能角落
应用Smart Corners时的坐标圆角得到了很大改善,因此结果(特别是非常小的墨水陷阱)现在更加平滑。
当智能角手柄位于节点顶部时,您现在可以使用Alt-drag来抓取和操作智能角手柄而不是节点。
10、Esph键在Glyph窗口中
在“字形”窗口中选择了某个对象(轮廓,元素等)后,该Esc键会将焦点向上移动一级。如果您的字形有多个级别,例如其他组中的元素组,则Esc多次点击会激活更高级别的对象,并最终取消选择。如果未选择任何内容,则点击将Esc停用字形,因此不会激活任何字形。这对于在Glyph窗口中预览较长的文本特别有用。
现在,您只需单击“字形窗口”中的任意位置即可重新激活字形。以前,重新激活需要双击字形轮廓。
二、元素和组件
1、图库面板:过滤和删除元素
该 画廊 面板列出当前字体图层中具有名称的所有元素。
该小组现在有一个 过滤条列出了元素名称中的所有唯一前缀和后缀。这大大简化了导航,特别是如果你使用像系统的元素名称serif.bottomleft,serif.topright,bowl.topright等。
该小组现在也有一个 从图库中删除元素按钮。当您在库中选择一个或多个元素并单击按钮时,这些元素的名称将被删除,因此它们将从Gallery中消失。但是,字形中对这些元素的所有现有引用都不会更改。要向Gallery添加元素,请在“元素”面板中为其命名。
2、插入组件或引用时的度量标准
该 字形>添加组件 对话框,以及 添加元素参考 和 替换元素参考 来自的对话 元素>元素参考,现在记住你最后是否选择了 保持指标 要么 替换提前宽度。但是,如果字形为空,替换提前宽度 总是被选中。
3、将新元素/组件添加到组中
现在,您可以将另一个元素或组件添加到现有元素组中。为此,请选择组和其他元素/组件,然后选择元素>组(CmdG)。将添加新元素,保留组名称。当元素组被其他字形引用时,这一点尤为重要,因为引用以这种方式完全保留。(以前,您需要取消组合,然后重新组合包含额外元素的元素,从而丢失对该组的引用。)
4、在“字体”窗口中删除或重新排序元素/组件
在字体窗口中,您可以使用 分子面板通过拖放重新排序元素。您还可以选择一个元素并更改其属性。现在,在“字体”窗口中,您还可以使用“删除元素”面板中的选定元素- 按钮或Del,您可以使用重新排序元素元素>安排: 发送回(ShiftCmd[使元素或组件“第一”),向后发送(AltCmd[),发送转发(AltCmd])和发送到前面 (ShiftCmd])。以前,您必须打开Glyph窗口才能执行这些操作。注意:“元素”面板中的元素和组件按可视堆叠顺序排序,如设计应用程序中的图层。第一个元素或组件列在面板的底部。
5、记分板中的元素/组件
如果你打开 查看>记分牌,当您移动组件或元素时,记分板(大的可调整大小的坐标读数)现在也会出现,并显示放置坐标。
6、更好地渲染选定的元素
使用时 首选项>字形窗口>轮廓厚度>厚,所选元素现在呈现出与未选择元素的更多对比。差异更明显查看>显示>平滑轮廓 选项已开启。
三、雕文,图层和大师
1、附加字形现在使用引用
在字体窗口中复制并将字形附加到相同的字体时(编辑>复制字形 和 编辑>附加字形),FontLab现在使用引用而不是未链接的副本构建新的字形。它不再通过添加数字后缀来更改以前存在的元素的名称 - 保留元素名称。
2、使用其他字体或母版的内容填充图层
如果你选择 字形>添加图层 或单击 加 按钮 图层和大师 面板,然后打开 使用此字体的内容填充新图层,您可以将另一个打开字体的主图层内容或当前字体(“内容”)作为新图层添加到当前字体中。如果您没有为新图层输入自己的名称,FontLab会自动命名新图层.content font(以前,它将始终使用自动生成的名称覆盖您的名称)。
对于当前字体中添加新图层的每个字形,FontLab会在内容字体和母版中查找字形名称,并在找到匹配的字形图层时:
如果内容字形图层包含简单元素或轮廓,则会将它们复制到新图层。
如果内容字形图层包含组件,则会将它们复制为引用当前字体的新图层的组件。如果内容字形图层是复合图层,但您尚未填充组件源字形的新图层,则复合字形的新图层将具有空白组件。
如果内容字形层包含命名元素引用,则FontLab以前将内容元素复制为独立的未链接元素。现在,如果你打开新的重用新字体层中存在的命名元素设置时,FontLab将检查当前字体中包含与新图层同名的预先存在图层的任何字形。如果任何字形中的预先存在的图层已经包含与您从内容字体母版添加的元素引用具有相同名称的元素,则FontLab将添加对预先存在的元素的引用,而不是添加独立元素。
换句话说:用 重用新字体层中存在的命名元素在,您从内容字体主文件复制元素结构,但外观取自当前字体。同重用off,您从内容字体母版复制元素的外观。
如果使用元素引用,则可以跨不同的母版创建同名元素的不同版本,然后使用此新设置将某些复合字形图层的元素结构从一个母版复制到另一个母版,但使用已在第二个主数据库中定义的元素的外观。
3、在可导出和服务层之间进行编辑
如果 编辑>跨层编辑如果可导出图层处于活动状态,则可以在其他可导出图层(例如主图层)上选择对象;如果服务图层处于活动状态,则可以在其他服务图层(例如,蒙版)上选择对象,但不能在可导出图层和服务图层中选择同一时间。这应该可以改善掩码和其他服务层的使用。
四、度量和字距调整
在里面 字距调整面板 当地菜单, 导入字距 现在被称为 复制字距 为了一致性。
1、锁定的指标
当你打开 查看>锁定>字形度量标准,您仍然可以在度量标准模式下编辑字形度量标准。锁定字形度量标准的主要目的是防止用户在处理轮廓或元素时意外更改字形度量标准。
2、度量表
度量表(查看>度量标准表)现在以粗体显示当前字形的度量字段。
3、打开字形以便更轻松地进行编辑
以前,在Metrics和Kerning模式中,您可以Cmd- 双击(Mac)或Ctrl双击(Win)可见字形内容(“黑色”部分),字形将在Glyph窗口中打开以进行编辑。如果首选项>间距>在度量标准模式下双击字形将其打开以进行编辑如果打开,只需双击也可以打开字形进行编辑,如果设置已关闭,双击将激活字形。
现在,当您双击(可选地使用Cmd或Ctrl)字形的空白时,所有这些都有效。
4、右键单击以删除字距调整对
在Glyph窗口的Kerning模式下,当您通过拖动字距调整手柄来更改字距调整对时(使用查看>显示>间距控件on)或第二个字形,你现在可以通过单击鼠标右键来移除字距调整对,同时已经按住鼠标左键(就像在Fontlab Studio 5中一样)。
五、链接的指标,自动图层和表达式
1、所有图层的自动图层
要为字形的所有图层(在“字形”窗口中)或所选字形(在“字体”窗口中)打开或关闭自动图层属性,请按住Alt并选择自动图层 来自 雕文 菜单或上下文菜单。
要在所有图层自动切换层和也复制自动层配方开启自动层时,从当前层到所有其他图层,按住Cmd(Mac)或Ctrl(胜),并选择自动图层 来自 雕文 菜单或上下文菜单。
2、自动图层内容
自动图层使用配方自动放置组件,锚点和参考线,因此您无法直观地编辑或移动它们。为了更清楚地表明这一点,分子现在,面板以浅灰色显示自动图层中的组件名称,不再显示轮廓的颜色和数量。这样,即使隐藏了“图层”面板,您也可以轻松查看当前图层是否为自动图层。
此外,之前,您可以在“字形”窗口中暂时拖动自动图层中的对象,这些对象将“快照”回到其配方定义的位置。现在,您无法再拖动它们。
注意:如果要更改自动图层的内容,请调整自动图层配方或关闭自动图层并手动编辑内容。
3、实时更新指标和自动图层
FontLab VI允许您使用三种机制在字形之间和内部构建复杂的关系:
自动图层:使用您可以为每个母版指定的“食谱”自动构建复合字形; 这些食谱告诉FontLab哪些字形作为组件插入以及在哪里定位它们; 自动图层从组件字形继承字形轮廓,指标,指南,提示和锚点; 食谱也可以修改指标
链接的指标:使用表达式使字形指标(宽度和侧面指标)依赖于其他字形的指标
位置表达式:位置指南,对齐区域,锚点和引脚,使用可以引用其他对象(指南,锚点等)或每个主控命名参数的位置的表达式
在以前的版本中,每当您更改某些字形时,FontLab始终会自动重新计算(更新)位置表达式和自动图层,并自动更新链接的指标(当全局设置时) 首选项>间距>自动更新链接的指标 (手动)或手动(当你触发时) 字体>更新指标)。
我们现在已删除首选项并添加了一个新的子菜单 字体>实时更新。它包含两个复选框:实时指标 这会导致FontLab始终更新使用表达式的字形指标,以及 实时自动图层 这会导致FontLab继续重建自动生成的复合字形。
如果您的字体使用许多自动图层或许多链接的指标,则实时更新可能会很慢并且可能会影响FontLab的性能。如果是这种情况,请关闭其中任何一个复选框并定期触发字体>更新字形(AltCmdM)强制更新。
FontLab现在可以在VFC / VFJ中保存实时更新复选框的状态,因此您可以轻松设置一种字体以进行实时更新,并使用另一种字体将其关闭。
注意:指南和锚点的位置表达式始终自动更新。
4、传统配方语法中的强连字附件
以前,在使用旧语法编写字形生成或自动图层配方时,如果要构建连字,可以使用_连字附件运算符。的_操作者有一个限制:所述+非间隔附着操作者忽略_并始终附着痕结扎线的第一组分。配方a+acutecomb_b+gravecomb的结果是双方acutecomb和gravecomb被连接到a。
我们现在添加了一个额外的“强大”连字附件操作符:&。该食谱a+acutecomb&b+gravecomb将首先重视acutecomb了a,然后装gravecomb上b,然后将这些结果组合成一个连字。
5、分解复合字形时的锚点
当您使用配方在字形中创建自动图层时,配方中指定的组件字形将用于在自动图层中构建锚点,如下所示:首先,插入第一个组件的源字形的锚点,让我们说bottom和top。然后插入来自第二个组件的源字形的锚点,比如说left和top。先前插入top锚被替换为新的top锚,所以字形现在已经bottom从第一组件和left与top从第2部分。然后来自第三个组件的源字形的锚点以相同的方式等插入,因此对于存在于不同源字形中的任何同名锚点,来自最后一个组件的锚点最终在自动图层中。当您关闭自动图层或分解字形时,将保留这些锚点。
通过手动插入组件创建复合字形时,新字形不会自动接收锚点。当您分解手动制作的复合字形时,锚点现在将以与上述相同的方式继承。但是,复合字形中指定的锚点具有最高优先级,因此分解字形不会通过从组件源字形继承的同名锚点替换这些锚点。
以前,从组件源字形继承锚的机制是不一致的。当您分解手动构建的复合字形时,锚点的继承方式是不同的(第一个组件具有优先级而不是最后一个组件)。
6、数字文本字段中的计算
您现在可以在用户界面中的许多数字文本字段中执行简单计算。例如,如果您选择两个节点和宽度属性栏的字段会说400,你可以在/2那里添加(所以字段变为400/2)并按Enter键,该值将变为200,节点之间的水平距离将减半。
7、计算区域,提示和引导厚度
在您应该输入任何指南(包括区域或提示)的厚度的字段中,您现在可以输入,=然后输入指南“结束”的绝对位置。例如,如果您的区域开始于700并且应该是20厚度单位,则在厚度字段中,您可以输入=720并重新计算20。
六、类和标签
该 类 面板 班级类型 下拉列表现在分开了 标签 和 虚拟标签 类条目中的条目。
1、导入和导出类
注意:在FontLab VI中,每个主服务器定义字距调整类,而每个字体定义标记和OpenType类。
我们改进了 类 小组的本地(“汉堡包”)菜单:
从中复制类 (改名自 从中导入类)允许您从不同的主文件或另一个当前打开的字体中将类复制到当前字体和主文件中。
删除所有类... 现在显示一个对话框,您可以在其中选择从字体中删除字距调整类(来自当前主节点或所有主节点)和/或OpenType类。
导出类.. 允许您将所有类定义导出到:
一个.classes.json文件,其中包含每个主服务器的字距调整类,所有OpenType类和所有手动分配的标记; 建议在FontLab VI中使用tis格式,它2、基于VFJ格式
一个.flc只包含OpenType类和当前master的字距调整类的文件; 此格式旨在与FontLab Studio 5交换
导入类......允许您从一个.classes.json或一个.flc文件中导入类定义。
当你使用 从中复制类 要么 导入类......,出现一个对话框,其中:
您可以选择要复制或导入的类的类型。OpenType类始终从选定的字体复制到当前字体,并且字距调整类从选定的主副本复制到当前主类。
你可以打开 替换现有的类 完全替换所选类型的类,或将其关闭以仅导入字体中尚不存在的名称的类(因此将保留现有类)。
3、将字形添加到Kerning类中
当您将某些字形拖放或粘贴到“1st”或“2nd”Kerning类时,FontLab会检查字形是否已包含在另一个同侧Kerning类中。以前,FontLab默默地从旧类中删除这些字形并将它们放在新类中。
现在,FontLab显示一个对话框,告诉您哪些字形已经是另一个同侧Kerning类的一部分。您可以选择:
移动 字体到新类,
保持 旧类中的字形,只粘贴那些不属于类的字形,
取消 粘贴操作。
“类”面板中的标签
当您在标记中创建标记,删除标记或添加/删除字形时,“类”面板现在可以更快地运行。
现在,“类”面板默认按字母顺序对标签进行排序,并显示较大的图标。状态栏中的文本显示也得到了改进。
4、虚拟标签
FontLab根据以下内容自动为您的字形分配虚拟标签:
语言标准(例如,uc对于大写字形,lc小写字形,fig数字和属于特定Unicode脚本的字形的4个字母标记),
技术标准(例如,blank如果字形中的所有印刷层都没有内容,composite如果任何层使用组件,references如果任何层用作组件或元素参考),
在字形面板中的OT字形定义类条目(对应于虚拟标签otnone,otsimp,otliga,otmark和otcomp),即转换成所述GDEF表的类。
在这个版本中:
我们添加了noblank自动分配给所有字形的虚拟标记,其中至少一个可见图层具有一些可见内容(轮廓,组件,图像)。
我们添加了ALL自动分配给字体中所有字形的虚拟标记。
我们svg为所有字形添加了虚拟标记,其中至少一个可导出图层具有SVG元素,以及image所有图形的虚拟标记,其中任何图层包含图像。
该 分类>属性 字体窗口侧栏的部分现在包含基于虚拟标签的其他条目: 空白, 颜色, 图片 和 SVG。
该color虚拟变量不再错误地出现。
使用教程
角色与雕文
字符是由Unicode代码点标识的逻辑文本单元,而字形是图形字体单元。字符和字形之间的区别对于理解FontLab VI和一般字体至关重要。这两个概念解释如下:
一、字符
一个字符是书面语言的最小单位-字母表中的一部分,一个符号,一个数字。在字体术语中,如果某个字符被编码,则它就是一个字符,即它在某个标准中具有分配给它的数字或代码,因此它可以在字体之间以相同的方式引用。此类代码的主要标准是Unicode,这是一种通用字符编码标准,目前已定义超过100,000个字符。这些代码被用于存储在计算机上的文本数据,并且还用于参考字形的字体。
可以根据样式以不同方式书写或绘制相同的字符:
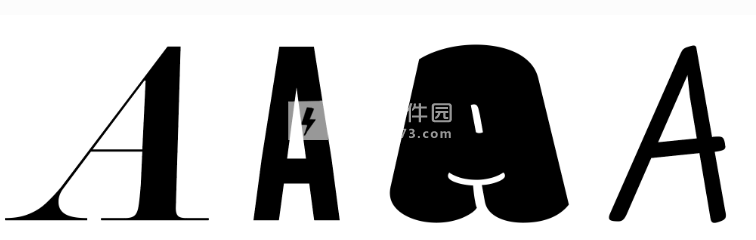
同时,有时字符可能看起来相同,但代表不同的字符。例如,拉丁语A,西里尔语和希腊语首都AlphaA,看起来都一样,但代表不同剧本的不同角色。
字体中支持的字符必须有某种方式由字体中的字形表示。在简单的情况下,每个支持的字符都有一个字形。
二、雕文
甲字形是字体的基本元件,占据在字体的“时隙”。字形可以是字符的默认印刷表示(如果指定了Unicode代码点),或者一个或多个字符的变体印刷表示,或另一个字形的组成部分,或两个或多个字形的组合形式(则它们可以通过印刷功能或复合材料访问。请注意,所有字形都是唯一的,即使它们代表同一字符的不同形式。例如,在手写字体中,字符A的每个变体将是不同的字形。
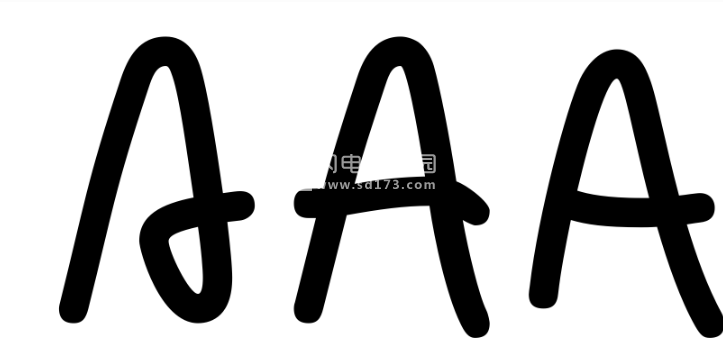
字形以几种不同的方式识别。字体中的每个字形都有一个字形ID或索引,这是字体中字形的物理编号(从零开始,因此如果字体中有27个字形,则它们具有字形ID 0-26)。大多数字体中的字形也有字形名称,它们是没有空格的简短ASCII文本标签(例如,“&”的字形名称是“&符号”)。此外,字体中的许多或所有字形都被编码,这意味着字形是给定Unicode字符或代码点的默认字形。例如,默认的&符应该具有Unicode代码点U + 0026。字体中的某些字形可能没有Unicode代码点,但每个字形必须具有唯一的名称。
1、字形名称限制
字形名称不得超过31个字符。字形名称由基本名称组成,可选地后跟句点(。),然后是后缀。基本名称和后缀都可以只包括:大写英文字母(AZ),小写英文字母(az),欧洲数字(0-9)和下划线(_)。其他字符如空格是不允许的!字形名称必须以字母或下划线字符开头 - 除了以句点开头的特殊字形名称“.notdef”外。例如,“twocents”,“a1”和“ _”是有效的字形名称,而“2cents”和“.twocents”则不是。
2、字形内容
在FontLab内部,每个字形包括一些元数据,如名称或Unicode,并由一个或多个层组成。图层可以包含由元素组成的字形图,元素又包括:
- 轮廓,曲线和线段,以及节点
- SVG图像
- 位图图像
这些元素可以在字形之间共享,因此如果您对一个字形进行更改,这些更改可以传播到其他字形。复合字形是由引用其他字形的元素构建的字形,自动字形是自动生成和更新的复合字形。
在FontLab中,图层可用于覆盖字形的不同部分,或者它们可以在插值过程中充当母版(生成沿轴(如重量或宽度)变化的中间字体实例)。每个图层还有一些字形度量,主要是提前宽度,包括其他对象,如锚点或指南,并可以参与字距调整的过程。
当FontLab将字体导出为给定格式时,它会将字形转换为导出格式所需的任何内容 - 静态或可变轮廓,位图图像,SVG图像等。并非FontLab字形的所有方面都可以用每种目标字体格式表示。
三、字形输入文字
例如,可以通过键盘直接输入来自字体的编码字形。但那些没有分配Unicode的字形不能。当应用程序进行OpenType替换以将特定编码字形替换为没有Unicode的对应字符时,它们可以出现。这些OpenType替换字形替换规则在字体和引用字形中按名称定义,而不是由Unicode值定义。
四、Glyphsets
甲Glyphset是字体的字形剧目,即所有字形存在于字体。这个曲目的旧术语是“字符集”,但它具有误导性,因为在现代字体技术中,字体是字形的集合,而不是字符集合。
字体的glyphset取决于其语言支持。要检查现有编码是否提供所需的字形集,请选择编码在字体窗口标题的视图模式中,并从列表中探索编码。您可以从左侧列表中选择任何编码,并在右侧查看其保留曲目的预览。
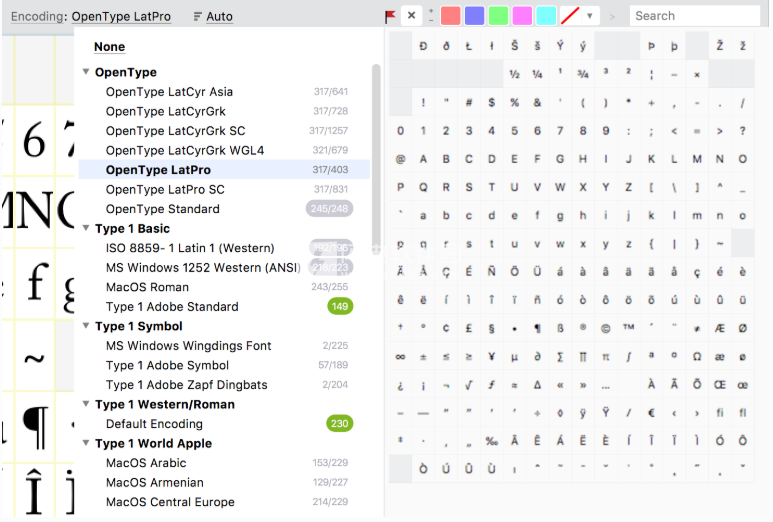
一旦选择了编码,编码中的所有字形都将显示在顶部的字体窗口中,无论字体中是否存在字形。如果现有编码都不包含字体中所需的字形,则可以创建自己的自定义编码文件或尝试其他视图模式:Codepages,Unicode Ranges,Unicode Categories或Script。
例如,要快速查看“字体”窗口顶部的所有亚美尼亚字形,请单击 编码在下拉菜单中选择Script,然后在下一个填充脚本的菜单中选择Armenian。
 专业字体编辑器 FontLab VI 6.1.4.7044破解版 含patch补丁
专业字体编辑器 FontLab VI 6.1.4.7044破解版 含patch补丁
 专业字体编辑器 FontLab VI 6.1.4.7044破解版 含patch补丁
专业字体编辑器 FontLab VI 6.1.4.7044破解版 含patch补丁