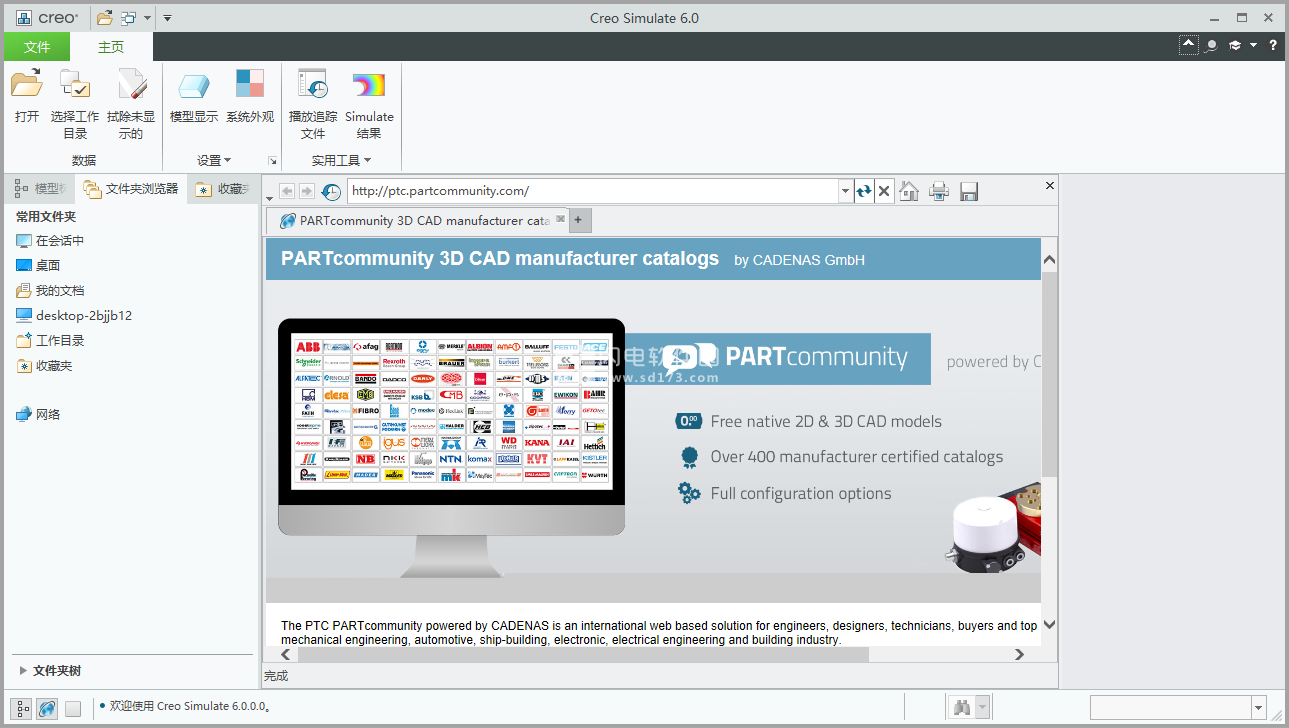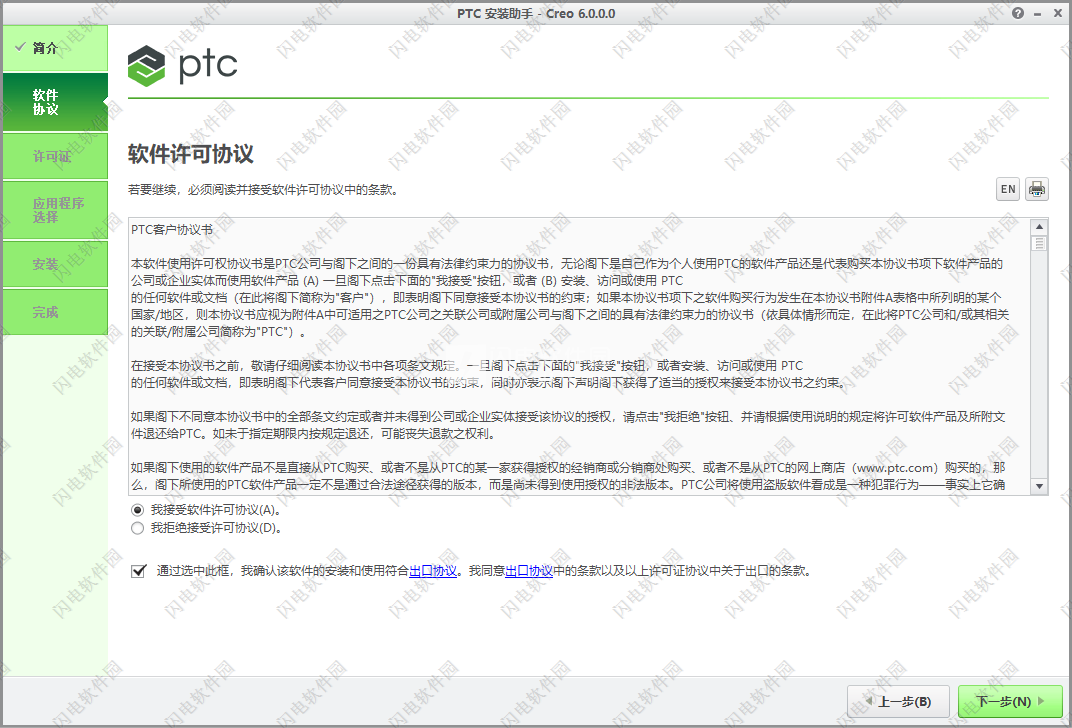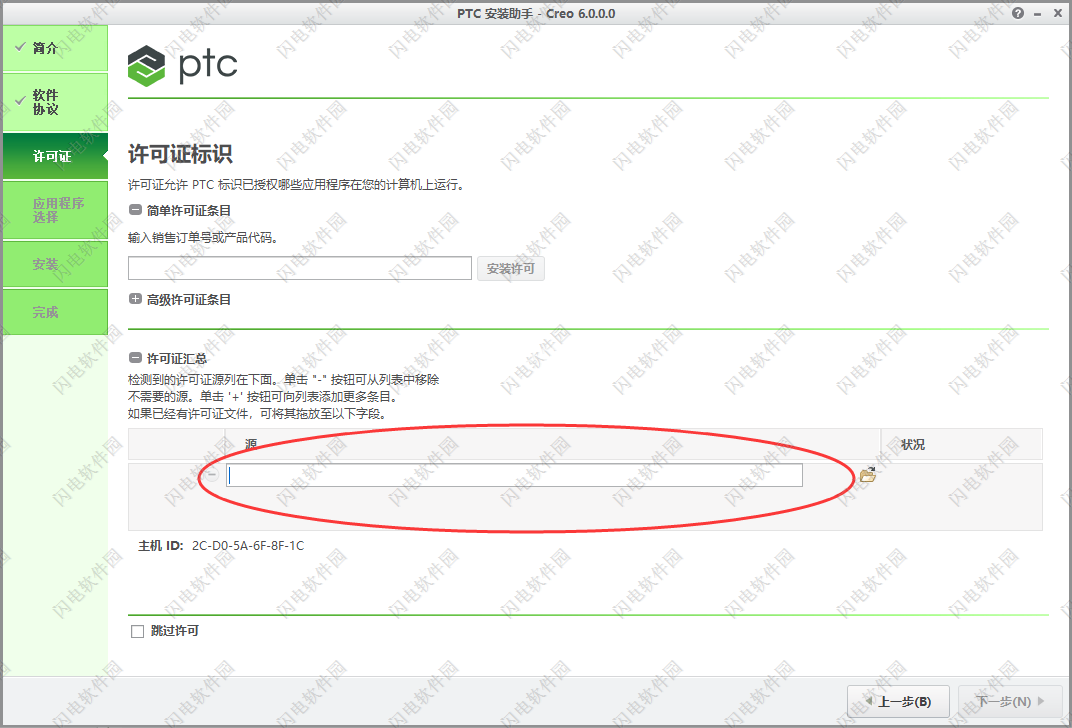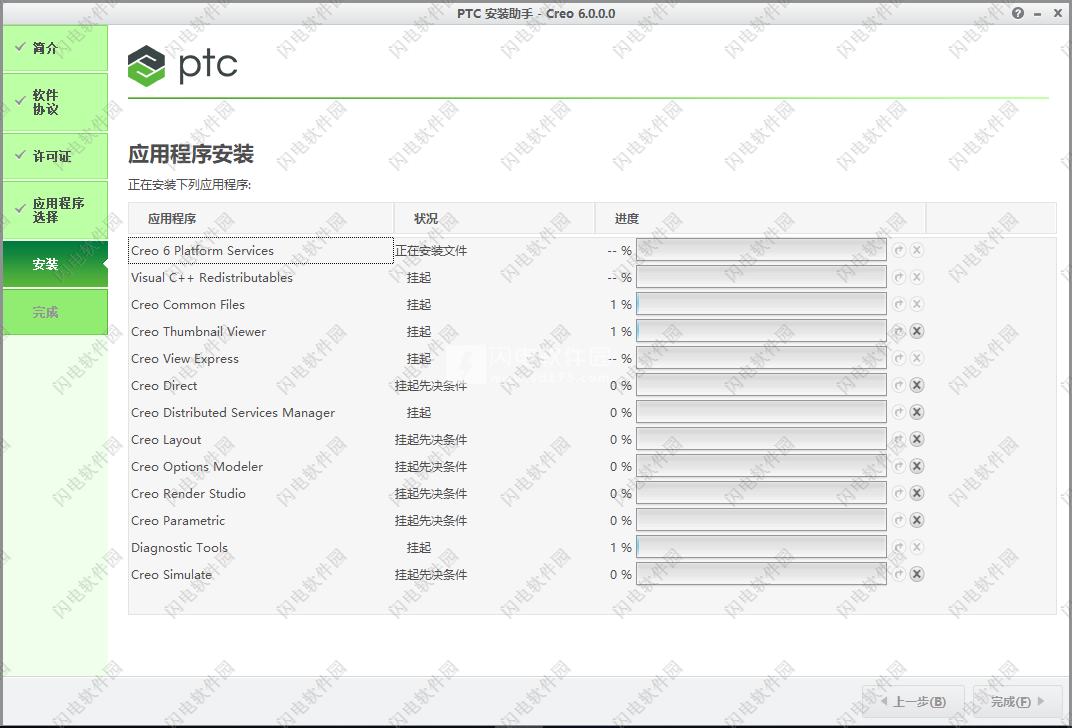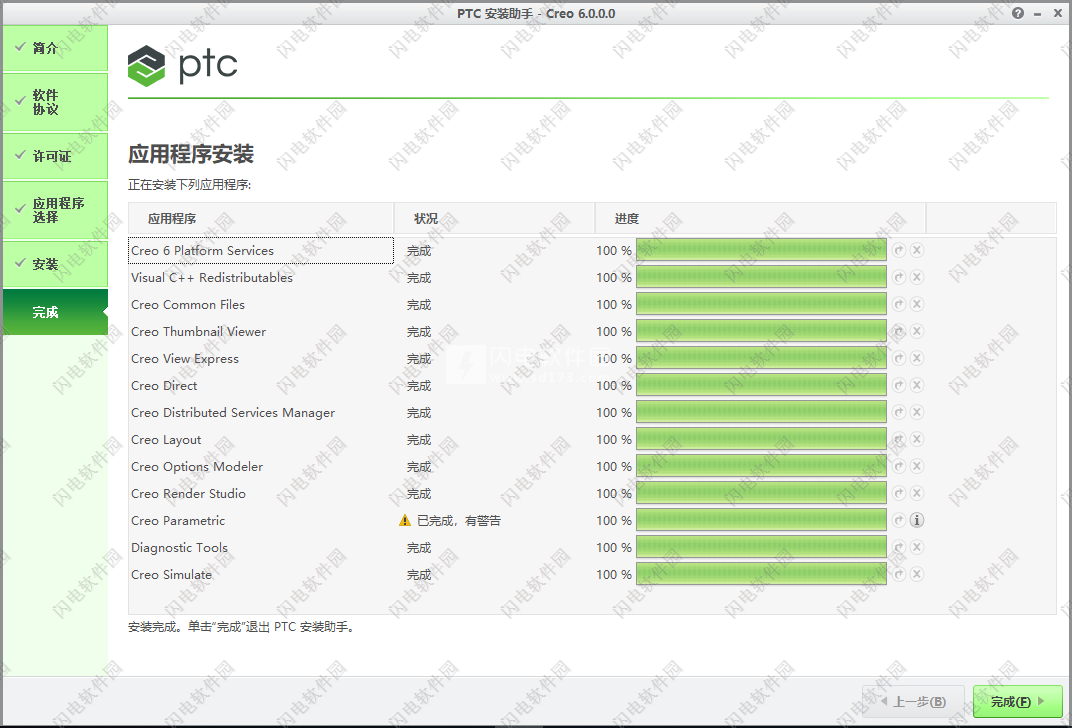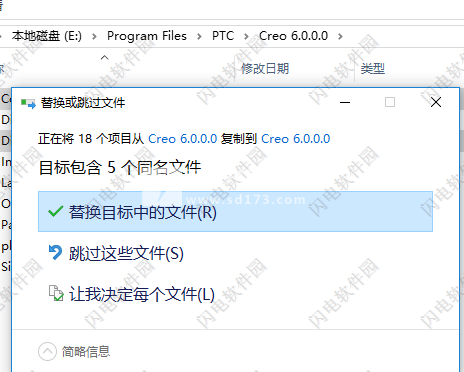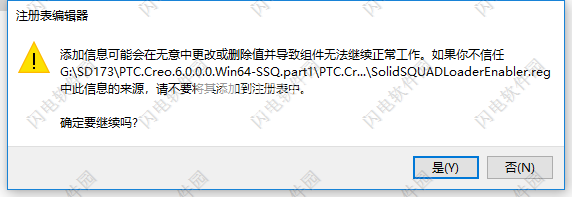Creo Parametric是Creo Suite中的旗舰应用程序,是3D CAD所需的唯一软件。使用Creo Parametric,您可以无缝地组合参数化和直接建模; 借助Unite技术,开放非原生CAD数据并与几乎任何人合作; 并放松,知道所有下游可交付成果将自动更新。将这一系列功能与易用性相结合,您就拥有了产品设计加速器。
从Creo Parametric的综合功能到专门用于直接建模的应用程序,Creo可满足您的需求。无论您是需要速度和灵活性来满足最后期限,还是处于概念设计的初始阶段,直接建模都可以让您快速,轻松地处理几何体。
Creo View Mobile:使用iPad或iPhone查看模型在Creo View中创建
使用帮助
一、Creo灵活的建模描述和用途
Creo Flexible Modeling是一组基于几何的编辑工具。它不支持创建新几何体。所有操作都是基于几何的,不使用现有的基于特征的模型信息。
修改其他要素或组件用作参考的几何体时,引用会自动重定向到已修改的几何体。例如,如果将零件组装到销钉上,并使用Creo Flexible Modeling Move工具移动销钉,则零件将保持其参考值并随销钉移动。
由于Creo Flexible Modeling工具适用于几何体,因此这些工具在导入的几何体,传统的Pro / ENGINEER模型或新的Creo Parametric模型上的工作方式相同。
以下是Creo Flexible Modeling提供解决方案的典型案例:
•使用具有旧设计意图或过时设计意图的模型
◦编辑使用不同文件格式创建的非本机几何文件
◦分配新的设计意图
◦将曲面集控制为要素
•使用包含过时设计意图的模型
◦旧参数模型难以使用或修改
◦部件设计要求已经发展,需要新的控制
◦分配新的设计意图而不是重建
•在任何型号上创建紧急更改
◦无需了解现有模型或设计意图即可立即执行修改
独立于基础几何体,Creo Flexible Modeling创建参数化特征,用于存储特征中的几何选择方法和几何操作技术。
二、关于Creo灵活建模用户界面
“灵活建模”选项卡包含一个包含命令组和库的选项卡,以及图形窗口快捷菜单。在打开的零件中,单击“灵活建模”以打开选项卡。
形状表面选择组
使用“形状曲面选择”库选择曲面,使用按钮设置选择几何的规则。
*将鼠标移到按钮上时,图形窗口中的几何体会突出显示。单击按钮时会选择此几何体。
•凸台 - 选择形成凸台的表面。
•老板 - 选择形成凸台的曲面以及与其相交的较小曲面。
•剪切 - 选择形成剪切的曲面。
•剪切 - 选择形成剪切的曲面以及与其相交的较小曲面。
•圆形/倒角 - 选择圆形或倒角曲面。
•圆角/倒角 - 选择相同尺寸,类型和凸度的连接圆形或倒角曲面。
•几何规则 - 打开“几何规则”对话框。
变换组
使用“变换”命令修改几何体。
• - 打开“移动”选项卡。单击“移动”以显示其他命令。
◦使用Dragger移动
◦按维度移动
◦使用约束移动
•偏移 - 打开“偏移几何”选项卡。
•“修改分析” - 打开“修改分析曲面”选项卡。
•镜像 - 打开“镜像几何”选项卡。
•灵活模式 - 打开“模式”选项卡。
•替换 - 打开替换选项卡。
•编辑圆形 - 打开“编辑圆形”选项卡。
•编辑倒角 - 打开“编辑倒角”选项卡。
认可小组
使用“识别”组可识别图案和对称几何体。您可以将识别的模式和对称性传播到其他Creo Flexible Modeling功能。
•模式识别 - 打开模式识别选项卡。
•对称 - 打开“对称识别”选项卡。
•圆形/倒角 - 单击选项可识别并标记圆形和倒角几何体:
◦识别倒角 - 打开“识别倒角”选项卡。
◦NotChamfers - 打开Not Chamfers选项卡。
◦识别圆形 - 打开“识别圆形”选项卡。
◦NotRounds - 打开Not Rounds选项卡。
编辑功能组
•附加 - 打开“附加”选项卡。
•删除 - 打开“删除曲面”选项卡。
捷径菜单
选择曲面并右键单击曲面以显示以下命令。
•几何规则曲面 - 打开“几何规则”对话框。
•形状曲面 - 打开“曲面集”对话框。
•切线曲面 - 选择切线曲面。
•Solid Surfaces - 选择实体的所有曲面。
•编辑 - 显示要编辑的要素尺寸。
•编辑圆形 - 打开“编辑圆形”选项卡。
•编辑倒角 - 打开“编辑倒角”选项卡。
•复制 - 将曲面复制到剪贴板。
•粘贴 - 粘贴复制的曲面。
•“修改分析” - 打开“修改分析曲面”选项卡。
•使用Dragger移动 - 打开“移动”选项卡。
•偏移 - 打开“偏移几何”选项卡。
三、移动几何
在本练习中,您将学习使用拖动器移动几何体并使用尺寸。您将探索将移动的几何体附加到模型的不同方法。本练习包括以下任务:
•使用dragger-basic移动
•按尺寸移动
•使用拖动器移动,使用边界边界并导航多个解决方案
•附件选项
使用dragger-basic移动
在此任务中,您将使用Dragger移动几何体。
1.在Creo Parametric中,将工作目录设置为<已下载文件位置>,然后打开sp115050.prt。
2.要禁用所有基准显示过滤器,请单击图形内工具栏上的基准显示过滤器,然后清除所有复选框。
3.要设置显示样式,请单击图形内工具栏上的“显示样式”,然后选择“带边框着色”。
4.要设置模型视图,请单击图形内工具栏上的“保存的方向”,然后选择“视图1”。
5.单击Flexible Modeling选项卡。
6.在图形窗口中,选择平行于非圆柱孔顶面的蓝色曲面。
7.要选择所选曲面为零件的整个切割以及与其相交的较小曲面,请在“曲面选择”组中单击“切割”。
8.要更密切地查看选定曲面,请单击“保存的方向”,然后选择“视图2”。
9.要选择所需的几何体:
a在选择圆柱体的黄色外表面时按住CTRL键。
b要选择所选曲面所属的整个凸台,请在“曲面选择”组中单击“凸台”。
现在选择所需的所有几何体。
10.要查看模型的正面,请单击“保存的方向”,然后选择“FRONT”。
11.要选择移动类型,请在“变换”组中,单击“移动”下的箭头,然后选择“使用拖动器移动”。 “移动”选项卡打开。
12.要移动几何图形,请将拖动器的手柄拖动到下面显示的位置。
13.单击以接受该功能。
四、按尺寸移动
在此任务中,您将使用“按尺寸移动”通过移动曲面,三个孔及其关联的几何体来缩短模型。
1.单击图形内工具栏上的“保存的方向”,然后选择“视图3”。
2.在Creo窗口的右下角,确保选择过滤器是Regions和Surfaces。
3.要选择要移动的几何体(模型左侧的三个孔,其关联的几何体以及模型的左侧):
a选择左上孔的平面。
b若要选择所选曲面为其一部分的整个切割以及与其相交的较小曲面,请在“曲面选择”组中单击“切割”。
c在选择左中间孔的平面时按住CTRL键,然后单击“剪切”。
*或者,要使用迷你工具栏,请在选择曲面时按住CTRL,然后暂时释放CTRL键以单击迷你工具栏上的“剪切”。
d在选择左下方孔的平面时,继续按住CTRL键,然后单击“剪切”。
即在选择部件左侧红色表面(孔旁边)时,继续按住CTRL键。
4.在“变换”组中,单击“移动”下的箭头,然后选择“按维度移动”。 “移动”选项卡打开。
5.要设置尺寸,请在“移动”选项卡上单击“尺寸”选项卡,然后执行以下操作:
a要选择尺寸的参考,请单击“参考”收集器,然后在选择模型的左侧曲面和右侧曲面时按住CTRL键。
b要设置维值,请单击“值”收集器,然后将值从228更改为220。
注意在移动过程中孔是如何保持在位的。
6.单击以接受该功能。
使用拖动器移动,使用边界
五、边界并导航多个解决方案
在此任务中,您将使用“使用拖动器移动”移动几何体,使用边界边缘来驱动解决方案,以及导航多个解决方案。
1.单击图形内工具栏上的“保存的方向”,然后选择“视图4”。
2.选择紫色表面。
3.要选择所选曲面为其一部分的整个凸台以及与其相交的较小曲面,请在“曲面选择”组中单击“凸台”。
4.要选择移动类型,请单击“移动”下的箭头,然后选择“使用拖动器移动”。将打开“移动”选项卡,并且拖动器将显示在所选几何体上。
5.要放置拖动器,请单击右侧边缘,如图所示:
6.要移动选定的几何体:
a将拖动器的手柄向下拖动,朝向右下角的较大凸台。
b在图形窗口中,单击偏移值并将其编辑为32。
注意解决方案如何自动重新创建轮次,即使老板下的拓扑发生了变化。
7.要选择边界边:
a单击“附件”选项卡。
b单击“边界边缘”收集器。
c按住CTRL键,同时选择顶部圆形连接到顶部平面的两条切线边缘,并通过移动几何体的预览。
8.要查看可用的其他解决方案,请在“附件”选项卡上单击“下一步”。系统使用与边界相邻的表面在各种解决方案中扩展和交叉移动的几何体。
9.要选择不同的边界边:
a要删除选定的边界边,请在“边界边”收集器中单击鼠标右键,然后选择“全部删除”。
b按住CTRL键的同时选择两个切线边缘,其中顶部圆形连接到垂直平面,与前面选择的两条边平行,但更远。
10.要查看现在可用的其他解决方案,请在“附件”选项卡上单击“下一步”。现在,所选边缘下方的垂直表面被延伸。
11.使用此解决方案,然后单击。
 PTC Creo 6.0.6.0中文破解版 含图文教程
PTC Creo 6.0.6.0中文破解版 含图文教程
 PTC Creo 6.0.6.0中文破解版 含图文教程
PTC Creo 6.0.6.0中文破解版 含图文教程