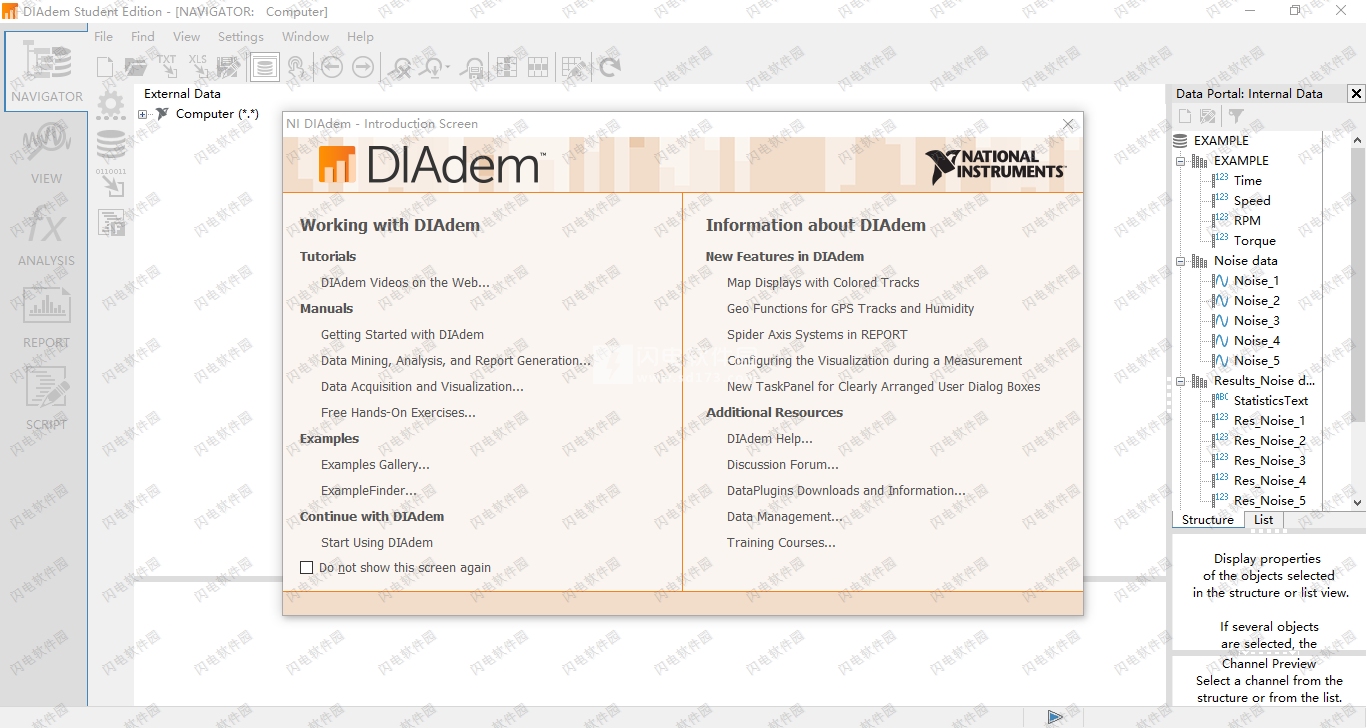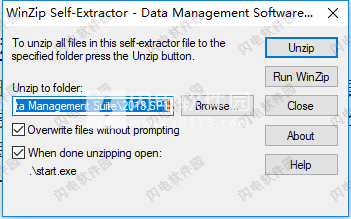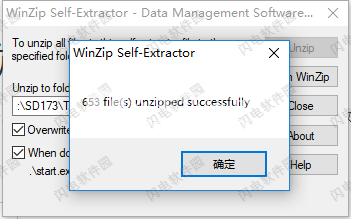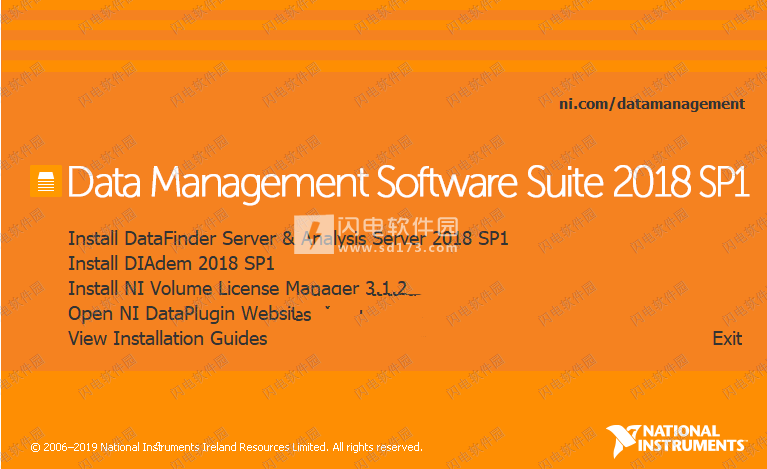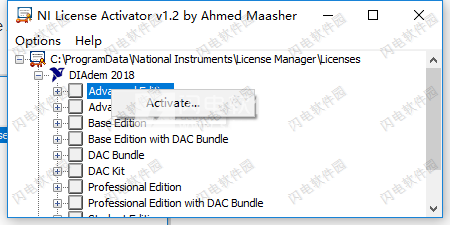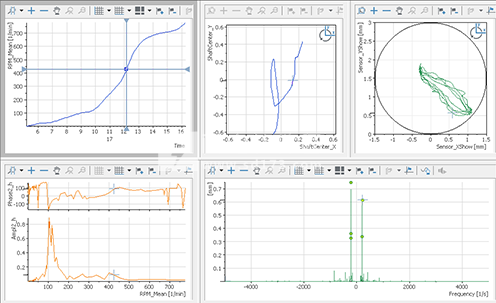Data Management Software Suite 2018破解版是一款功能强大的数据管理软件套件,其中DIAdem是交互式NI软件,用于查找和管理技术数据,用于数学和图形交互式分析数据,以及在报告中显示数据。在标准化环境中,DIAdem提供独特的工具组合,可根据技术人员,工程
Data Management Software Suite 2018破解版是一款功能强大的数据管理软件套件,其中DIAdem是交互式NI软件,用于分析和记录各种来源的数据。用于查找和管理技术数据,用于数学和图形交互式分析数据,以及在报告中显示数据。在标准化环境中,DIAdem提供独特的工具组合,可根据技术人员,工程师和科学家的要求量身定制。您可以根据任务调整所有工具,并在脚本中自动执行这些工具,从而大大缩短评估时间。DataFinder使您能够快速,轻松地查找测试数据,并识别相应的数据。 DataFinder不需要数据库或IT部门的任何支持,但可以在DIAdem安装后直接使用。TDM Server是一种大模拟数据™解决方案,用于自动准备和分析来自不同地理位置的各种格式和结构的大量数据。TDM Server结合了各种服务器组件,用于自动管理这些数据卷,由Data Preprocessor,DataFinder,Analysis Server和Federation组成,您可以在其中组合多个DataFinder服务器。这些组件在服务器的后台处理数据。通过Web界面配置服务器组件。Data Navigator是一个Web应用程序,可用于浏览TDM Server的DataFinder服务器,而无需在客户端计算机上安装该程序。您可以运行快速搜索和高级搜索,评估搜索结果的属性,并将搜索结果保存为硬盘上的原始格式或TDM格式。新版本Data Management Software Suite 2018 SP1带来了非常多的新功能,Analysis Server脚本提供了使用SystemLink File Viewer和SystemLink Tag Viewer的新属性和方法。安装包中含一键破解激活工具,有需要的朋友不要错过了!
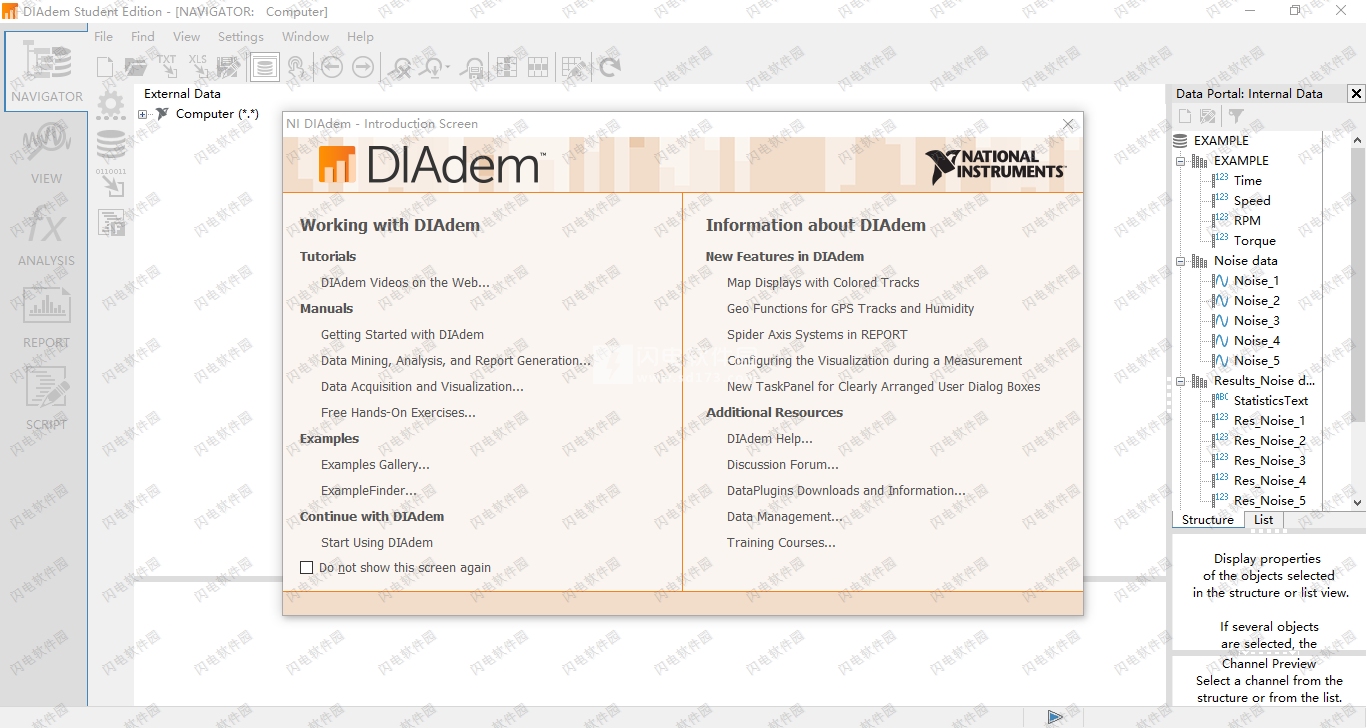
安装破解教程
1、在本站下载并解压,如图所示,得到Data Management Software Suite 2018 SP1.exe安装程序和NI License Activators激活工具文件夹
2、双击Data Management Software Suite 2018 SP1.exe运行安装,首先我们选择解压文件夹,然后点击unzip按钮
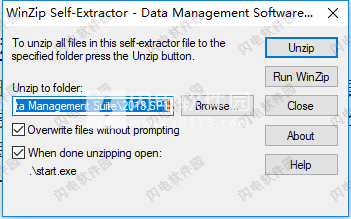
3、等待完成后会自动打开start.exe,进行安装即可
4、或者直接点击解压出来的文件夹中选择需要安装组件的setup.exe运行进行安装,主要包括DataFinder Server Analysis Server 2018SP1/DIAdem 2018 SP1程序
5、选择安装路径,点击next
6、分别进行安装完成后,打开压缩包中的NI License Activators文件夹,右键管理员身份运行NI License Activator 1.2.exe,选中需要激活的产品选项,如图所示,点击鼠标右键,有一个激活按钮,点击激活即可,激活成功后方框中会填充为绿色
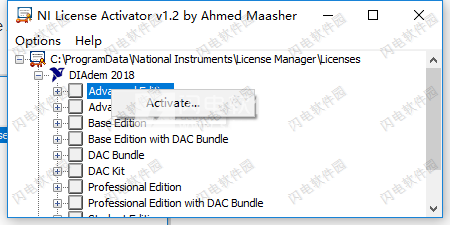
软件功能
1、使用DIAdem NAVIGATOR查找,加载和管理数据。使用DataFinder搜索计算机和网络中的数据,并浏览找到的数据文件和数据库。您将数据加载到数据门户中,以便所有DIAdem面板都可以处理通道中组织的数据。
2、使用DIAdem VIEW在轴系统中查看,分析和编辑数据作为曲线。在通道表中,您可以编辑和删除数据作为值并输入新数据。您可以将视频或测试驱动器的地图显示与数据同步。您可以将数据投影到3D模型上或在二维轮廓区域中映射3D数据。
3、使用DIAdem ANALYSIS以数学方式分析数据。您可以应用预定义的标准数学函数,包括基础数学,曲线拟合,信号分析和统计。这些标准功能的对话框将指导您完成计算,因此您无需输入公式。您可以选择输入数据和设置。
4、使用DIAdem计算器定义和计算您自己的公式。
5、使用DIAdem REPORT记录数据并显示结果。在2D和3D轴系统中,您可以将数据显示为曲线,条形图和曲面。在2D和3D表格中,您可以列出频道内容。您可以使用注释和文本标记报告,并使用图形和公式说明报告。
6、使用DIAdem SCRIPT自动执行脚本中的任务,该脚本结合了重复序列的多个工作步骤,例如标准计算和串行评估。脚本,您可以交互记录,使用所有DIAdem面板的功能。您可以在集成脚本编辑器中向脚本添加程序结构和对话框。
7、使用DIAdem DAC和DIAdem VISUAL,您可以获取数据,控制流程和可视化数据。在DIAdem DAC中,您可以创建框图以获取测量值,并在线处理和输出数据。在DIAdem VISUAL中,您可以设计可视化屏幕,显示采集和计算的测量值,并使用输入仪器影响测量。
TDM Server 2018新功能
1、新应用程序“Data Navigator”。Data Navigator是一个Web应用程序,可用于浏览TDM Server的DataFinder服务器,而无需在客户端计算机上安装该程序。您可以执行快速搜索和
2、高级搜索,评估搜索结果的属性,并将搜索结果保存为硬盘上的原始格式或TDM格式。
3、创建和恢复分析服务器的备份。
4、优化DataFinder的后台进程,例如在删除DataPlugins或搜索区域时,以便DataFinder可以更快地对来自客户端的请求做出反应。
5、独占编辑服务器实例以在一个步骤中接受多个更改。这也防止了通过不同用户同时更改服务器配置。
6、改进了Server Manager界面中的工作流程。Web界面不是上级菜单,而是提供具有逻辑后续步骤的特定于上下文的配置图标。
7、显示服务器管理器中所有服务器实例的状态信息。
8、用于DataFinder,Data Preprocessors和Federations的服务器配置的REST API。
9、用于在DataFinder索引中搜索,浏览和转换文件的REST API
10、用于访问DataFinder索引的ASAM ODS 6.0兼容Web-API
11、作为VBS for Analysis Server过程的替代方案的Python脚本支持。
12、通过集成的SwaggerUI为所有REST接口提供开发人员支持。
13、简化的TDM Server Web服务器设置以进行评估。
DIAdem 2018的新功能
一、一般
DIAdem为时间通道提供了更高的分辨率。
通过现代平面设计改进界面部分。
用于创建MQTT对象的新命令。MQTT对象在DIAdem中提供消息队列遥测传输协议。MQTT协议是用于在设备之间传输遥测数据的机器到机器(M2M)通信的开放消息协议。
要显示新曲线,您可以选择六种预定义颜色方案或定义自己的颜色方案。
二、DIAdem NAVIGATOR,DataFinder,数据门户
无损压缩TDM文件的元数据。
优化海量数据的数据类型,没有重大错误。
总线日志转换器现在还支持AUTOSAR格式,Head Acoustics和Bus Log Raw格式。
数据门户的上下文菜单已经过修改,用户可以通过脚本界面进行调整。
三、DIAdem VIEW
您可以在绝对时间和相对时间显示之间切换。
您可以指定DIAdem用于在地图显示中为轨道着色的通道。DIAdem将调色板的颜色划分为颜色通道的最大值和最小值。
例如,您可以更改曲线的线宽,以改善高分辨率显示器上的曲线显示。
您现在可以绘制具有边缘平滑的曲线。
在全局DIAdem设置中,您可以定义自己的颜色,DIAdem会自动使用这些颜色来创建新曲线。
地图显示中非常长的单色轨道的显示已经加速。
四、DIAdem分析
新的平滑功能:4253H滤波器连续应用多次平滑,产生平滑的信号,但基本结构仍然可见。
五、新的地理功能
- 从起点开始的GPS距离:考虑到地球的椭圆形状,计算GPS坐标到下一个GPS坐标的最短距离。该函数总结距离值。
- 计算SRTM高度剖面:根据经度和纬度确定相应的高度值。
- 湿度功能:将相对湿度转换为绝对湿度,反之亦然。
新的ChnEvent函数ChnEventInvalidValues检查通道中是否包含无效值。
已经对函数ChnEventDetectionDifference添加了对值差异的精确检查。为此,该功能支持三种其他测试模式。
六、DIAdem报告
在DIAdem REPORT中,您可以在绝对时间和相对时间显示之间切换。
修订PowerPoint导出:导出为PPTX格式不再需要安装PowerPoint。DIAdem不再支持导出到PPT格式,而只支持PPTX格式。您必须将现有PPT模板转换为PPTX格式。PowerPoint导出现在可以将幻灯片附加到现有PPTX文件。
现在也可以直接从界面附加PDF和PPTX文件。
新的显示类型“蜘蛛轴系统”:使用蜘蛛轴系统,您可以以蜘蛛网或雷达图的形式显示相同类别的数据。
条形图显示也可以分组。
条形显示也可以堆叠在一起。
在常量和坐标中,您可以指定第二个坐标并为这些坐标之间的区域着色。您还可以在坐标中添加注释字段。
在2D曲线显示中,您可以使用DIAdem用于在调色板颜色中显示曲线的值指定颜色通道。
在具有3D曲线显示的3D轴系统中,您可以指定颜色通道,其值DIAdem用于在调色板颜色中显示曲线。
在各个点(例如条形,填充曲面或3D轮廓表)中,可以在对话框中设置颜色的透明度。
在具有3D曲线的3D轴系统中,您可以选择DIAdem是显示3D曲线还是仅显示平面投影。
特性图显示速度更快,特别是对于大型阵列。
大特征图的PDF输出产生更小的文件。
在全局DIAdem设置中,您可以定义自己的颜色,DIAdem会自动使用这些颜色来创建新曲线。
REPORT对象的上下文菜单已经过修改,用户可以在脚本界面上进行调整。
由于已经修改了缩放模式,因此可以更精确地定位对象。
七、DIAdem DAC / DIAdem VISUAL
您可以在测量期间更改显示块的配置。
已修改配置对话框,以便更清楚地构建块设置。
支持具有时间敏感网络(TSN)的cDAQ机箱。
ECUMC驱动程序现在也支持数据输出。
XNET驱动程序现在支持AUTOSAR。
您现在可以使用复选框配置显示块中信号的可见性,方法与REPORT和VIEW面板中的相同。
八、DIAdem SCRIPT
选项卡已从工作区的底部向上移动。每个选项卡都有自己的关闭图标。
CodeCompletion函数的性能 - 自动显示对象,命令和过程列表 - 得到了改进。
您可以使用TaskPanel控件来定义具有可扩展组的控件,该可扩展组包含用户对话框中的子条目。您可以动态更改内容,确定所选条目,并对此条目的单击作出反应。
已修改数据预处理器和分析服务器的配置对话框。例如,您可以直接在配置对话框中编辑Analysis Server数据包的内容,例如脚本和布局
使用帮助
一、以图形方式分析和编辑数据
您可以使用DIAdem VIEW检查数据门户的数据,以图形方式分析曲线部分以及编辑数据。 您可以检查轴系统中的曲线,缩放曲线部分以及删除或替换曲线点。 在频道表中,您可以编辑和删除单个值或整个频道。 如果修改曲线或编辑通道,DIAdem会将更改保存在数据门户中。
如果您同时记录测试视频或测试驱动器的路径,则可以将曲线与视频和地理数据同步。 如果检查组件,则可以将在不同位置测量的信号或模拟数据投影到组件的模型上,如颜色阴影或变形。 您可以将特征图显示为颜色阴影和等值线。
2、工作表设计
您可以在DIAdem VIEW的一个工作表中组合各种轴系统,通道表,视频,地图,3D模型,轮廓显示,对话框,文本和图形。为此,您可以对工作表进行分区。功能组包含具有不同数字和区域排列的预定义工作表分区。
例如,如果要在2D轴系统中将数据显示为曲线并在通道表中列出关联的数值,请将工作表划分为两个区域。打开“指定的工作表分区”功能组,然后单击“2D轴系统/水平通道表”按钮。 DIAdem在顶部区域插入轴系统,在底部区域插入通道表。
要显示曲线,请在数据门户中选择一个通道,然后将通道拖放到2D轴系统上。 DIAdem VIEW在索引上显示数字通道,并在x部分上显示波形通道。
要在一个x通道上显示一条或多条曲线,请先在数据门户中单击x通道,例如Time。然后按Ctrl并单击数字y通道,例如,压力和温度。将这些通道拖放到2D轴系统上。 DIAdem VIEW将压力和温度显示为随时间变化的曲线。如果将通道组拖放到轴系统上,DIAdem会选择通道组中的第一个通道作为x通道。如果将多个波形通道拖放到轴系统上,DIAdem会在其x部分上显示每个波形通道。
要列出通道表中的数据,请在数据门户中选择通道,通道组或数据集,然后将数据拖放到通道表中。 DIAdem VIEW列出了一列中的每个通道,通道名称为标题。
3、编辑布局
您可以将准备好的布局作为模板加载。布局文件包含所有区域的描述以及要显示的通道,视频或图形的引用。布局文件可以包含多个工作表,文件扩展名为.tdv。
您可以拖动分隔条以调整工作表的任何区域的大小。但是,您无法将区域移动到工作表中的其他位置。要添加新区域,请使用上下文菜单拆分区域,或选择具有更多区域的不同工作表分区。如果选择具有较少区域的工作表分区,则会删除剩余区域的内容。如果在“分配的工作表分区”功能组中选择一个工作表模板,DIAdem将创建一个包含具有特定显示类型的区域的新工作表。
使用上下文菜单指定和更改区域的显示类型。要将区域定义为轴系统,请右键单击该区域,然后从上下文菜单中选择“显示类型”»“2D轴系统”。如果为轴系统选择显示类型通道表,DIAdem将列出在通道表中显示为曲线的通道值。
DIAdem VIEW上下文菜单包含哪些选项取决于您右键单击的位置。例如,要插入另一个工作表,请右键单击选项卡栏上的工作表名称,然后从上下文菜单中选择“新建”。选择“管理”以更改工作表的顺序或重命名选项卡。要从现有布局插入工作表,请选择“文件”»“附加布局”。
要在报告中记录数据的当前视图,可以将工作表传输到DIAdem REPORT。单击DIAdem VIEW工具栏上的“传输到REPORT”按钮。 DIAdem REPORT创建一个新的工作表,其中包含2D轴系统,表格,视频帧,3D模型,地图部分和对话框,其布局与DIAdem VIEW工作表中的相同。 DIAdem REPORT为最终演示和结果记录提供了广泛的功能。
4、在通道表中编辑和输入数据
使用“通道表”显示类型编辑和显示数字通道,波形通道,文本通道和时间通道的内容,并输入新值。通道表按列显示通道。表标题包括通道属性,例如通道名称和通道长度。使用鼠标滚轮在显示的表列中垂直滚动。同时按<Shift>可水平滚动几个表格列,或按<Ctrl>键缩放频道表。
要移动表格中的频道或从表格中删除频道,请通过单击第一个频道属性上方的表格选择一列。单击通道表中的单元格以删除或覆盖内容。双击单元格以编辑内容。如果在一列或相邻列中选择多个单元格,则可以从上下文菜单中选择“块操作”以编辑数据块。
在频道表中,您可以创建新频道并使用值填充频道。从上下文菜单中选择“创建新频道”。输入通道名称并指定显示格式,例如Numeric。 DIAdem在Data Portal的默认组中创建新的数字通道,并同时将通道插入通道表。您现在可以输入通道值或使用上下文菜单中的“生成”功能生成数据系列。
从上下文菜单中选择“显示”以指定Data Portal DIAdem VIEW中显示和自动刷新的通道,例如,在计算之后。通道表可以显示数据门户的所有通道,特定通道组或仅显示所选通道。要在表标题中显示其他通道属性(例如最大值或用户定义的自定义属性),请从上下文菜单中选择“选择属性”。您可以在数据门户的属性显示中选择属性,例如“最大值”,然后将属性拖放到通道表中。
二、将数据视为曲线
使用轴系统将数据显示为曲线。如果2D轴系统中的x通道和y通道的长度不同,则较短的通道确定曲线长度。双击轴系统以打开“2D轴系统显示”对话框,您可以在其中添加,复制,修改或删除曲线。您可以使用标记突出显示曲线点,并使用文本或值标记它们。
您可以在轴系统的工具栏上单独更改x轴缩放和y轴缩放。您可以对轴使用对数或线性缩放。为了比较轴系统中具有不同y值范围的曲线,您可以选择具有百分比缩放的公共y轴,或为每条曲线选择单独的y轴。
使用鼠标拖动轴系统右侧的图例。图例显示每条曲线的y通道名称和两个复选框。与曲线颜色相同的复选框指定稍后分析的前导曲线。第二个复选框确定DIAdem在轴系统中显示的曲线。图例可以显示其他通道属性,例如极值或光标坐标。要配置图例,请从轴系统上下文菜单中选择图例。
要将曲线复制到另一个轴系统,请单击曲线复选框旁边的,然后将所选复选框拖放到另一个轴系统。按<Del>键删除选定的曲线。当您使用包含不在数据门户中的通道的曲线定义加载布局时,DIAdem还会显示这些复选框。要删除无法在轴系统中显示的所有曲线定义,请从上下文菜单中选择“删除无效曲线”。
1、缩放曲线部分
要放大和检查轴系统中的曲线,请在轴系统的工具栏上选择波段缩放或帧缩放。单击“放大”以逐步增大缩放,单击“缩小”以撤消缩放步骤。单击“缩小”以再次查看整个曲线。使用“移动”功能水平移动放大的部分,并在轴系统中垂直移动框架。
要在多个轴系统中查看和放大曲线,请在DIAdem VIEW工具栏上选择波段光标或框架光标。工作表中的所有轴系统都具有相同的带光标或框架光标,并将光标显示在相同的值范围内。使用波段光标或帧光标指定的缩放适用于所有轴系统。带光标越窄,截面越大。您可以在各个轴系统的工具栏上启用和禁用缩放和滚动。
如果检查曲线的某个部分并且希望同时查看整个曲线,则可以使用相同的曲线定义定义两个2D轴系统。其中一个轴系统显示整个曲线,另一个轴系统缩放同一曲线的一部分。单击DIAdem VIEW工具栏上的Band Cursor,然后单击第二轴系统工具栏上的Cursor Range中的Scroll。如果现在将带状光标移动到整个轴系统中,则缩放的轴系统将显示带状光标内部的曲线部分。
2、分析曲线
每个轴系统都有一个光标,您可以使用鼠标或箭头键手动沿曲线移动光标,也可以使用工具栏功能自动移动光标。单击工具栏上的“播放”后,使用“光标参数”按钮可以改变光标沿曲线的速度。
如果一个轴系统有多条曲线,则光标沿前导曲线移动。要指定前导曲线,请单击图例中与曲线颜色相同的复选框。如果各个曲线具有不同的x值,则DIAdem根据前导曲线的x值插值其他曲线的x值。如果显示使用相同的参考轴进行光标同步,则前导曲线上的光标位置也决定了工作表其他区域的显示。如果工作表包含多个轴系统,则游标将沿其他轴系统移动。如果您播放测试视频,DIAdem将显示与当前测量值匹配的视频帧。如果将数据投影到3D模型上,DIAdem将在当前光标位置显示投影。从通道表的上下文菜单中选择Go To»Cursor Position,以在通道表中查找当前值。
标准光标是十字光标,可以自由移动,跟随曲线,或跳转到曲线的最小值或最大值。要检查曲线上的最大值,请在工具栏上选择“最大值光标”。如果沿曲线移动光标,十字准线会从一个最大值跳到下一个。 DIAdem在状态栏和与十字光标一起移动的工具提示中显示数据点的x值和y值。要在坐标显示中查看各个最大值的x值和y值,请单击DIAdem VIEW工具栏上的坐标。
在2D轴系统中,您可以在光标处使用其他光标线进行分析。选择2D轴系统工具栏上的“谐波光标”以测量相同宽度的间隔。谐波光标在主光标右侧显示几条光标线。它们彼此的距离对应于主光标与轴原点的距离。当主光标到轴原点的距离增加时,距离增加。选择边带光标以检查主光标左侧和右侧的固定间隔。附加光标线是等距的。边带光标移动时距离保持不变。在设置»光标参数»数字中指定光标行数。
3、编辑曲线
您还可以编辑轴系统中的曲线。例如,如果曲线具有错误的截面或异常值,则可以替换错误的曲线点。功能标志:删除数据点,标志:复制数据点和标志:插值NoValues编辑您之前用标记标记的曲线点。
单击DIAdem VIEW工具栏上的Band Cursor选择曲线部分。将波段光标设置为包围所需曲线部分的垂直线的宽度。在轴系统工具栏中,单击“设置标志”按钮以标记前导曲线的此部分中的所有曲线点。如果要标记此曲线部分中所有曲线的曲线点,请按<Shift> - 单击“设置标志”。使用十字光标并在轴系统工具栏中单击设置数据点和标记以标记单点。
使用标志删除选定的曲线点或曲线部分:删除轴系统工具栏上的所有数据点。选择设置»DIAdem设置»视图以指定DIAdem是否从通道中删除曲线点或用NoValues替换曲线点。
要复制选定的曲线点或曲线截面,请单击轴系统工具栏上的标记:复制数据点。 DIAdem在数据门户的默认组中为每个选定的曲线创建一个新通道。
要替换您删除的部分并用NoValues替换它们,请单击轴系统工具栏上的标记:插值NoValues。选择设置»DIAdem设置»VIEW指定DIAdem是应用线性插值还是使用样条函数进行插值。
您还可以选择多个部分来删除,复制或插入所有选定的曲线点。要从所有曲线中删除标记,请单击“DIAdem VIEW”工具栏上的“从所有数据中删除标志”。
4、选择轴系统
使用DIAdem VIEW中的轴系统可以全面查看数据。 2D轴系统在x / y平面中显示数据,而极轴系统以整圆显示数据。波德轴系统将相位和幅度显示在彼此之上。轨道和轴中心轴系统分析旋转轴。
5、2D轴系统
在2D轴系统中,您可以将曲线显示为线,尖峰和阶梯,还可以定义与x轴和y轴平行的常数。在2D轴系统中,您可以按顺序为背景区域着色,例如,显示更改的测试条件。为此,请双击轴系统,然后在对话框中选择“背景分段”。选择两个通道,DIAdem从中读取状态和段的位置,并指定背景颜色和平行于x轴或y轴的段的方向。如果指定多个线段,请指定颜色的透明度,使得如果线段重叠,则所有颜色都可见。
如果将保存在波形通道中的声学数据加载到2D轴系统,DIAdem VIEW可以播放声学数据。例如,如果加载波形通道Noise_1,DIAdem将启用轴系统工具栏上的扬声器符号。单击“播放”或“重复播放”以在计算机扬声器上输出信号。如果2D轴系统包含多条曲线,请使用彩色曲线符号指定要播放的通道。 DIAdem播放与光标同步的波形通道。在“光标参数”对话框中指定播放速度。如果启用最小或最大光标,则没有声音。
6、极轴系统
使用Polar显示类型将角度上的数据显示为整圆中的曲线。您需要一个或两个通道才能定义极坐标曲线。在通道对中,x通道包含角度,y通道包含数量,因此包含距离轴原点的距离。您可以更改极轴系统的角度方向以及零点位置。
7、Bode轴系统
选择波德显示类型以显示相移和复合传递函数的幅度放大作为超强曲线。要定义曲线,您必须指定两个或三个通道。您可以线性或对数地缩放幅度显示的y轴和关节x轴。
8、轨道和轴中心线轴系统
使用显示类型Orbit和Shaft Centerline分析旋转轴。选择轨道显示类型以同心曲线显示旋转轴的运动。使用轴中心线显示类型显示旋转轴从其空闲位置作为曲线的偏转。要定义曲线,必须指定两个通道。两个轴系统都是二次方并且具有相同的缩放轴,因为旋转轴上的两个传感器的值始终具有相同的单位。在轴系统中,DIAdem显示轴的旋转方向以及两个传感器的位置。如果指定最大轴承间隙,则DIAdem将此限制显示为轴系中的曲线或椭圆。
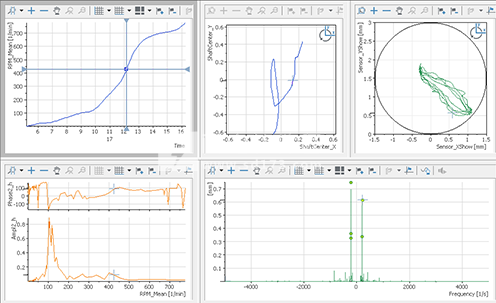
二维,伯德和轴中心轴系统的振动分析
三、将曲线与视频和地图同步
在DIAdem VIEW中,您可以同时将不同的测量数据与曲线进行对比,还可以同步录制在视频上的测试数据和测试驱动器的记录路径。
1、评估视频和曲线
使用视频显示类型评估同时录制的数据和视频。 DIAdem打开用于选择视频文件的对话框。 DIAdem支持具有文件扩展名.avi,.mpg,.mpeg和.wmv的视频格式。如果您希望视频忽略页面比例并填充整个区域,请在上下文菜单中或加载视频时禁用“保持纵横比”设置。要加载其他视频,请从上下文菜单中选择“选择视频”。
要查看完整视频,请使用DIAdem VIEW工具栏上的操作功能。在单击视频区域或2D轴系统之前,DIAdem不启用操作功能。要更仔细地检查特定点或一段时间,请使用轴系统中的曲线光标。例如,如果测试中发生意外事件,请将曲线光标移动到相应的曲线点。 DIAdem VIEW显示视频和曲线随时间同步。使用加号和减号按钮或鼠标滚轮可放大和缩小视频视图。如果视频有音轨,您也可以播放声音。为此,请从上下文菜单中选择“声音开”。
2、同步视频和数据
DIAdem VIEW使用2D轴系统的时间通道和视频的帧速率来同步视频和曲线。当DIAdem加载视频文件时,DIAdem读取帧频并将0设置为开始时间。开始时间以秒为单位指定第一视频帧中测量值的时间。例如,在大多数情况下,如果使用摄像机录制视频,则可以应用这些设置。根据数据采集速率,DIAdem为多个测量值显示相同的视频帧。例如,如果数据采集速率为100kHz且帧速率为每秒1,000帧(1 kHz),则视频帧在曲线上的每第100个数据点处发生变化。曲线点
要更改开始时间和帧速率,请双击视频区域并打开同步设置。如果轴系统的时间通道返回带有日期和时间的绝对时间范围,而不是以秒为单位的测试测量时间,则必须将开始时间转换为内部DIAdem时间格式,即时间格式,即自零年以来已经过去了。为此,请使用计算器中的TTR命令。如果在同步视频后运行视频或在轴系统中移动光标,DIAdem将光标同步移动到视频。
如果视频时间范围与测量数据的时间范围不同,则必须指定测量数据与视频重叠的播放范围。要指定播放范围的开始和结束,请将带状光标定位在2D轴系统中记录视频的时间范围内。然后单击工具栏上的“光标参数”按钮并清除“自动指定播放范围”复选框。单击光标位置下方的应用,将带光标的位置应用于播放范围的开头和结尾。如果您现在使用操作功能,光标将在轴系统中移动,并且仅播放播放范围内的视频。
3、评估地图和曲线
使用地图显示类型来评估使用GPS接收器(例如,试驾)同时记录的测量数据和地理数据。如果您的计算机在线,DIAdem将从OpenStreetMap加载地图。右键单击地图,然后从上下文菜单中选择“显示”。将地图显示与记录的经度和纬度以及时间通道相连。在评估期间,DIAdem移动地图,以便位置标记始终在地图部分中可见。此外,您可以将路线显示为轨道。
您无法使用鼠标直接在地图部分中移动位置标记。您只能间接移动它,例如,光标位于2D轴系统中。要同步光标,请在光标同步下的地图部分中输入的轴系统中输入相同的通道。如果曲线在轴系统中显示随时间变化的速度,则通过时间通道进行同步。如果轴系统中的曲线显示驱动路线,则可以在经度或纬度上进行同步。您只需要一个通道来同步曲线光标,最大值光标和最小值光标。对于免费光标,您需要两个通道。
您可以放大,缩小和移动显示的地图部分。要调整地图部分的大小,请使用地图中显示的比例或使用鼠标滚轮。双击地图显示以放大点击位置周围的地图部分,DIAdem同时位于地图部分的中间。
如果要在计算机脱机时使用地图显示,请选择“在缓存中保存地图数据”设置。 DIAdem将所有地图显示保存为计算机上的图形文件。要显示这些文件,请在脱机模式下选择映射类型Cache。您还可以使用此地图类型来加速地图显示,因为DIAdem可以直接从计算机加载图形。
 数据管理软件套件 Data Management Software Suite 2018 SP1 x64 破解版
数据管理软件套件 Data Management Software Suite 2018 SP1 x64 破解版
 数据管理软件套件 Data Management Software Suite 2018 SP1 x64 破解版
数据管理软件套件 Data Management Software Suite 2018 SP1 x64 破解版