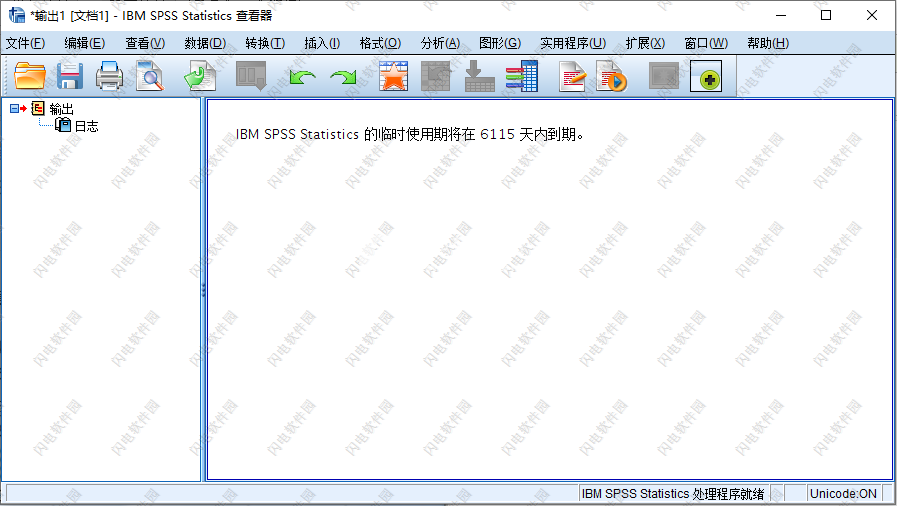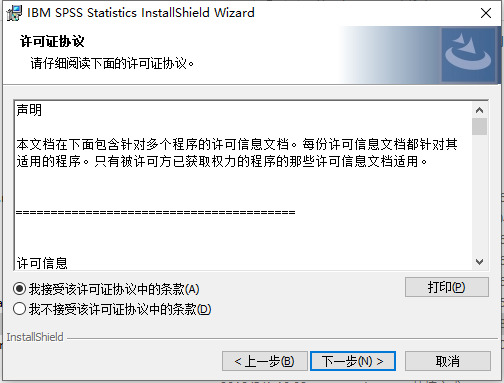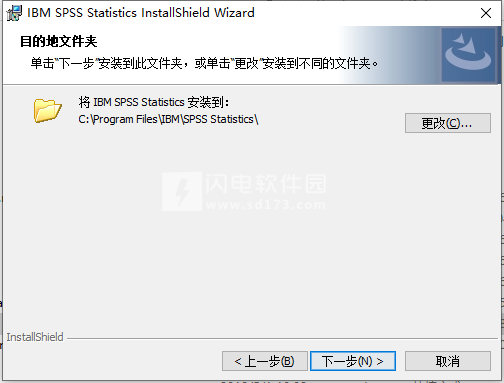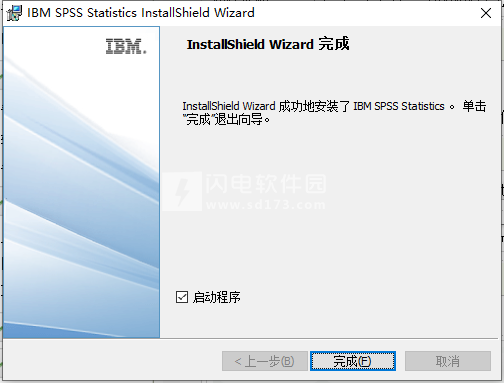IBM Spss28破解版是一款专业的统计分析软件,提供了执行全程分析所需的核心功能。它易于使用,包含范围广泛的过程和技术,能帮助您增加收入,超越竞争对手,组织调研并制定更好的决策。涵盖整个统计学分析流程,包括规划、数据收集、分析、报告,帮助用户实现
IBM Spss28破解版是一款专业的统计分析软件,提供了执行全程分析所需的核心功能。它易于使用,包含范围广泛的过程和技术,能帮助您增加收入,超越竞争对手,组织调研并制定更好的决策。涵盖整个统计学分析流程,包括规划、数据收集、分析、报告,帮助用户实现更明智的决策和更出色的绩效。可用于通过临时分析,假设检验和预测分析来解决业务和研究问题。组织使用IBM SPSS Statistics来了解数据,分析趋势,预测和计划以验证假设并推动准确的结论。软件涵盖了整个分析的过程,从计划到数据收集、分析、报告和部署。集成了众多的功能操作可供选择为用户提供了专业的解决方案。软件界面也是非常的简单直观,基本上不用大家去专门学习,数据视图有点像excel,非常方便快捷,数据编辑器带来了电子表格类似的的便利方法来创建和编辑数据文件。数据视图可显示实际的数据值或定义的值标签。 变量视图可显示变量定义信息,包括定义的变量标签和值标签、数据类型(例如,字符串、日期或数值)、测量级别(名义、序数或刻度)及用户定义的缺失值。IBM Spss28破解版提供了更多的功能。小编带来多个版本,含许可证文件和安装破解图文教程!
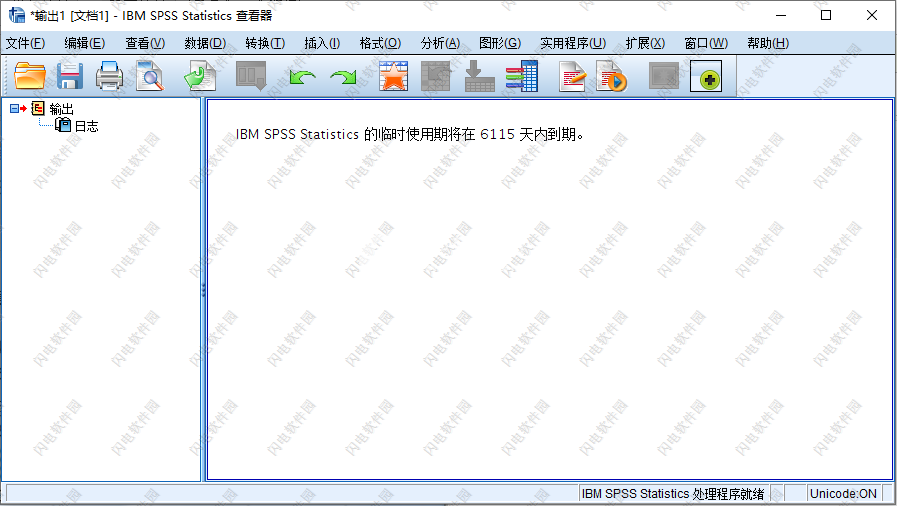
安装破解教程
1、在本站下载并解压,如图所示
2、安装程序,如图所示,勾选我接受许可证协议中的所有条款,点击下一步
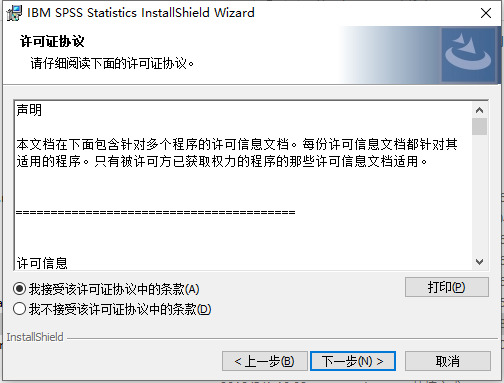
3、选择软件安装路径,点击下一步
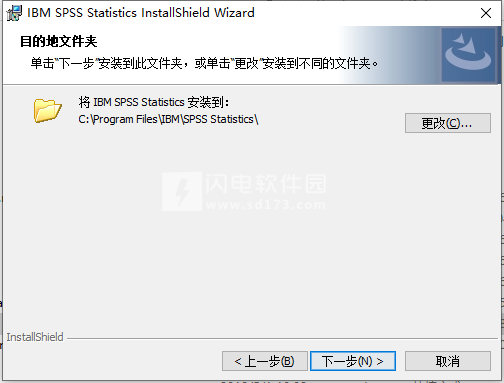
4、安装完成,如图所示,退出向导
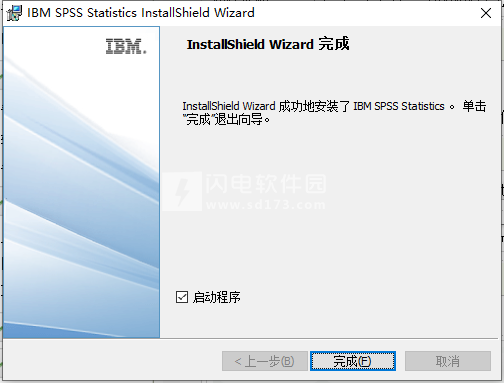
5、不要运行软件,将crack破解文件夹中的lservrc复制到软件安装目录中,点击替换目标中的文件即可完成破解
新功能介绍
1、欢迎”对话框
“欢迎”对话框已做如下更新:
样本文件选项卡提供了一种方便的方法,用于立即打开现有SPSS®Statistics样本文件(*.sav)。
新增功能部分提供了每个新功能的简短描述和说明。
2、贝叶斯统计信息
SPSSStatistics现在支持贝叶斯统计信息。贝叶斯推论是一种统计推论方法,其中随着更多信息变为可用,使用贝叶斯定理更新假设概率。支持以下贝叶斯统计:
单样本和双样本T检验
二项比例检验
泊松分布分析
相关样本
独立样本T检验
成对相关性(Pearson)
线性回归
单向ANOVA
对数线性回归
3、GLM概要图
在比较模型中的边际平均值时,轮廓图(交互图)十分有用。概要图是一个线图,其中每个点表示因子的一个水平上的估计因变量边际平均值(已针对任何协变量进行调整)。现在提供了以下轮廓图增强功能:
误差条形图-您可以包含误差条形图来表示置信区间或多个标准误差。置信区间基于“选项”对话框上指定的显著性水平。
图表类型-图表可以是折线图或条形图
Y轴从0开始-对于仅包含整数值或仅包含负数值的折线图,强制Y轴从0开始。条形图始终从(或包含)0开始。
包含总平均值参考线-包含一个参考线来表示总体平均值。
有关更多信息,请参阅GLM概要图。
4、GLM重复测量
“GLM重复测量”现在支持对话框中的嵌套模型。重复测量的嵌套限制于主体间因子。无法选择指定主体内因子,因为在指定重复测量时,拟合的多变量一般线性模型始终包含所有可能的主体内因子交互。有关更多信息,请参阅GLM重复测量:模型。
5、GLM:选项
“参数估计与稳健标准误差”显示一个参数估计表,其中还包含稳健或异方差一致(HC)标准误差;以及使用稳健标准误差的t统计、显著性值和置信区间。有关更多信息,请参阅GLM:选项。
6、UNIANOVA过程
现在提供以下增强功能:
打印子命令-White异方差性检验用于检验误差方差不依赖于自变量值的原假设。有关更多信息,请参阅PRINT子命令(UNIANOVA命令)。
EMMEANS子命令-EMMEANS已从“选项”对话框中移到一个单独的EMMEANS对话框,便于用户查找信息。
7、GENLINMIXED过程
现在提供以下增强功能:
在GENLINMIXED过程的输出中,用于显示随机效应参数(经验最佳线性无偏预测)预测值的新功能。有关更多信息,请参阅随机效应(广义线性混合模型)和随机效应块(广义线性混合模型)。
RANDOM子命令上的新SOLUTION关键字。该新关键字用于为当前RANDOM子命令上指定的一组随机效应生成新的“经验最佳线性无偏预测”表。有关更多信息,请参阅RANDOM子命令(GENLINMIXED命令)。
用于在GENLINMIXED过程中指定协方差类型的新选项。在先前发行版中,用于处理基于时间的协方差的选项假设数据具有相同的时间间隔。现在提供的新选项将离散时间测量视为空间排序,允许超出时间间隔相等的情况。有关更多信息,请参阅广义线性混合模型。
针对广义线性混合模型和非参数检验新增了透视表和图表系统缺省输出类型。有关更多信息,请参阅输出选项。
8、EMMEANS子命令
现在提供以下增强功能:
GLM、UNIANOVA和MIXED过程-当您在EMMEANS子命令的WITH关键字上指定一个值,达到该值即修正协变量时,现在会精确地重现所输入的指定数字值(而不是用于确定小数位数的变量格式)。
UNIANOVA过程-EMMEANS已从“选项”对话框中移到一个单独的EMMEANS对话框,便于用户查找信息。
9、图表构建器
现在提供以下增强功能:
新缺省模板为用户提供了使用现代图形创建图表的选项。如果选择保留先前模板样式,可以通过使用图表模板文件设置(编辑>选项>图表>图表模板或从图表构建器界面中的图表外观)访问旧模板(LegacyDefault.sgt)。
用户现在可以从活动数据集中选择分类变量值来过滤图表数据。在先前版本中,用于过滤分类变量值的唯一机制是将变量包含为图表的一个方面(例如,面板或聚类),然后排除所选类别。用户现在只需将非数字变量拖放到图表画布上的新过滤器放置区,然后排除所选类别即可。
对于初次使用SPSSStatistics中的绘图工具的用户来说,能够快速构建图表(而不必猜测和验证)。
现在可以快速编辑图表属性,并可以立即看到结果。(图表预览和元素属性)
现在,图表在用户构建时实时更新。通过鼠标单击,用户能够使用回归(而不用编程)生成散点图。
现在自动生成图表标题。
统计客户用户能够将GGRAPH图表复制为图片或Microsoft对象图形。
通过使用预定义的模板或定制颜色方案,现在通过单击即可更改图表颜色(而不必编程)。
为用户提供了新的“不同色度的灰色”模板(PublicationGray.sgt)。
10、合并(M)
“添加来自[数据集/文件名]的变量”对话框已进行了改进,现在包含对可用合并方法更具有描述性的文本,以及更智能的缺省变量列表分配(尤其是键值合并方法)。这些增强功能使用户能够更轻松地合并大型数据集(每个>1百万个个案)。有关更多信息,请参阅添加变量。
11、语法编辑器
现在提供以下语法编辑器增强功能:
您现在可以复制一个或多个语法行。要使用复制行功能,可以访问编辑菜单,也可以使用Ctrl+U键盘快捷键。
您现在可以连接所选语法行中的行(所选行移到一行中)。要使用连接行功能,可以访问编辑菜单,也可以使用Ctrl+J键盘快捷键。
您现在可以移除所选语法行中包含的空行。要使用除去空行功能,可以访问编辑菜单,也可以使用Ctrl+M键盘快捷键。
您现在可以上移或下移所选语法行。要使用上移行和下移行功能,可以访问编辑菜单,也可以使用Alt+向上方向键和Alt+向下方向键键盘快捷键。
您现在可以激活和取消激活列编辑方式。列编辑方式允许您在多个语法行中应用相似更改。要使用切换列编辑方式和退出列编辑方式功能,可以访问编辑菜单,也可以使用Ctrl+G和ESC键盘快捷键。
您现在可以删除所选语法行中的前导和结尾空格。要使用删除前导空格、删除结尾空格和删除前导和结尾空格功能,可以访问编辑菜单,也可以使用Ctrl+L、Ctrl+T和Ctrl+B键盘快捷键。
“查找和替换”对话框现在将/n识别为换行符。
有关更多信息,请参阅设置语法格式。
12、改进了MicrosoftOffice支持
现在提供以下增强功能:
您现在可以将图表复制为Microsoft图形对象,这样您可以在MicrosoftOffice中操作图表。有关更多信息,请参阅复制输出到其他应用程序中。
包含变量名称的MicrosoftExcel数据现在可以直接粘贴到Statistics数据编辑器中。变量名称会自动转换,完整变量名称将存储为变量标签。该选项显示为带变量名称粘贴右键单击菜单选项。
有关更多信息,请参阅剪切、复制并粘贴数据值。
现在可以使用“无变量”、“变量名称”或“变量标签”选项从Statistics数据编辑器复制数据。复制选项显示为下列右键单击菜单选项:
带变量名称复制
带变量标签复制
有关更多信息,请参阅剪切、复制并粘贴数据值。
13、图形导出
您现在可以将图形导出为高分辨率PDF文件,可以将这些文件裁剪为图形大小。有关更多信息,请参阅打印、保存、复制和导出图形。
视力障碍用户的辅助功能选项增强功能
工具栏更新
现在提供以下增强功能:
不太常用的按钮现在会自动从工具栏中移除。
直销功能现在位于“分析”菜单下(分析>直销)。
现在提供了新的转至互动语法窗口和转至活动输出查看器工具栏按钮。
通过单击鼠标,用户现在可以显示“定制工具栏”对话框。
软件特色
1、多种界面
借助SPSS Statistics,各种专业技能水平的分析师可以灵活使用强大的分析技术。这款软件可提供多种关键功能界面,从适合新手的菜单式用户界面体验到适合经验丰富的统计员的命令语法及可编程扩展性等等。
2、全面的统计工具
SPSS Statistics可以帮助人们更快速地测试和验证假设,有效发现额外的信息,从而在正确的时间使用正确的统计功能。SPSS Statistics产品家族拥有最全面的适用于整个分析流程的工具。借助多种数据类型的轻松访问以及众多集成模块,分析师可以获得有关其手头任务的必要信息。这款软件的报告和部署功能也为用户提供了洞察力并支持用户更快速、清晰地传达结果。
3、多种部署功能
由于可轻松进行扩展以满足从个别终端用户到整个部门或企业随时随地的需求,SPSS Statistics 可以帮助企业充分利用其分析资源。
我们的统计软件可单独购买,也可从以下三个版本中选择:IBM SPSS Statistics Standard 、 IBM SPSS StatisticsProfessional 和 IBM SPSS Statistics Premium。这三个版本通过集合必要的功能,提供了一种有效的方式确保您的整个团队或部门拥有执行分析所必需的功能,从而助力企业取得成功。
SPSS Statistics 通过支持多种部署选项实现这种灵活性 - 从适合个人的独立桌面应用,到适合大型分析师团队的多客户端/服务器部署。用户还可以从 IBM SPSS Collaborationand Deployment Services 的内容管理、自动化和部署功能中受益。
4、轻松进行统计分析
使用简单的拖放界面来访问各种功能,并跨多个数据源工作。此外,灵活的部署选项支持您轻松购买和管理软件。
5、与开放源码集成
通过专门扩展,利用 R 和 Python 增强 SPSS Syntax。利用扩展中心内超过 130 项扩展,或者构建您自己的扩展并与同行共享,以创建个性化解决方案。
使用说明
1、数据视图
数据视图的许多功能类似于电子表格应用程序中提供的功能。不过,有一些重要的不同之处:
行为个案。每一行代表一个个案或一个观察值。例如,问卷的每个响应者都是一个个案。
列为变量。每一列代表一个要度量的变量或特征。例如,问卷中的每一项都是一个变量。
单元格包含值。每个单元格均包含某个个案的某个变量的单个值。单元格是个案和变量相交的位置。单元格仅包含数据值。与电子表格程序不同,数据编辑器中的单元格不能包含公式。
数据文件是矩形的。数据文件的尺寸由个案和变量的个数确定。您可以在任何单元格中输入数据。如果在定义的数据文件的界限以外的单元格中输入数据,则数据矩形将扩展以包含该单元格与文件界限之间的任何行和/或列。数据文件的界限内没有“空”单元格。对于数值变量,空白单元格会转换成系统缺失值。对于字符串变量,则将空白单元格视为有效值
2、变量视图
“变量视图”包含对数据文件中每个变量的属性的描述。在“变量视图”中:
行为变量。
列为变量属性。
您可以添加或删除变量,以及修改变量属性,包括:
变量名称
数据类型
数字位数或字符个数
小数位数
描述性的变量标签和值标签
用户定义的缺失值
列宽
测量级别(T)
当您保存数据文件时,将保存所有这些属性。
除了在“变量视图”中定义变量属性以外,另外还有两种方法可用于定义变量属性:
“复制数据属性向导”使您能够使用外部IBM®SPSS®Statistics数据文件或当前会话中的另一数据集作为模板,用于定义活动数据集中的文件和变量的属性。您也可以将活动数据集中的变量用作活动数据集中其他变量的模板。“复制数据属性”可以在数据编辑器窗口的“数据”菜单上找到。请参阅复制数据属性主题以获取更多信息。
“定义变量属性”(也在数据编辑器窗口的“数据”菜单上提供)扫描您的数据并列出任何选定变量的所有唯一数据值、标识未标注的值以及提供自动标注功能。这对于使用数值代码表示类别(例如,0=Male,1=Female)的分类变量特别有用。请参阅定义变量属性主题以获取更多信息。
3、输入数据
在数据视图中,您可以在数据编辑器里直接输入数据。您可以以任何顺序输入数据。您可以在选定区域或个别单元格中,按个案或按变量输入数据。
突出显示活动单元格。
在数据编辑器左上角显示变量名称和活动单元格的行号。
当您选择一个单元格输入数据值时,该值显示在数据编辑器顶端的单元格编辑器中。
当按下回车键或选择另一个单元格时,数据值方被保存。
欲输入除简单数值数据外的任何其他数据时,您必须先定义变量类型。
如果在空列中输入一个值,数据编辑器将自动创建一个新变量并赋予一个变量名称。
4、编辑数据
通过数据编辑器,您可以在数据视图中以多种方法修改数据值。您可以:
更改数据值
剪切、复制并粘贴数据值
添加删除个案
添加删除变量
更改变量顺序
5、创建图形板可视化
在模板选择器中选择可视化模板,即可创建图形板可视化。
从菜单中选择:
图形>图形板模板选择器
模板选择器包含两个选项卡,用以选择可视化模板。这两个选项卡对应于从模板创建可视化的两种不同方法。
“基本”选项卡。在“基本”选项卡上,首先选择您在分析中感兴趣的数据,然后选择适合这些数据的图形。您需要从数据而不是图形类型开始。请参阅基本选项卡主题以获取更多信息。
“详细信息”选项卡。在“详细信息”选项卡中,首先选择图形类型,然后再指定数据。您还可以添加在“基本”选项卡不可用的详细信息。请参阅详细选项卡主题以获取更多信息。创建大多数可视化时,可以选择使用“详细”选项卡。然而,对于映射,它是必需的。有关创建映射的更多信息,请参阅创建地图可视化。
这些方法并不是相互排斥的。在创建图形时,可以在两个选项卡之间来回切换。图形定义的当前状态保留在两个选项卡中(包括在“基本”选项卡上可能不可用的选项)。
模板选择器还包括两个附加选项卡。
“标题”选项卡。使用此选项卡指定您希望在结果可视化中出现的任何标题和脚注。请参阅“标题”选项卡主题以获取更多信息。
“选项”选项卡。使用此选项卡指定在“输出查看器”中出现的输出标签、可视化样式表和缺失值处理方法。请参阅“选项”选项卡主题以获取更多信息。
 IBM SPSS Statistics 28.0 Win/Mac 中文破解版
IBM SPSS Statistics 28.0 Win/Mac 中文破解版
 IBM SPSS Statistics 28.0 Win/Mac 中文破解版
IBM SPSS Statistics 28.0 Win/Mac 中文破解版