Autodesk Infraworks 破解版是基础设施设计软件,使用为用户带来全套的专业设计工具,可使用模型生成器在云中/本地创建模型,或从零开始创建您自己的模型。支持从概念设计到详细工程制作模型。可与内部和外部协作者跨团队、地区和时区共享模型。使用BIM360,您可以围绕云工作共享和协作浏览更多内容。轻松完成基础设施规划和设计项目,软件基于真实数据生成强大的上下文模型,概念化和优化设计,并与引人注目的视觉效果进行通信。可在您进行工作流程时对InfraWorks模型性能进行优化,从系统和应用程序配置到项目设置,数据导入,功能修改,主题数据,创建演示文稿和精细来调整你的模型。支持使用大量数据建立项目现有环境的模型。合并调查级别数据以提高精确,对视距、洪水模拟、动态场地等进行专业化分析,了使用真实世界视图启动每个项目,通过增强的道路布局工具,改进的可视化和协作以及其他新功能,提供更准确的设计。新版本带来了更多的增强和改善,本次小编带来Autodesk Infraworks中文破解版,含注册机,有需要的朋友不要错过了!
Autodesk InfraWorks2024新功能
1、高程测量工具
通过单击动态裁剪平面和其他几何上的折点来显示高程。
2、Revit类别映射
将Revit类别映射到基于Inventor的参数化内容。
3、增强的更新检查
检查更新现在支持交叉框架、轴承、后掠梁、桥面和隧道部分。
4、土木结构修剪平面改进
改进了位于高海拔处的模型的修剪平面横截面显示。
5、参数化内容创建更新
添加了InfraWorks可用于驱动桥梁和隧道参数内容的所有参数的列表。
6、作为基础设施内容的Revit族
添加了将Revit族用作参数化道路装饰的功能。
7、结构桥梁设计更新
添加了其他增强功能和常规设计代码更新。
软件优势
1、更加无缝连接GIS数据
在最新版本的InfraWorks中,您现在可以更改从ArcGIS Online和Enterprise导入的GIS数据。通过对ArcGIS的适当权限,可以将InfraWorks中所做的更改保存回ArcGIS Feature Service。例如,您可能已将ArcGIS的卫生下水道检修孔和管道数据带入InfraWorks。在您的InfraWorks模型中,您可能希望更改该检修孔和管道位置的位置以满足您的设计要求。完成更改后,只需从ArcGIS Online中选择数据源,然后选择“保存回来”即可将这些更改保存回ArcGIS。现在,在ArcGIS Online中,我们只需刷新Web浏览器,即可显示检修孔和管道的新位置。
2、 扩展架构工具
为了满足BIM要求,通常需要具有深层元数据的聚合模型,架构工具有助于简化管理此数据的过程。InfraWorks的新版本允许用户向项目元素添加新属性和信息。通过扩展架构传输工具自定义模型中对象的数据。可以使用多个字段扩展数据,并且可以根据需要记录每个元素。架构工具可应用于建筑物,地块,道路,实用程序以及许多其他InfraWorks元素。
3、剪切和填充显示
InfraWorks现在允许用户控制道路上的切割和填充显示。选择放坡选项中的材质显示,允许用户通过冲击,切割或填充来指定颜色或材质。清楚地查看受影响的区域并根据需要进行设计修订。此功能将极大地帮助改善InfraWorks中的道路和概念布局。
4、基于电子表格的编辑
现在可以使用方便的电子表格技术对桥梁结构进行调整。结构参数被保存到电子表格中,其中可以一次对结构的多个区域进行多次编辑。然后将这些更改保存回电子表格,然后可以更新结构模型。这种跨越多个变更的方法对于在大型桥梁项目中工作的客户来说特别有效,在这些项目中可能需要对结构的许多区域进行更改。
使用帮助
一、打开模型
在 InfraWorks Home中,单击模型磁贴以将其打开。
打开模型的过程将根据模型的创建方式以及您是否连接到BIM 360帐户而有所不同。InfraWorks Home中模型图块上的模型状态图标 将帮助您了解如何使用该模型。有关更多信息,请参阅下表。
只读
此模型已上载到 BIM 360文档管理项目文件夹,并由管理员定义为仅查看模型。在项目管理员更改此模型的访问权限之前,无法在InfraWorks桌面环境中打开它 。在InfraWorks Home中单击仅查看模型图块 将在Autodesk Viewer中打开模型 。
仅云
仅云模型已发布到您可以访问但尚未在本地InfraWorks实例上打开的 BIM 360文档管理项目文件夹 。仅云模型不在本地缓存。在InfraWorks中单击仅云模型图块 将在InfraWorks桌面环境中打开模型 ,并将开始为此模型创建本地缓存。
本地
本地模型存储在本地系统或映射的网络驱动器上,但不与BIM 360帐户关联。您可以直接与其他人共享.SQLITE模型文件和关联的模型资源文件夹,以脱机协作处理此模型。如果要在云中协作使用此模型,请将其发布到 BIM 360文档管理项目文件夹。
提示:将鼠标悬停在上方 以查看此本地模型的本地缓存的位置。
现有的云模型
现有的云模型是在以前版本的InfraWorks中创建并发布到云中的 模型。这些现有的云模型可以作为本地模型下载和打开,或发布到 BIM 360文档管理项目。单击InfraWorks Home中的现有云模型 磁贴将提示您选择是升级模型的本地副本以在最新版本的 InfraWorks中使用,还是升级模型并将其发布到 BIM 360文档管理以进行云协作。
只读
只读模型是可以在本地InfraWorks实例中打开和查看的云模型 ,但无法编辑或同步。模型由其所属的BIM 360项目的管理员以只读状态 提供。
云共享
云共享模型已发布到 BIM 360文档管理项目。单击云共享模型磁贴将在InfraWorks桌面环境中打开模型 。在InfraWorks中打开后 ,该模型将在本地缓存以提高性能。如果您具有足够的访问权限,则可以编辑云共享模型,然后将更改同步回 BIM 360文档管理项目,以供项目的其他成员下载。
提示:将鼠标悬停在上方 以查看此云模型的本地缓存的位置。
同步
表示云模型正在同步BIM 360文档管理项目的更改 。
1、首次打开云模型
现有的云模型在InfraWorks Home中的瓷砖上 显示云迷你图标 。
当您在最新版本的InfraWorks中打开 现有云模型时 , InfraWorks会将本地副本下载到云模型缓存中并显示模型。
您可以将鼠标悬停在上方 以查看云模型缓存的位置。您可以从“应用程序选项”更改云模型缓存的默认位置。例如,您可能希望将缓存移动到D://驱动器或其他辅助硬盘驱动器以适应大型模型。
注意:要更改默认缓存位置,请在打开云模型之前启动应用程序时执行此操作。打开模型会激活缓存,缓存会将缓存目录字段更改为只读。
2、打开需要升级的云模型
标记的型号 需要升级。每个人都可以在打开模型时升级模型,但只有 BIM 360文档管理项目管理员可以同时为项目的所有成员升级共享云模型。
3、排序模型
在 InfraWorks Home中,您可以按日期,名称或作者对模型图块的显示进行排序。您还可以通过在搜索栏中输入关键字来查找模型。有关排序模型的更多信息,请参阅 InfraWorks Home。
注意:您必须登录 Autodesk InfraWorks才能下载云模型。请参阅 登录 InfraWorks。
4、从您的模型文件夹中打开现有模型
本地模型作为SQLite文件存储在本地系统或映射的网络驱动器上。您可以通过从InfraWorks模型目录中选择代表它的SQLite文件来 打开模型。
单击 以显示水平菜单。
单击打开
导航到本地或映射网络驱动器上的 * .sqlite文件,然后单击“打开”对话框。
二、要更改视图
选择在“概念视图”,“工程视图”或自定义视图中工作。
注意:您在InfraWorks中指定的视图设置不会影响BIM 360模型的浏览器视图设置。
Utility栏上的Views菜单允许您快速切换不同的视图。使用此菜单上的选项配置和保存一组可视设置,这些设置可更改您打开的模型的外观,并控制导航和交互行为。例如,如果您是土木工程师,则可以选择在“工程”视图中工作。如果您正在为演示文稿准备模型,则概念视图可能更合适。
注意:视图设置是为视图定义的并与视图一起存储,并且视图设置可能因视图而异。视图配置在本地保存,可用于您打开的所有型号。云模型的协作者可以根据需要自定义视图,而不会影响其他人的视图设置。
单击Utility栏中活动视图的名称以显示“视图”菜单。
选择要显示的视图:概念视图,工程视图或自定义视图。
 基础设施设计软件 Autodesk InfraWorks 2024.1.5
基础设施设计软件 Autodesk InfraWorks 2024.1.5
 基础设施设计软件 Autodesk InfraWorks 2024.1.5
基础设施设计软件 Autodesk InfraWorks 2024.1.5
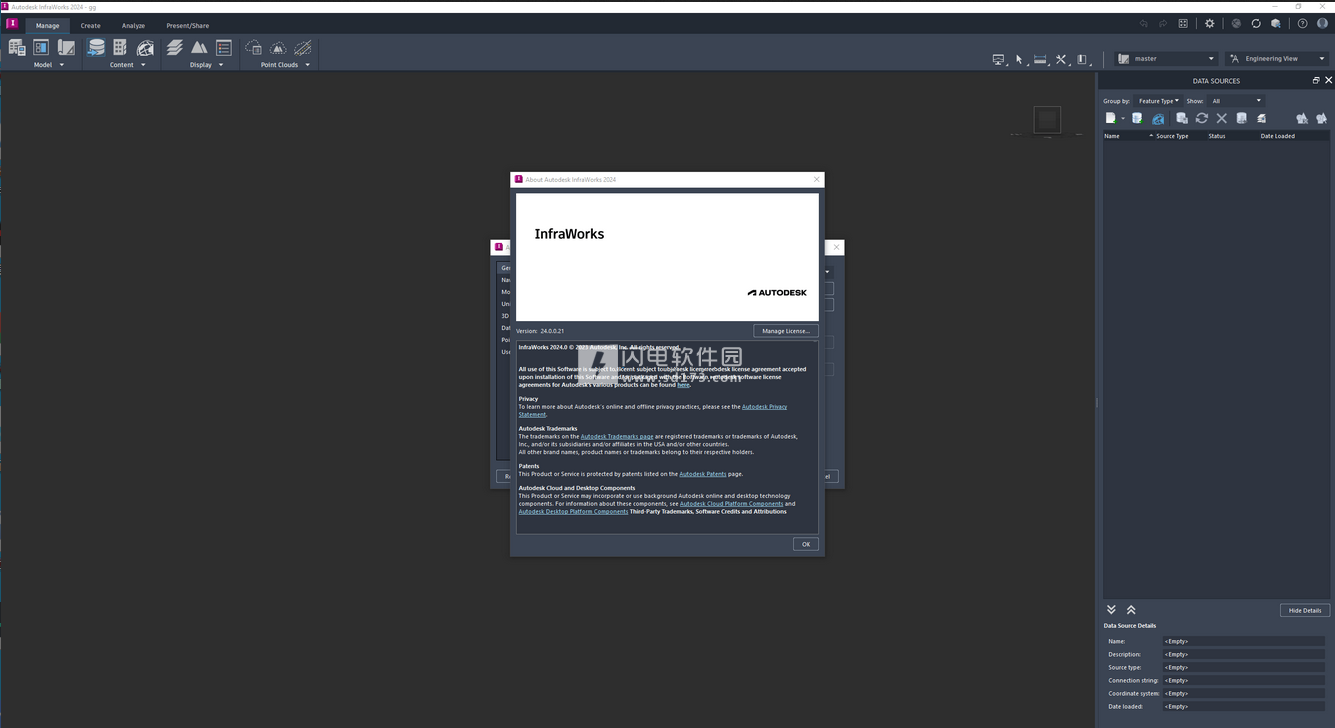
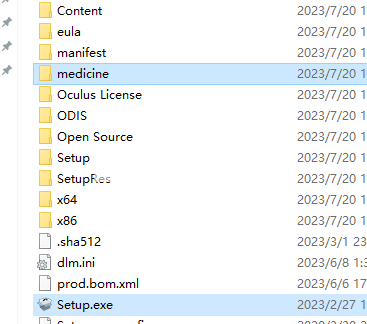
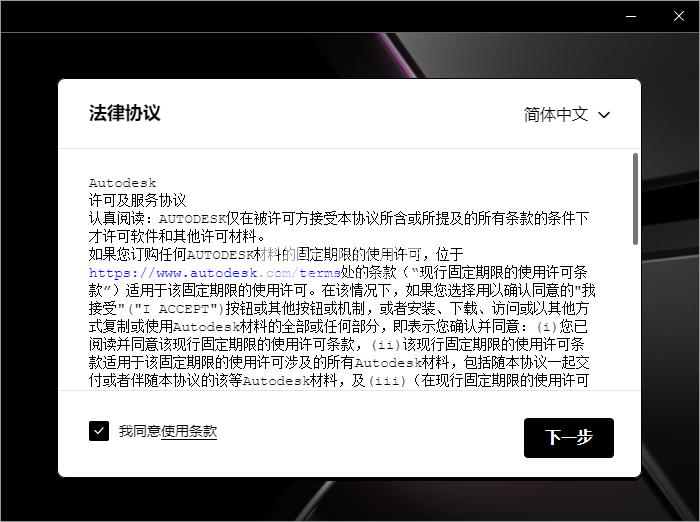
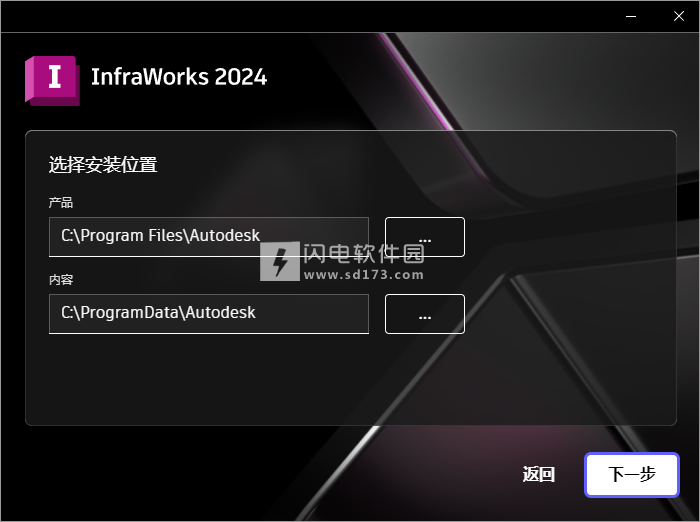
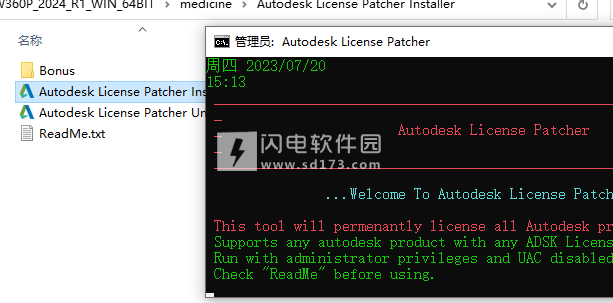
 进行编辑。
进行编辑。




