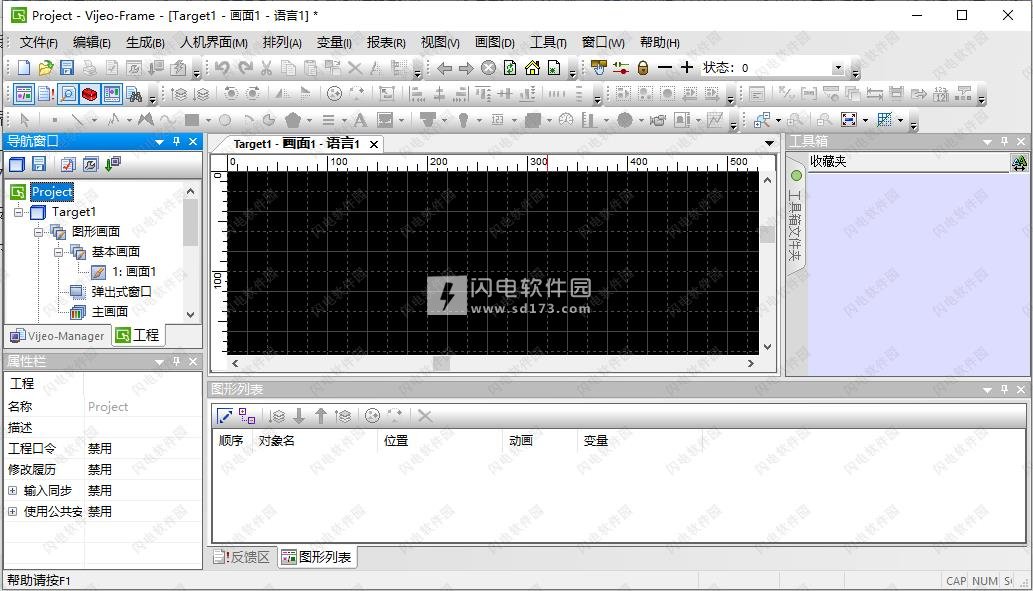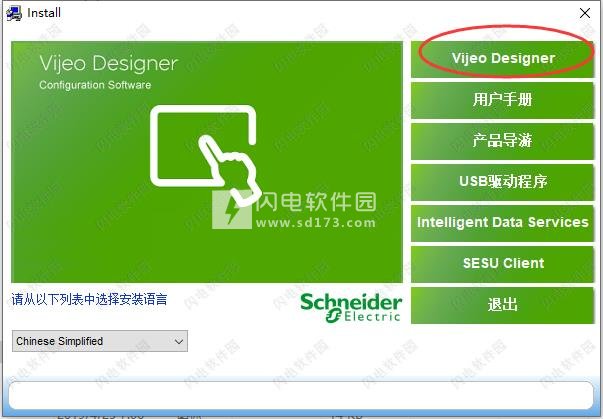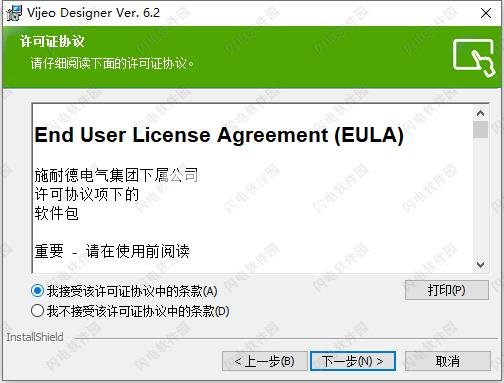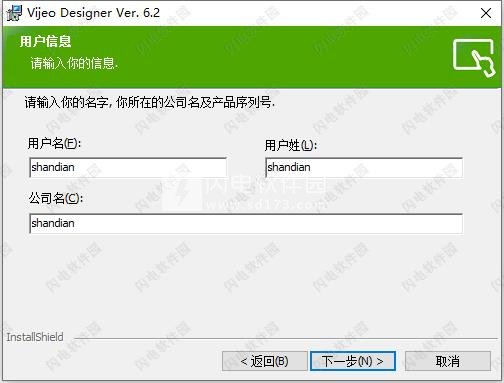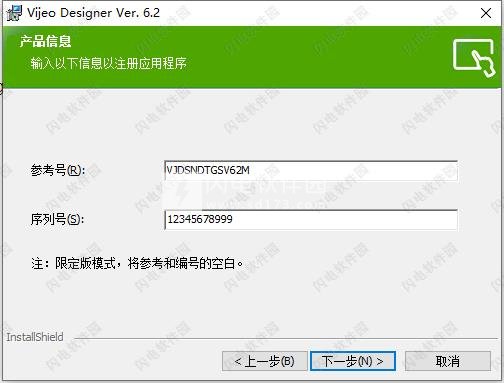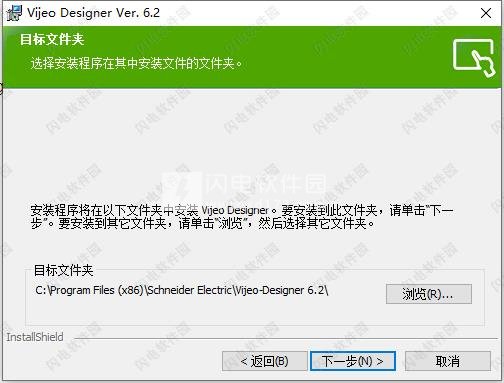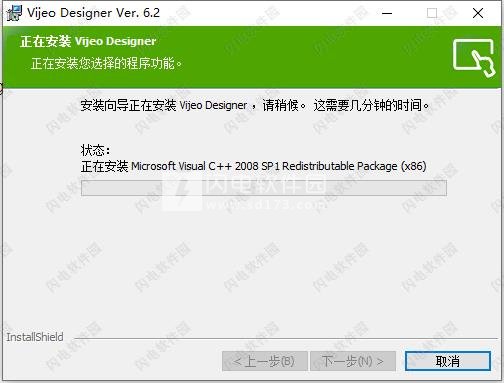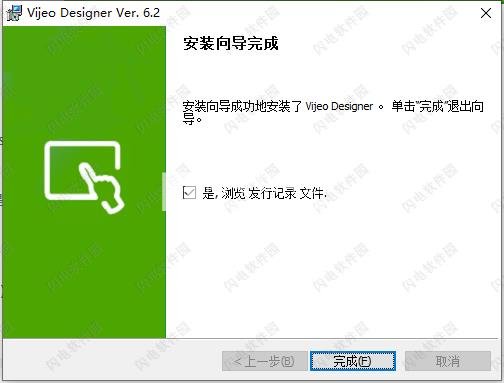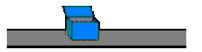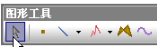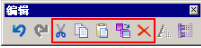Vijeo Designer破解版是一款功能强大的SoMachine的HMI组件。可用于人机界面(HMI)机器的工程开发软件。Vijeo Designer可以在任何装有Windows XP Professional或Windows 7的PC上运行。它支持扩展应用程序的WYSIWYG仿真(没有Magelis GT / GK / GTW / GTO终端
Vijeo Designer破解版是一款功能强大的SoMachine的HMI组件。可用于人机界面(HMI)机器的工程开发软件。Vijeo Designer可以在任何装有Windows XP Professional或Windows 7的PC上运行。它支持扩展应用程序的WYSIWYG仿真(没有Magelis GT / GK / GTW / GTO终端或目标Magelis iPC),模拟PLC变量(I / O,内部位和字)并确保应用程序在Magelis GT / GK / GTW / GTO基本终端或Magelis工业PC上完全安全运行。使用可快速创建新工程或者打开一个工程,并支持同时打开多个工程,可自定义进行目标设置,设置与控制器硬件间的通信,并可在画面上绘制对象以及快速保存你的工程,软件还可以在下载之前执行错误检查,当您验证了工程并且更正了所有错误之后,就可以生成将在 Vijeo-Designer Runtime 中运行的用户应用程序。 生成进程除了报告所有 Java 的编译错误之外,还要检查工程中的错误。并且工程必须被验证并且生成成功之后才能下载。通过下载可以把所有必需的文件传送到目标机器里,来运行用户编的应用工程。最后就可以完美运行工程啦,本次小编带来的是最新6.2中文破解版,有需要的朋友不要错过了!
安装破解教程
1、在本站下载并解压,如图所示,双击Install.exe运行安装,如图所示,点击Vijeo Designer
2、勾选我接受该许可证协议中的条款,点击下一步
3、如图所示,输入用户信息,随意输入即可
4、出现以下界面,我们分别输入用于安装Vijeo Designer 6.2的参考和序列号:
R:VJDSNDTGSV62M
SN:12345678999
5、选择软件安装路径,点击下一步
6、继续点击下一步,如图所示,软件安装中,大家耐心等待即可
7、安装完成,退出向导
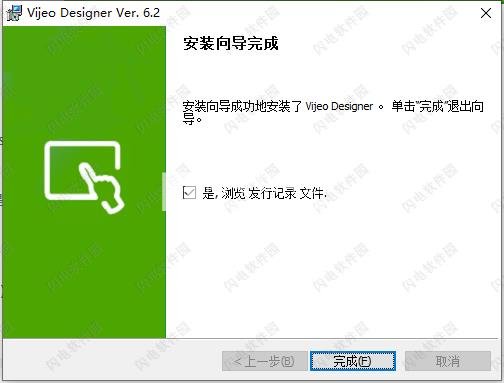
8、使用_Patch文件夹中的VJD 6.2 (pass 12345678).dpd文件进行破解激活即可
新功能介绍
一、新增硬件支持
Magelis USB 键盘
Vijeo Designer 现在支持 Magelis USB 键盘,为在恶劣环境下操作提供强固键盘解决方案。
二、新功能
Vijeo Design'Air Plus 中的状态显示对象
Vijeo Designer 现在支持新的状态显示对象,可以让您用关联的整数变量值定义内容。在 runtime 中,当变量值设定时,预定义的内容显示
三、改进的功能
1、在 Vijeo Design'Air Plus 中将标签添加到指示灯对象
现在您可以在 Vijeo Design'Air Plus 中将标签添加到指示灯图形对象。
2、双 LAN 端口支持
如今,Vijeo Designer 在配备双 LAN 端口(以太网 1 和以太网 2)的目标机器上支持双 LAN 功能。
3、更多 Magelis 目标机器上的 Vijeo Design'Air Plus 支持
某些 Magelis iPC 目标机器现在支持 Vijeo Design'Air Plus。平板或智能手机现在可以从以下目标机器下载 Vijeo Designer 工程,然后将其作为应用程序启动:
Performance 系列:
Box Performance HMIBPxxx2
Box Performance HMIBPxxx5
Panel Performance HMIPPx6 (1024x768)
Panel Performance HMIPPx7/PRx7 (1024x768)
Panel Performance HMIPPx9 (1280x1024)
Universal 系列:
Box Universal HMIBUxxx1
Box Universal HMIBUxxx2
Panel Universal HMIPUx6 (1024x768)
Panel Universal HMIPUx7/PTx7 (1024x768)
Panel Universal HMIPUx9 (1280x1024)
Panel W 系列:
HMIGTW5354 (800x600)
HMIPWC5 (800x600)
HMIGTW7354 (1024x768)
HMIGTW7354x (1024x768)
HMIPWC7 (1024x768)
HMIGTU 系列:
HMIG5U
软件特色
1、创新
> 视频浏览和音频记录
> 实时显示连接到Magelis XBT GT/GK 和 GTW 或 iPC的照相机上的照片
> 在Magelis XBT GT/GK 和 GTW 上对视频文件进行MPEG格式编码/解码,或在Magelis iPC上进行AVI f格式转换
> 同时进行视频流播放和记录
> 在Magelis iPC上播放第三方MPEG视频流
2、简化您的维护操作
> Web Gate 远程访问功能 : 使用IE浏览器通过以太网管理您的HMI应用程序
> 用户界面友好的数据管理功能
3、你就是“导演”
一个软件系列覆盖您所有的HMI应用设计需求 : Vijeo Designer Lite 用于小型显示终端,Vijeo Designer用于图形终端和工业PC
得益于她的友好界面使得画面组态变得更加简单,并且她提供了丰富的高级功能,如多媒体功能和远程访问功能,提高了操作效率
4、应用
简单的和复杂的设备(汽车、电子元器件、制药、化工等)
第三产业和基础建设 : 食品&饮料,水处理等
软件功能
1、简单创建真实感强且具有动画功能的画面
Vijeo-Designer 所具备的多种动画功能使画面创作变成很简单的事。它还提供了应用范围很广的多种多用途组件,在 Vijeo-Designer 友好易用的图形界面上,您能够很快上手并放心操作。
点击
在图形中添加点击功能—开关功能。
颜色
通过动态改变图形的颜色,可将这些图形用作指示灯。
填充
通过动态填充某些图形,可以将它们用作图组件(如棒状图)。
数值
显示变量的值,并可用键盘输入数据。
若要添加数值动画,需画一个文本对象并输入符号(#)。
旋转
根据变量的值来旋转图形。
位置
根据变量的值来移动图形。
缩放
根据变量的值对图形进行放大或缩小。
显示/隐藏动画
根据变量的值决定是显示还是隐藏图形。
2、简单快速地将多个 PLC 连接到单个控制画面
Vijeo-Designer 支持与多个外部设备的连接设置。同时,Vijeo-Designer 还支持多种设备驱动程序,使得无需编程即可实现数据传输。
3、画面类型
使用 Vijeo-Designer,通过组合不同的部件,如组件、绘图对象和动画等,可以很容易地创建出用于操作和控制的标准画面。 您可以创建所需要的与您的单位和业务相关的画面。 您可以创建的典型画面有操作画面、监控画面、弹出式窗口画面和报警画面。
4、组件类型
在 Vijeo-Designer 中,组件是创建画面时的重要元素。使用这些功能,您能创建出不同类型的画面,例如操作画面、监控画面、报警画面和弹出式窗口画面。
使用帮助
一、图形对象
Vijeo-Designer编辑器使用两种类型的图形对象—绘图工具和组件。Vijeo-Designer的【工具箱】是一个存放常用图像和其它仪表组件的库。
更多信息,请参阅第21.2章,利用工具箱存放和重复使用常用对象。
这部分对图形对象进行了描述,可以将它们放置在画面上,单独使用它们,也可以与其它对象一起创建或编辑一个可视的界面。
1、图形对象绘制工具
图形对象工具包括两个类型的绘制工具:
基本图形对象的工具与形状。
更多信息,请参阅第7.2章,绘制图形对象。
传递信息的对象—开关、指示灯、数据显示器、趋势图以及报警汇总表对象。请在每个对象的相应章节查找它的详细信息。

Vijeo-Designer基本绘图工具包括:
选择工具—Vijeo-Designer的主要编辑工具,用于选择图形对象。
基本形状—包括点、线、矩形、椭圆、圆弧、扇形、多段线、多边形、对称多边形、贝塞尔曲线、以及刻度尺等工具—用于设计、绘制、控制您的工程结构。“绘制图形对象”这一章节对每种形状都进行了描述。
文本对象工具—用于设计文本标签和消息。
图像对象工具—用于导入外部图像和将其粘贴到图形画面。
基本图形对象可以以多种方式组合来创建一个复杂图形,用来表示产品线、传送带以及其它的机械流程,如下所示。
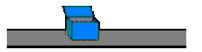
您可以为图形对象添加动画以产生动态效果。

2、图形对象编辑工具
在画面上显示图形对象并创建设计之后,您可以使用多种方法来编辑、选择、移动与操作这些对象。
请参阅第7.4章,编辑图形对象。那里详细介绍了Vijeo-Designer的图形对象编辑工具,它包括:
选择工具—绘图对象工具栏里的指针箭头工具,用于选择图形对象。
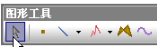
选择选项工具—选择所有、选择类型、选择单个、选择上一个、选择下一个,用于精选对象的选择方式。

编辑工具—剪切、复制、粘贴、多重复制、删除
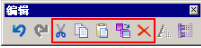
排列工具
顺序—置前、置底
旋转/翻转—左转、右转、水平翻转、垂直翻转
组合—组合、取消组合
对齐—对齐到格点、左对齐、水平居中对齐、右对齐、顶端对齐、垂直居中对齐、底端对齐、水平等距对齐、垂直等距对齐

二、绘制图形对象
1、绘制点
单击绘图对象工具栏中的点图标进入绘点模式。
单击画面以放置一个点。可以继续在画面上点击创建足够多的点。
右击画面退出画图模式。最后绘制的文本对象为当前文本对象。
在【属性栏】中更改该点的属性。
下表描述了点属性。
名称
对象名。
对象一旦创建,就会产生默认的名称。若重新命名对象,其名称必须在该目标中是唯一的且不能超过32个字符,并符合命名规则。
详细情况,请参阅附录9,命名规则。
Y
定义点的中心坐标,该值的取值范围为-32768到32767。
点的大小会影响可输入的坐标范围。
X
线颜色
对象的颜色。
更多信息,请参阅章节7.3.1,调色板。
缩放
对象的直径可设置为1、2、3或5像素。
动画
省略号按键打开【动画属性对话框】,您可以在该对话框中为对象添加动画。
更多信息,请参阅第8章,动画。
【动画属性对话框】中一个选项卡的设置在切换到另一个选项卡时会生效。取消操作只对您当前所在的那个选项卡起作用。
保存为默认值
向前箭头按键将当前的属性设置保存为新的默认设置。下一次选择保存为默认值的时候,将恢复此处定义的设置。
恢复默认值
向后箭头按键恢复原先的默认属性设置。
占位符
在需要定义变量的地方都可以分配变量占位符。点击【…】,打开占位符对话框并编辑对象占位符。该对话框仅在对象的占位符设置完成之后显示。更多信息,请参阅章节21.2.4,使用变量占位符。
2、绘制线
单击绘图对象工具栏里的线图标,然后单击线箭头,在线列表中选择下列的一个类型。
常规线:两端都没有箭头的线。
始点箭头线:起始点有箭头的线。
终点箭头线:终点有箭头的线。
两端箭头线:两端都有箭头的线。
可以通过线属性中的【方向】来改变您的选择。
单击画面以设置线的起始点。可以继续在画面上点击以产生足够多的线。
在移动线工具的同时按住CTRL键将会以0度、45度或90度角绘制一条线。
右击画面退出画图模式。最后绘制的文本对象为当前文本对象。
在【属性栏】中更改该线的属性。
名称
对象名。
对象一旦创建,就会产生默认的名称。若重新命名对象,其名称必须在该目标中是唯一的且不能超过32个字符,并符合命名规则。
详细信息,请参阅附录9,命名规则。
顶部
对象左上角的坐标(像素)。
顶部就是从对象的左上角到画面的左上角的间距。键入一个从-32768到(32767-对象高度)的值。
左端就是从对象的左端到画面的左端的间距。键入一个从-32768到(32767-对象宽度)的值。
改变这些属性,图像可以被上下左右移动。
左端
宽度(W)
对象的宽度与高度,设置范围是1-3000像素。
高度
背景色
对象的背景色和线颜色。
线颜色就是对象的颜色,而背景色是当【线类型】属性设置为【实线型】或【不可见】以外的值时对象的背景层颜色。当【线类型】属性设置为【实线型】或【不可见】时,将不显示对象的背景层颜色。
更多信息,请参阅章节7.3.1,调色板,章节7.3.2,RGB值,及章节7.3.3,预览目标机器上的颜色。
线颜色
硬件背景闪烁
对象的背景色与线颜色闪烁速率。默认设置为【无】即不闪烁,也可以将它设置为【快】、【中】、【慢】。
只有目标颜色属性设置为闪烁色时,才会显示这些属性。
关于闪烁属性的更多信息,请参阅章节7.3.4,闪烁属性。
硬件线闪烁
线型
对象的线类型。
线宽
当线对象的【线类型】设置为【实线型】或【不可见】时,该线的线宽可以设置为1到9像素。当【线类型】设置为【实线型】和【不可见】以外的值,那么线宽必须设置为1像素。
方向
对象箭头所指的方向。默认的对象箭头指向方向设置为【无】即没有箭头,也可以将它设置为【头部】、【尾部】或者【两边】。
动画
省略号按键打开【动画属性对话框】,您可以在该对话框中为对象添加动画。
更多信息,请参阅第8章,动画。
【动画属性对话框】中一个选项卡的设置在切换到另一个选项卡时会生效。取消操作只对您当前所在的那个选项卡起作用。
保存默认值
向前箭头按键将当前的属性设置保存为新的默认设置。
恢复默认值
向后箭头按键恢复原先的默认属性设置。
占位符
在需要定义变量的地方都可以分配变量占位符。点击【…】,打开占位符对话框并编辑对象占位符。该对话框仅在对象的占位符设置完成之后显示。更多信息,请参阅章节21.2.4,使用变量占位符。
 Schneider Electric Vijeo Designer v6.2 SP12 中文破解版 含序列号
Schneider Electric Vijeo Designer v6.2 SP12 中文破解版 含序列号
 Schneider Electric Vijeo Designer v6.2 SP12 中文破解版 含序列号
Schneider Electric Vijeo Designer v6.2 SP12 中文破解版 含序列号