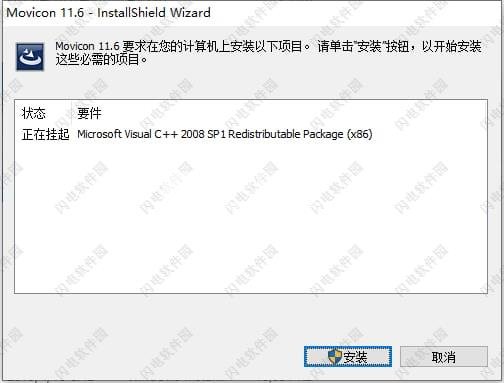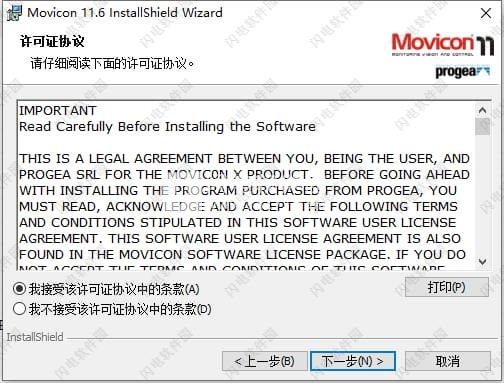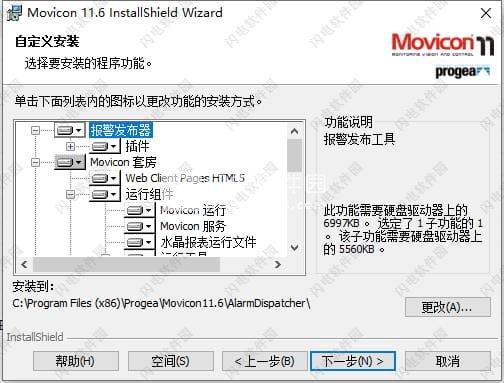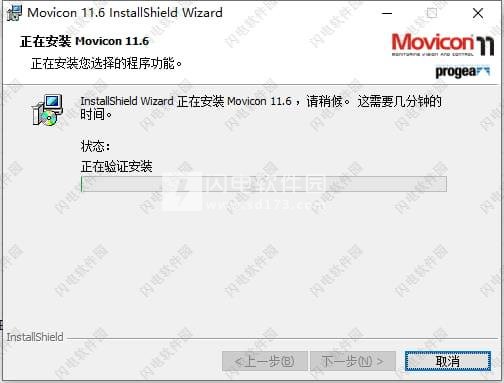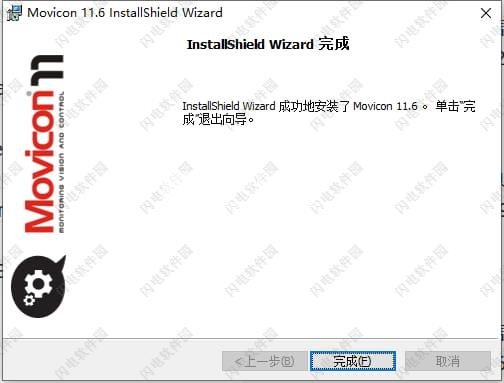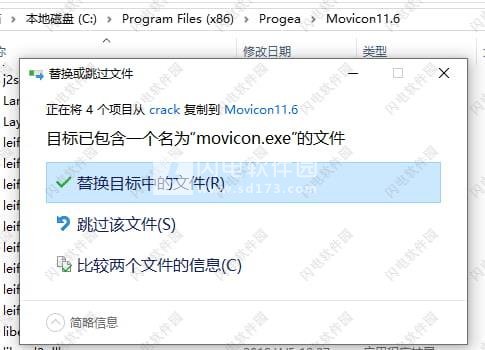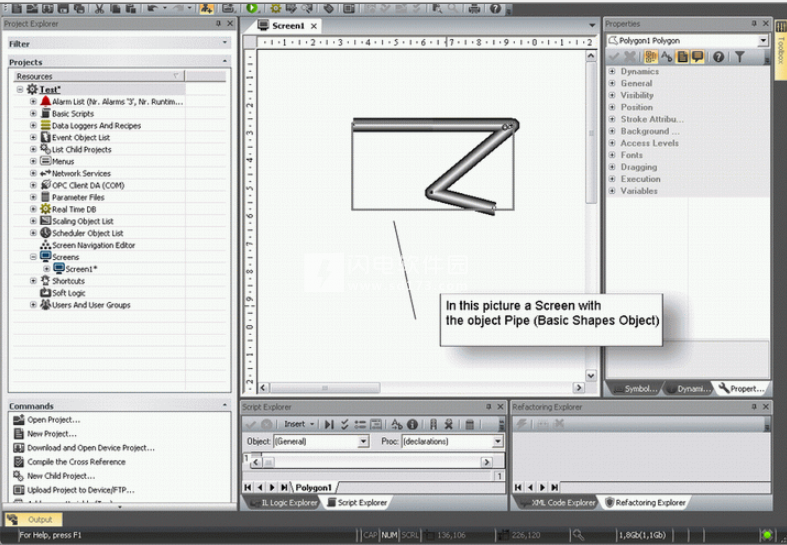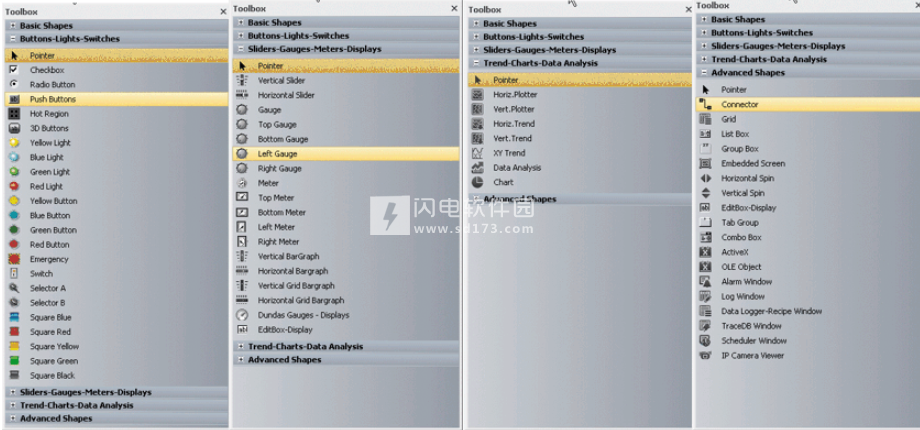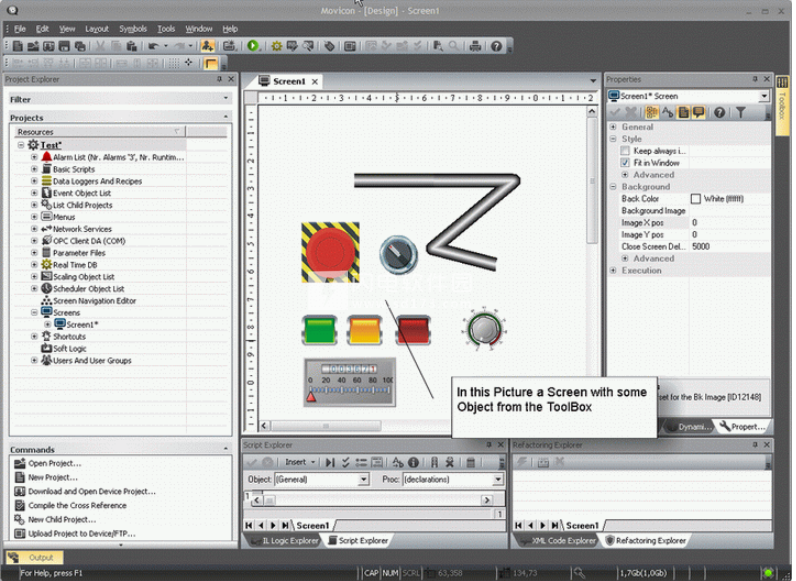Movicon破解版是一款功能强大的Scada / HMI可视化软件,Movicon是一个软件平台,用于创建和运行项目,用于监控任何类型的自动化系统。允许您在工业自动化或监督中生成和运行任何应用程序。可让您将PC,TouchPanel,工作站或移动设备转换为数据采集,处理和过程控制站,或创建人机界面解决方案。通过Movicon驱动程序,您可以与Movicon必须与之交互的过程进行通信。过程管理设备,即PLC,Termoregulators,智能卡,PC等,可以通过串行线路,调制解调器,通信网络或其他方式连接到安装Movicon的系统(也可以是多任务处理)。Movicon项目的任务是通过名为屏幕窗口的动画视频页面监督制作过程,或通过称为对话框窗口的视频页面同意设置命令或设置点,此外还有无数种函数可用于渲染过程管理以最简单,最安全的方式完成和运作。软件通过为您提供资源和对象库中的所有必要功能来节省您创建监督项目的时间,预先构建以满足任何目的。Movicon 11.6可扩展架构是适用于所有类型工业自动化应用的理想SCADA / HMI解决方案。基于传统和成熟的技术,具有无与伦比的可靠性,简单性和性能。本次小编带来最新破解版,含破解文件,有需要的朋友不要错过了!
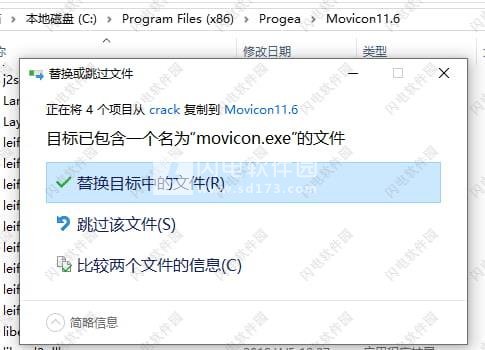
Movicon 11.6新功能
1、屏幕对象
使用新的按钮,选择器,开关以及圆形Gauge对象的图形改进更新了图形对象的工具箱。
2、屏幕对象
“数据分析”和“趋势”控件的“最大数字行数”参数接受最大值65,535行。
现在这个限制已经增加到最大值4,270,511,618行。
3、Web客户端HTML5
现在可以通过支持Canvas对象的浏览器利用基于HTML5的跨平台Web客户端会话。
通信基于Web套接字,并且计算仅通过Movicon 11.6安装的“WebClientPages”文件夹中的Java脚本在服务器端进行。
默认的TCP / IP端口是'8080',并且要在浏览器上设置的URL例如是本地的“http:// localhost:8080”。
也可以通过设置URL而不指定它来使用浏览器的默认“80”端口(“http:// localhost”),但仅当其他保持繁忙的服务在服务器上不活动时才4、4、Web客户端HTML5
可以设置HTML5 Web客户端会话的“开始”屏幕。
5、Web客户端HTML5
通过在“Websocket服务器 - 网络”属性中设置值“80”,您可以在浏览器中仅键入服务器的URL而无需明确指示端口。
问题是使可访问的端口80已经可以从浏览器默认用于其他应用程序对Web服务器的请求。
功能特色
1、可扩展性
Movicon™11提供全包软件平台,一个独特的编辑器,从Windows™10(Win32 / 64)到Windows™CE。公司只需要为HMI终端的任何微型应用程序或任何用于企业和过程工厂监督的中型或大型应用程序安装这一软件。
2、透明度
Movicon™11完全基于XML。项目是简单的XML文件,可以使用任何其他编辑器打开和编辑。该平台永久开放,可与Windows™应用程序集成和定制。项目可以按层次结构分组,分发和共享。
3、表演
Movicon™11凭借基于“基于异常”的技术和增强的实时数据管理的更新概念,确保了嵌入式PC的最佳性能。数据存储功能提供开放,可执行和可靠的解决方案。
4、强大而简单的编辑器
Movicon™11提供了一个简单的配置环境,该环境直观且完整,因此可以在更短的时间内创建项目。包含许多功能,以确保使用即用型对象和资源丰富且简单地配置项目。强大的VBA引擎和VB.NET提供强大的功能,多线程和Power模板。集成的PLC逻辑简化了组合功能的使用。视觉突触语言包括在内。
5、驱动程序,OPC UA和DA连接
Movicon™11具有完整的原生通信I / O驱动程序库,适用于市场上的所有类型的设备和PLC,以确保最大的连接性。
除了免费提供的驱动程序库之外,Movicon™11还通过OPC UA和DA作为客户端和服务器提供完全连接。该架构设计有高效的网络,以支持客户端和服务器应用程序的分发。
SDK和“共享内存”驱动程序可确保自主创建自己的驱动程序所需的开放性。
6、矢量图形
Movicon™11提供基于可扩展矢量图形(SVG)的矢量图形引擎,图形独立于屏幕分辨率并支持多点触控。支持BMP,GIF,JPG,WMF,EMF和多媒体。
它有大量的符号和图形库,还包含使用Power Template技术的预配置和可自定义对象。
7、强大而全面的报警管理
Movicon 11提供功能强大且完全可配置的报警管理,支持ISA S-18规范。警报存储在数据库中,用于随后的时间顺序或静态分析。Gli allarmi sono archiviati su数据库per consentire analisi cronologiche o statistiche。警报调度程序通过短信,电子邮件或语音调制解调器文本转语音向人员发送通知。
8、DB上的数据记录
流程数据可以存储在任何关系数据库中,也可以使用数据记录器进行加密。使用ODBC技术透明地记录数据,使您的项目数据库独立。
9、报告,趋势和数据分析
无论您决定记录历史数据,Movicon 11都能为您提供强大的分析和报告工具。您将找到趋势,图表,表格,数据分析和内置强大的报表设计器,为您提供本地和网络上的复杂分析解决方案。历史数据分析是完全集成的,不需要额外的工具,并且同意访问任何数据库,数据提取以及图表和表格表示。报表设计器允许您在本地创建和管理报表。
10、最高级别的保护
Movicon 11集成了所有不同的可能性来管理顶级安全性。用户管理为访问和审核任何一个项目的功能提供身份验证。数据可以记录在受保护的数据库上并加密。支持CFR21第11部分规范,以创建符合最严格规范的项目。
全自动冗余管理允许在关键任务应用程序中使用系统。
11、Web启用HTML5
Movicon™11.6提供HTML5 Web客户端技术,无论您何时使用流行的浏览器,智能手机和平板电脑,都可以访问您的自动化系统。Web客户端提供跨平台,多用户,双向性,性能和安全性,所有这些都有助于降低设置成本和维护成本。服务器可从Windows™10扩展到Windows Embedded和Windows™CE。
除了HTML5之外,仍然支持Java applet遗留技术。此外,可以从商店免费下载移动APP,以支持Android或iOS的智能手机和平板电脑。
12、性能和可靠性
Movicon 11是需要嵌入式硬件和性能的系统的理想解决方案。即使使用嵌入式系统和Windows CE所需的最少硬件,快速通信和实时数据管理以及增强的经典图形也可确保性能。
13、Movicon 11与Windows 10兼容。
Movicon 11在Windows 10操作系统(所有版本)中由Progea支持,并在Windows 10当前分支(CB)和当前
业务分支中得到完全支持。
使用帮助
一、如何创建标签
要在项目中引入新变量(Tag),您需要:
1.从项目窗口中选择“实时数据库”资源
2.从项目窗口底部的命令窗格中选择“添加新变量”命令。您也可以使用鼠标右键使用模拟命令。
将使用默认名称和属性在项目中创建一个新变量。通过双击新变量显示属性窗口(如果隐藏)(如果可以使用“视图”菜单中的相关命令进一步显示)。
您现在需要通过“属性窗口”分配认为必要的属性,尤其是常规属性。
在我们的例子中,我们将保留默认设置,稍后将分配PLC地址。
但是,我们将简要介绍一下主要属性:
让我们来看看每个标签的基本属性:
名称:允许您为变量指定所需的名称。
类型:允许您指定数据类型(位,字节,字等)
区域:允许您指示是否将显式内存区域用于主管。当离开该区域为“未共享”时,主管将决定是否必须考虑该标签作为许可。只有通过驱动程序,OPC等与现场交换标签时,才会计算标签的许可证。
动态地址:允许您设置连接到标记的物理地址。TagsExplorer可用于通过I/O驱动程序,OPC或网络指定连接。
所有其他属性允许您在项目中详细指定Tag的行为。因此,我们建议您参考程序员手册以获取更多详细信息。
我们暂时将标签保留为默认设置。
二、如何与司机沟通
可以随时将新的通信驱动程序(I/O驱动程序)插入到项目中。为此,您需要:
1.从项目窗口中选择“实时数据库资源”
2.从项目窗口底部的命令窗格中选择“添加新的Comm.Driver”命令。您也可以使用鼠标右键使用模拟命令。
3.将出现一个窗口,您必须通过该窗口从可用驱动程序列表中选择所需的驱动程序。
4.每个驱动程序细分为产品类别。通过单击一个产品,您将获得驱动程序和可用的相关通信协议。
检查与产品和所需协议相关的通信驱动程序。
我们将检查西门子S7MPI“PC适配器”协议。
确认操作后,驱动程序将插入项目并添加到项目窗口中的驱动程序列表中。
我们现在可以通过属性窗口继续进行必要的配置:
首先,您必须从常规属性组继续执行驱动程序设置配置。
转到“设置”项,您将在其中找到用于访问通信设置窗口的激活按钮。
三、配置驱动程序
在本例中,我们选择使用SiemensS7-MPIPCAdapter驱动程序作为示例。所使用的技术对于所有其他驱动程序都是相同的,接受一些协议规范。首先要做的是弄清楚驱动程序的一般特征的配置。
1.通常保留默认设置,因为它们可以接受所使用设备所需的某些规格。举个例子,假设我们有一个带有标准MPI连接的标准PLC,我们将保留常规默认设置。
2.在常规设置之后,选择我们将为驱动程序创建的通信站设置所需的“站点”窗口。
3.使用“添加”按钮将必要的通信站添加到驱动程序,以便进行通信。
4.进入新工作站时,将显示其相关设置窗口,我们将通过该窗口配置我们的工作站的通信详细信息,我们将只关注基本属性。
站名:为站指定名称。在我们的例子中,我们将放置PLC1(但任何其他名称都是可以接受的)。
端口:分配正在使用的串行端口号。在我们的例子中,我们将使用COM1串口,我们将其值保留为1。
波特率,字节大小,奇偶校验,停止位:分配通信端口的参数。在我们的例子中,我们将保留默认设置。站ID:这是列表中的最后一个属性,其设置基于PLC中设置的ID地址。
所有其他站属性允许您进一步配置通信模式。例如,TAPI功能可用于通过调制解调器进行通信或用于通过PC上的调制解调器进行通信的桥接功能,以使用相同的通信端口进行PLC的远程维护(例如远程服务)。要获得有关这些功能的更多信息,请参阅“程序员手册”。
但是,我们将仅限于使用与设备通信有关的基本功能。
确认设置后,通讯站将插入通讯驱动程序中。
用于与不同COM端口上的其他设备通信的其他站也可以使用相同的MPI协议插入。
到达此时,应插入驱动程序并且设备已连接并准备好进行通信。要验证所有是否正常并且工作正常,我们将使用“测试电缆/通信”按钮进行测试。通过这种方式,Movicon将能够验证是否已正确设置与PLC设备的通信并且电缆是否正确。然后应解决找到的任何错误,以确保通信正常工作。
四、为标签分配物理地址
在插入至少一个工作站之后,我们将查看如何将物理地址分配给标签。
1.选择先前插入项目的标签(或创建一个新标签)
2.双击它以打开“属性”窗口。
3.从“常规”组中选择“动态”属性以打开“标记浏览器”窗口。
4.从“浏览器”窗口中选择与通信驱动程序相关的选项卡。
5.双击先前插入的PC适配器以打开窗口以分配物理地址。
6.选择要与之通信的驱动器站(在我们的示例中,我们仅输入名为PLC1的站),然后在要连接变量的“设备地址”中指定设备的物理地址。
7.在我们的例子中,我们将把名为VAR00001的Word类型变量连接到PLC的DB1数据块的字DW0。
注意:您还可以直接在Tag的`Dynamic'属性中输入物理地址的语法:
[DRV]PC Adapter.Sta=PLC1|Addr=DB1.DBW0
设置Tag属性后,Movicon将与设备建立通信,以便在项目运行期间从PLC上读取相应变量的数据。
五、直接从PLC导入标签
当使用现成的PLC变量数据库时,Movicon驱动程序提供了非常有用的功能:
从Movicon项目窗口中选择驱动程序时,命令窗格中的“导入-更新设备数据库”命令可用。单击鼠标右键可以获取和使用相同的命令。
激活此命令时,将要求您选择与PLC数据库对应的文件(按住CTRL键或按下SHIFT键)。当我们使用西门子S7时,我们需要通过文件选择窗口选择.SDF或AWL文件:
使用PLC数据库选择文件时,将打开Movicon导入设备变量窗口,以允许您选择PLC数据库中包含的全部或部分变量。
当确认操作“导入”按钮时,Movicon将继续:
1.在Movicon项目中创建标签,保持与PLC数据库相同的名称和类型
2.为每个标签分配相对物理地址
通过使用这个有用的功能,您可以在几秒钟内自动分配设备的物理地址,从而创建并完成Movicon项目的变量数据库。
每个标签的“动态”属性将显示与以下语法相关联(可以随意更改):
[DRV]PC Adapter.Sta=Default Station|Addr=M265.0|Typ=0
六、如何创建一个屏幕
要创建图形界面,您需要使用项目的屏幕资源。
1.从“项目”窗口的树结构中选择“资源文件夹”。
2.从项目窗口底部的命令窗格中选择“在项目中添加新屏幕”命令。您也可以使用鼠标右键使用模拟命令。
3.将在项目中创建新屏幕,并在工作区中显示其默认设置。
4.您可以通过“属性”窗口更改屏幕默认属性。通过双击屏幕本身或使用View菜单中的相同命令来访问此窗口。
5.我们只处理屏幕的背景颜色属性。有关其他属性的详细信息,请参阅“程序员手册”。
6.从“背景”属性组中选择“背景颜色”属性,并将白色指定为屏幕的背景颜色。
使用密钥确认时,此属性生效。
7.重复此操作以将另一个屏幕引入项目中。通过这样做,我们可以设置一个示例,以便在“更改页面”课程中使用。
八、项目启动时的屏幕
要在项目运行时开始时自动打开屏幕,您需要在项目的执行属性中指定屏幕。
1.双击项目树结构开头的项目名称以显示其属性,或选择名称并使用鼠标右键激活“属性”窗口。
2.选择ExecutionProperty,然后选择'StartupSynoptic'属性。通过使用激活按钮,激活窗口以选择所需的屏幕。然后按“刷新”按钮将其添加到列表中。
3.我们将在我们的示例中选择“屏幕1”(如果您愿意,可以选择另一个)。然后单击确定确认。
指定的屏幕将是在项目启动时自动打开和显示的屏幕。
九、图形编辑
我们现在将重新打开'Screen1'来检查基本的图形编辑概念。
1.双击项目窗口“屏幕”文件夹中的“Screen1”资源,打开屏幕。
2.使用工具箱中位于工作区右边框的工具箱,使用工具图。
3.从“工具箱”中选择“基本形状”,然后选择要在屏幕上以图形方式使用的图形。
4.选择所选图形后,双击屏幕上的插入点并拖动图形,直到达到所需尺寸。
5.重复这些操作以在屏幕上创建所需的绘图。
6.一旦在屏幕上,这些图形元素可以通过使用属性窗口给出一般,样式和动画属性,如下所述。
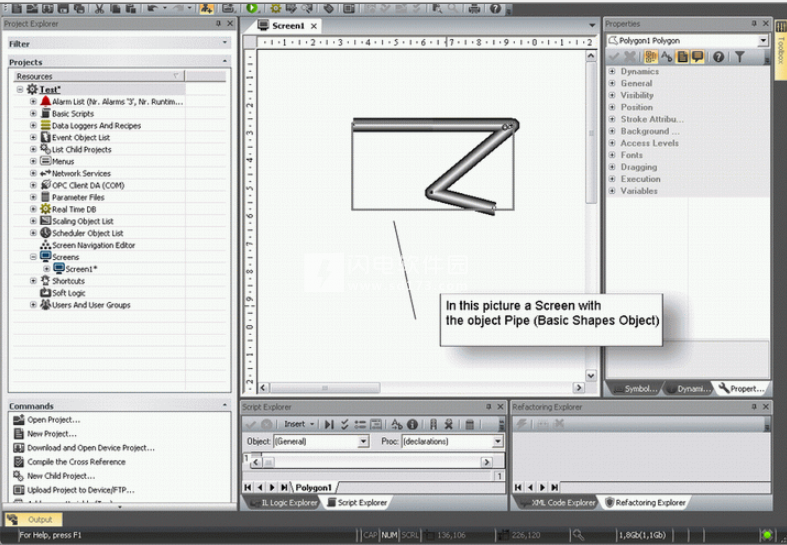
十、对象库
除了工具箱中提供的基本形状外,您还可以访问其他图形对象类别。这些类别包含矢量图,其样式和动画属性与基本形状类似,但已经预先设置了为其设计的执行函数。
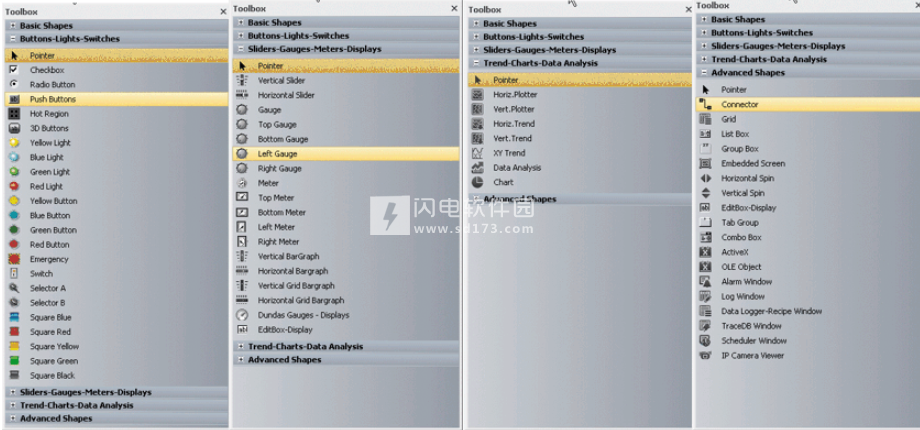
要使用ToolBox的对象,只需选择所需的对象,然后双击鼠标将对象插入屏幕上您想要的位置并拖动它直到达到所需的大小。
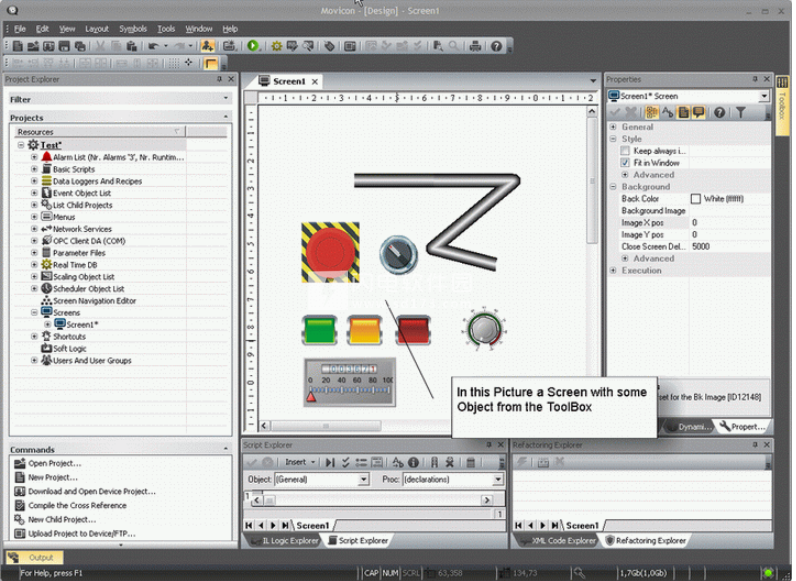
插入所选对象后,可以使用“属性”窗口继续分配其属性。除了常规属性之外,每个对象还将具有所有对象共有的样式和动画属性,以及为每个单个对象指定的执行属性。
 Scada / HMI可视化软件 Movicon 2019 v11.6 中文破解版
Scada / HMI可视化软件 Movicon 2019 v11.6 中文破解版
 Scada / HMI可视化软件 Movicon 2019 v11.6 中文破解版
Scada / HMI可视化软件 Movicon 2019 v11.6 中文破解版