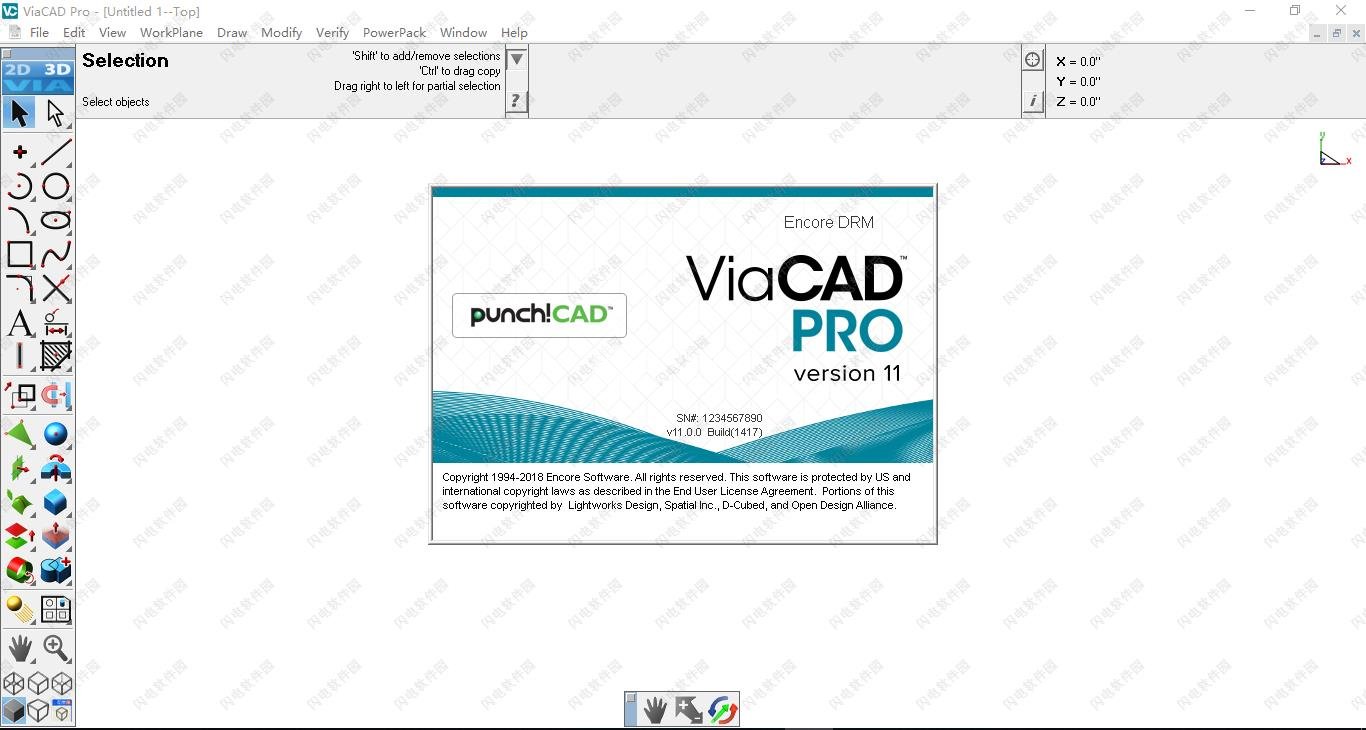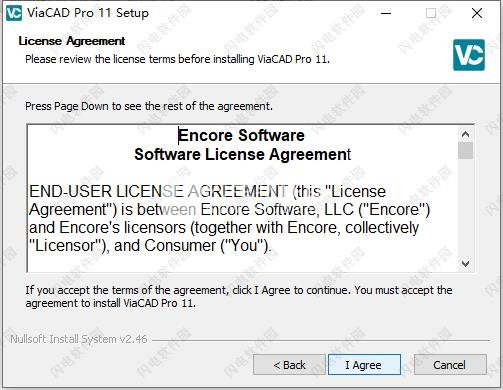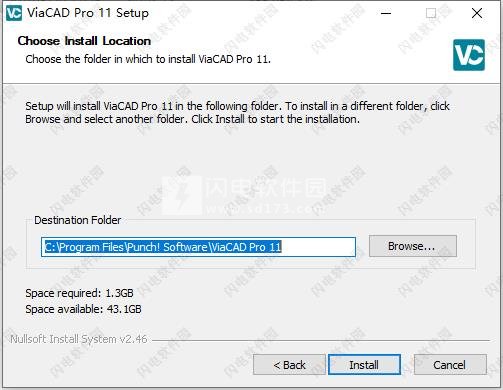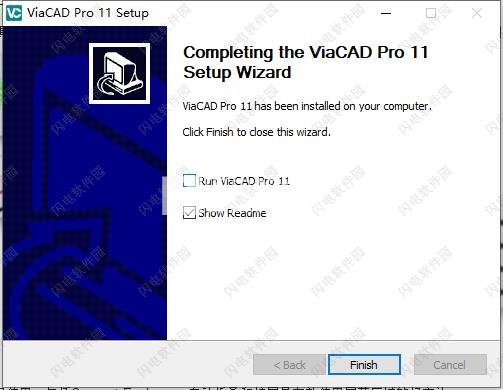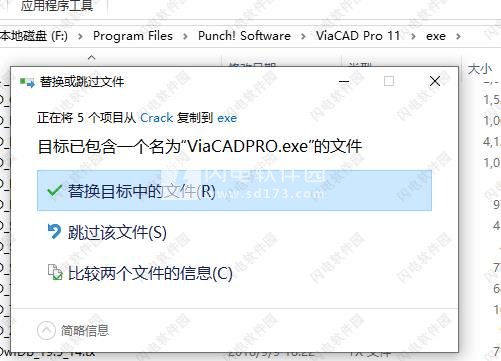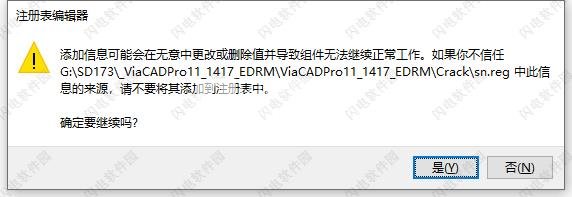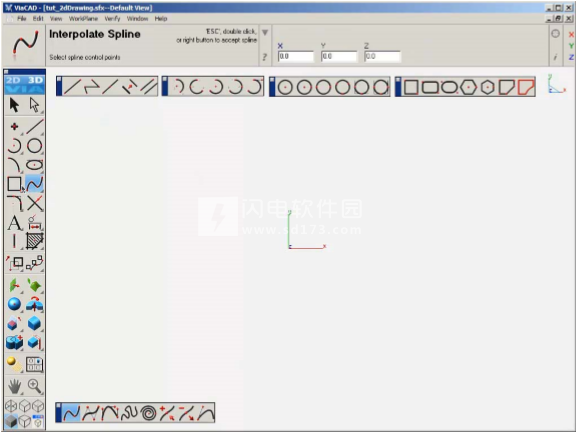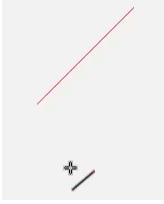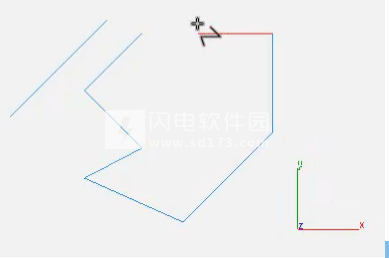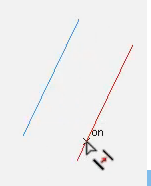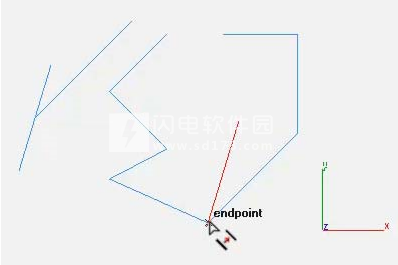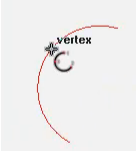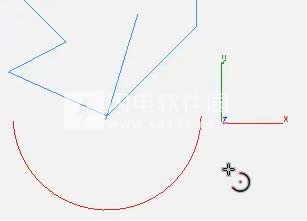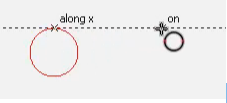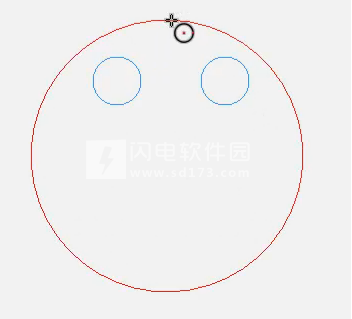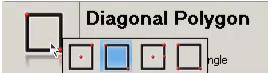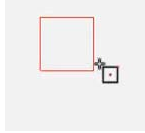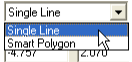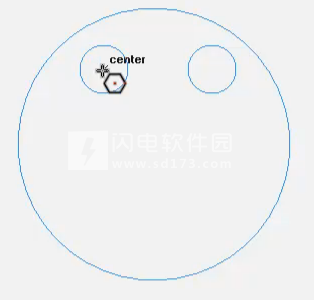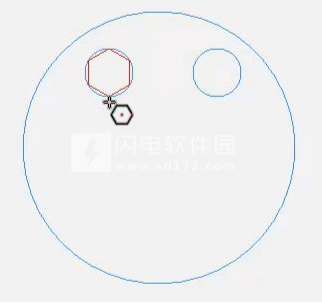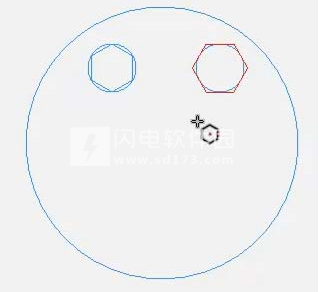ViaCAD Pro11破解版是一款功能强大的高级3D建模与制作设计软件,使用旨在为专业人士提供强大精确的实体建模和绘图工具集合,不管您是建筑师、工程师、CAD绘图员、3D打印专家、家具设计师、学生还是DIY爱好者,您总能找到合适的工具。它提供了无与伦比的性价比,以及2D和3D设计工具的惊人结合,将您的想法变为现实。让大家能够快速将您的创意想法变为真正的3D原型设计。并带来极具真实感的渲染效果以及产品和包装的设计制作,ViaCAD Pro为您提供基于网格的建模的灵活性,帮助您快速从创意转向3D概念。ViaCAD精密实体建模和绘图工具集的强大功能使其成为设计物体和零件,制造和原型项目的理想选择。包含ViaCAD 2D / 3D的所有强大功能,因此在2D空间中工作非常直观和高效。主工具选项板提供对创建2D工程图所需的所有单个工具的访问。 工作时可观看提示窗口来获取工具提示,加快上手的速度,3D绘图功能可将第三个轴添加到2D中使用的X和Y轴。 该Z轴允许您创建第三维,以创建具有三维厚度或形状的对象。 可以将这些形状放在一起以创建简单或复杂的对象模型。本次小编带来最新破解版,含安装破解教程,亲测可完美破解激活软件!
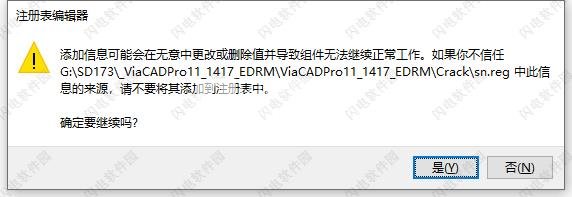
功能特色
一、ViaCAD Pro独有的新功能
LightWorks纹理与OBJ,3MF,3DS和SketchUP集成
具有纹理的对象的高分辨率打印
使用中心线路径进行蒙皮
新的木材工作边缘功能
停止倒角
表面法则
二、ViaCAD Pro的一些潜在设计项目:
产品和包装设计
DIY制造 - 创建精密模型并输出到CNC机床
家具和橱柜设计
复杂的编辑,以补充渲染和动画包
使用3D打印机进行原型设计
2D绘图,绘图和示意图
使用照片级真实感渲染营销图像
三、ViaCAD Pro的概念设计
使用完整的网格设计工具集可轻松创建有机形状。ViaCAD Pro包括细分技术,可以细化网格,从过程到平滑表面。推/拉建模提供了一种触觉方法,可以根据需要一次编辑一个小表面的网格。
网格基元来开始您的设计
用于细化网格表面的细分技术
推/拉建模有机地编辑网格形状
四、ViaCAD Pro提供强大的3D建模工具。
ViaCAD提供强大的实体建模技术,可在更高端的产品中找到。此外,ViaCAD Pro还提供表面建模工具以扩展设计功能。
基于特征的历史记录树进行编辑
强大的3D编辑工具,如混合,倒角和炮击
一个完整的设计工具,有挤压,布尔,表面建模,用于更复杂的光滑表面
适用于“制造概念”的精确几何形状
关联曲面建模
五、木工和建筑工具
ViaCAD Pro包含加速木工设计的工具。您可以快速创建其他繁琐的关节,如Dado关节和斜接关节。您设计的家具可能只适合您的新房子或办公室。可以使用ViaCAD Pro和3D视图创建这些建筑的计划。
木工接头:槽口,斜接接头和燕尾榫
木工Dado接头包括通过,停止或盲目的选项
木工边缘处理:小海湾,圆形,牛鼻,杜邦,瀑布,Ogee,海关
木工舌和槽
建筑墙工具
复合墙显示材料
参数门窗
即时3D墙壁,屋顶和楼板
六、原型设计与协作
ViaCAD Pro是一款精确的3D建模工具,可用于制造设计以及3D打印机原型。
ViaCAD采用专业级技术构建,可提供速度,精度和兼容性。与AutoCAD®2017和其他产品的兼容性意味着您可以与他人共享您的设计。使用基于ACIS®的几何体意味着您使用与其他人相同的技术创建,使用的软件成本高达数千美元。
包含19种文件格式以共享您的设计。
兼容AutoCAD®2018DXF / DWG
包括用于3D打印的STL导出
KeyShot实时链接
SketchUp™2018
七、3D打印工具
ViaCAD现在包括3D打印工具,用于准备和验证设计,使其成为3D打印机。打印工具将检查常见错误,这将节省您的时间和金钱。工具包括:
3D打印检查
表面法线检查
悬垂分析
室壁厚度
预览切片
自动定位
支持结构
显示打印机卷
打印机定义
使用帮助
2D绘图教程
主工具选项板提供对创建2D工程图所需的所有单个工具的访问。 在您工作时,请按照并创建在视频中创建的相同项目。
当您工作时,请观看提示窗口以获取工具提示。
一、设置工作区
从“帮助”菜单中,打开与本教程关联的图形文件。
在开始本教程之前,请通过拖动您将使用的工具集来准备工作区。 从主工具选项板中,拖动“线”工具集,“圆弧”工具集,“圆”工具集和“多边形”工具集,然后将它们放在工作区的顶部。
拖动样条线工具集; 将它放在工作区的底部。
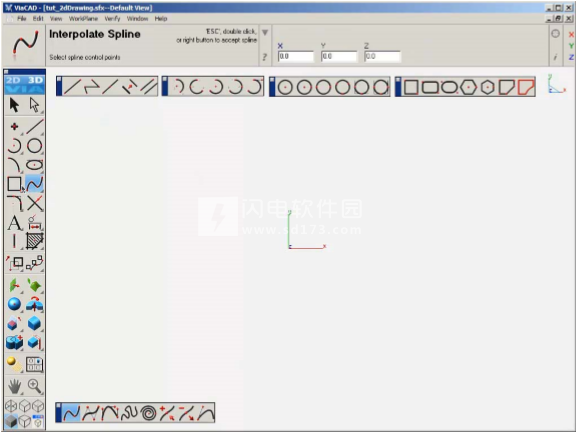
绘制线条
1.从“线条”工具集中,单击“单线”工具。 单线工具通过设置起点和终点来绘制线条。
2.在工作区上,单击以设置线的起点。
3.拖动光标以将橡皮筋线延伸到所需的长度。
4.单击以设置端点。 出现单行。
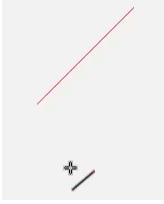
5.从“线”工具集中,单击“多线”工具。 多线工具允许您选择点,设置起点和终点,然后跟随端点,创建一系列连接的线段。
6.在工作区上,单击以设置起点。
7.拖动以将线延伸到所需长度,然后单击以设置另一个点。
8.继续单击点并拖动橡皮筋线以创建由多个线段组成的线。
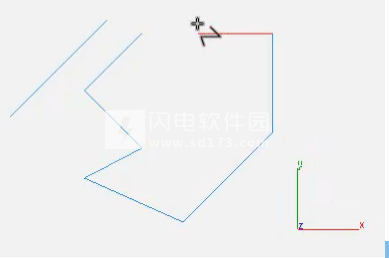
9.从“线”工具集中,选择“中点线”工具。 “中点线”工具允许您通过定义该线的中点和一个端点来绘制线。 另一个端点设置在中点的另一侧相同的距离。
10.在工作区的右侧,单击以设置线条的中点,然后拖动以将橡皮筋线延伸到所需的长度。
11.单击以设置端点并绘制线条。
12.将光标放在单行的底部端点上,然后单击以启动中点线。
13.拖动以水平延伸橡皮筋线。
14.单击以设置端点并绘制线条。

15.从“线”工具集中,选择“平行线”工具。 “平行线”工具允许您拖动线段并创建副本。 使用捕捉来定位平行线。 平行是精确的副本,相同的角度,甚至是与原始方向相同的方向。
16.将光标放在绘制的第一条多线上。
17.按住鼠标左键,然后拖动光标以将平行线定位在现有线下方。 发布到位。
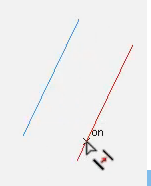
您可以使用捕捉来定位线条。
18.绘制另一条与另一条中点线的端点平行的线。
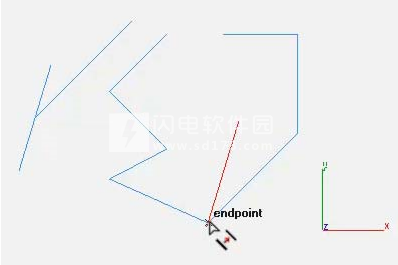
二、绘制圆弧和圆
1.在“圆弧”工具集中,单击“开始”,“结束”,“在弧上”工具。 此工具允许您通过定义其起点和终点来创建弧,然后拖出以在弧上设置点。
2.在工作区上,单击以设置弧的起点。
3.拖动以延伸线,然后单击以设置弧的终点。
4.拖出以定义弧,然后单击以绘制。
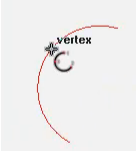
5.从Arc工具集中,选择Center Point Arc工具。 此工具允许您定义弧的中心点,然后定义弧开始位置的点,并拖动以定义端点。
6.将光标置于绘制的第二个中点线的底部端点上。 单击以设置圆弧的中心点。
7.向左拖动,然后单击以设置弧的起点。
8.将光标拖动到另一侧,然后单击以定义弧的长度。 显示弧。
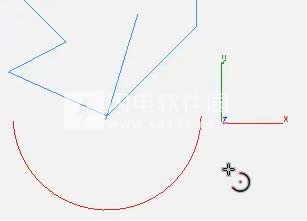
注意:生成的几何图形,直线,圆弧,圆形将始终相同。 唯一的区别是用于创建形状的方法。
9.从“圆”工具集中,选择“相反点圆”工具。 此工具允许您通过设置两个相对的点来绘制圆,定义其直径。
10.在工作区上,单击以设置第一个点并拖动以创建直径为1.435“的圆。
11.单击以设置反向点并绘制圆。
12.将光标放在该圆的起点上,将其设置为参考点。
13.将光标向左移动,然后单击一个点以开始另一个圆,与最后一个圆的第一个点对齐。
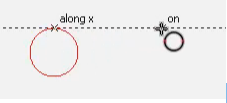
14.单击并向下拖动,然后再次单击以绘制第二个圆。 使用“捕捉点”将此圆的端点与前一个圆的端点对齐。
15.从“圆”工具集中,选择“中心点圆”工具。 此工具通过其中心点和圆上的点定义圆。
16.在工作区上,单击以设置圆的中心点并拖动以定义直径。
17.单击以设置直径并绘制圆。
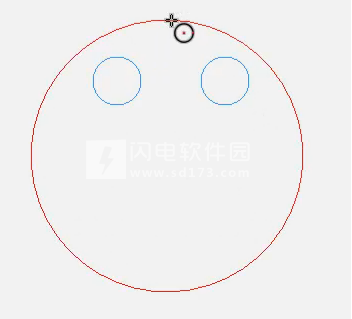
X和Y数据输入字段显示圆的中心点和直径,它定义圆。
三、绘制多边形
1.与目前使用的其他工具不同,Polygon工具在您创建的每个工具中都是唯一的。 单击“矩形多边形”工具。 该工具有一套子工具; 这些是绘制特定类型多边形的不同方法。 子工具由提示窗口上显示的工具图标上显示的方向箭头表示。
2.在“提示窗口”上,将光标置于工具图标上。
3.按住鼠标按钮显示子工具集。
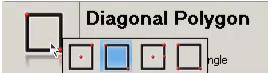
4.从子工具工具集中,选择“中心点多边形”工具。 这允许您设置多边形的中心点然后拖动到角落。
5.在工作区上,单击以设置矩形的中心点并拖动以扩展橡皮筋线。
6.单击以设置角并绘制矩形。
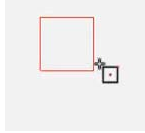
7.选择“对角线”工具。此工具从角落到对角线绘制。
8.在工作区上,将光标放在平行线的端点上,然后单击以设置角。
9.拖动以扩展橡皮筋线,然后单击以设置对角线并绘制矩形。

多边形的独特之处在于,生成的几何体可以是单个,单独线段的组合,也可以是所谓的智能多边形。
10.在“提示”窗口中,单击下拉菜单,然后选择“单行”。
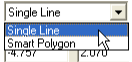
11.绘制另一个对角多边形。
12.单击“选择”工具,然后选择顶部线段。各个线段就是这样;您可以删除每个,更改其笔颜色,等等。
13.单击智能多边形的边缘。所有四个细分都被视为单一实体。如果拖动矩形以立即移动整个形状。智能多边形具有与其关联的特殊属性,例如填充,您可以计算其面积。
14.从“多边形”工具集中,选择“Inscribed Polygon”工具。内切多边形由多边形的中心点定义,并由定义该多边形半径的点定义。此绘制方法将在现有圆的半径内创建多边形,作为其边界圆。
15.在工作区上,将光标置于左侧较小圆圈的中心。
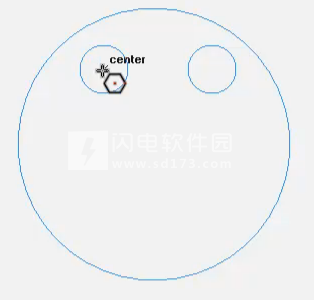
16.单击以设置多边形的中心,然后拖动以使多边形捕捉到边界圆。
17.再次单击以设置外点并绘制多边形。
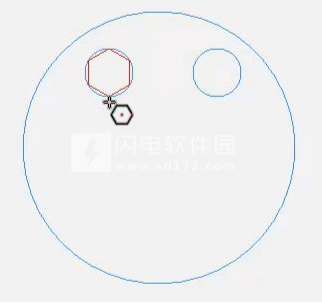
18.从“多边形”工具集中,选择“环绕多边形”工具。 该多边形以相同的方式创建; 但它是围绕其定义圆圈的外部创建的。
19.将光标定位在右侧小圆圈的中心。
20.单击以设置多边形的中心,然后拖动以使多边形围绕其定义圆的外部捕捉。
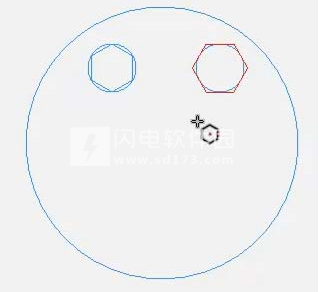
 高级3D建模与制作设计ViaCAD Pro v11 x64 破解版 含教程
高级3D建模与制作设计ViaCAD Pro v11 x64 破解版 含教程
 高级3D建模与制作设计ViaCAD Pro v11 x64 破解版 含教程
高级3D建模与制作设计ViaCAD Pro v11 x64 破解版 含教程