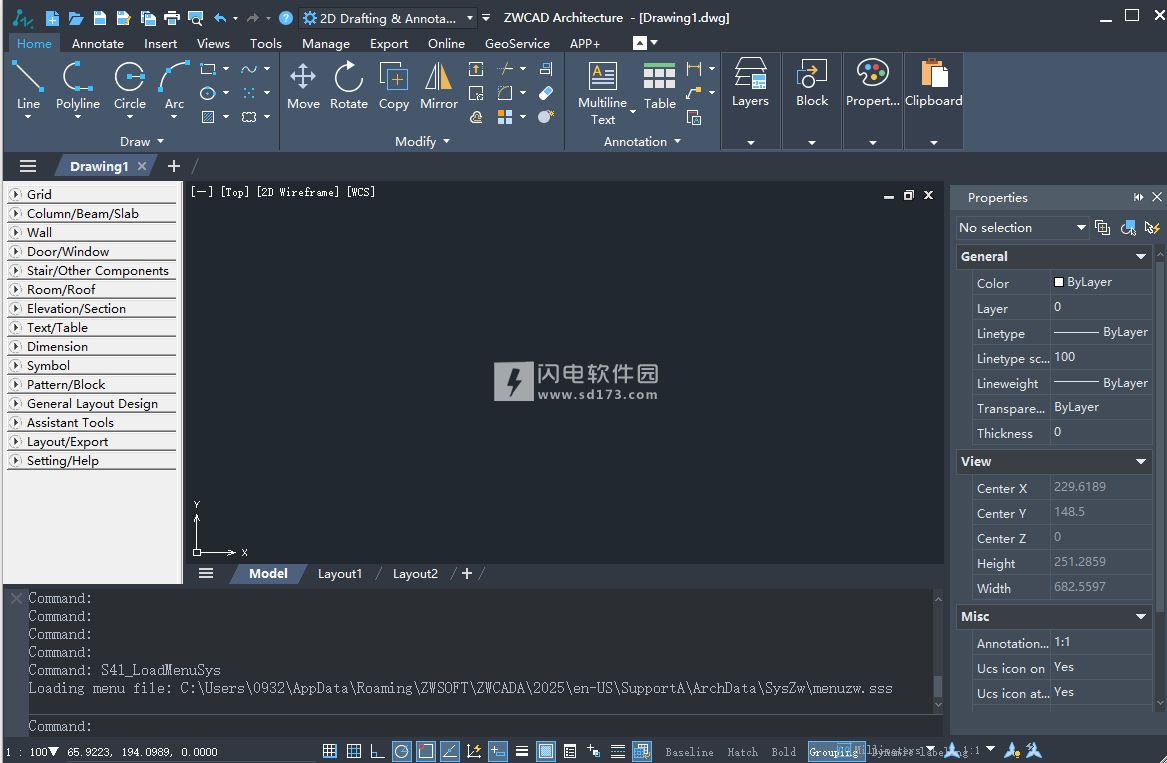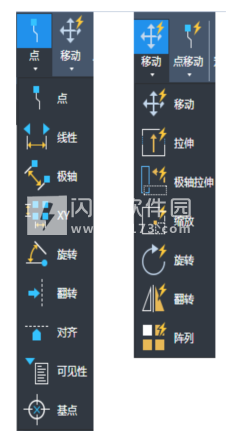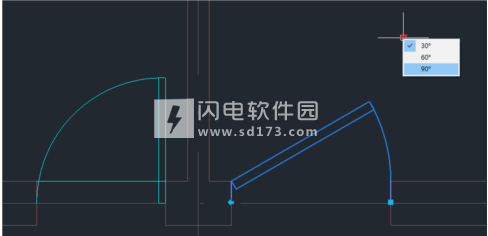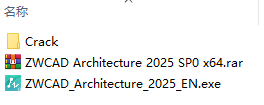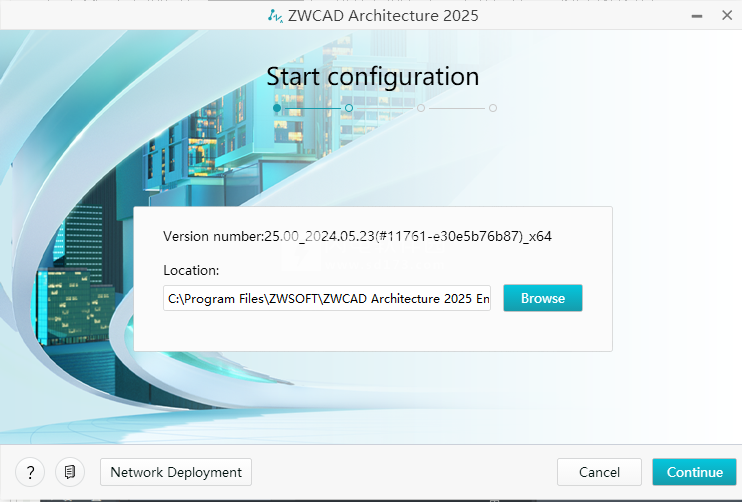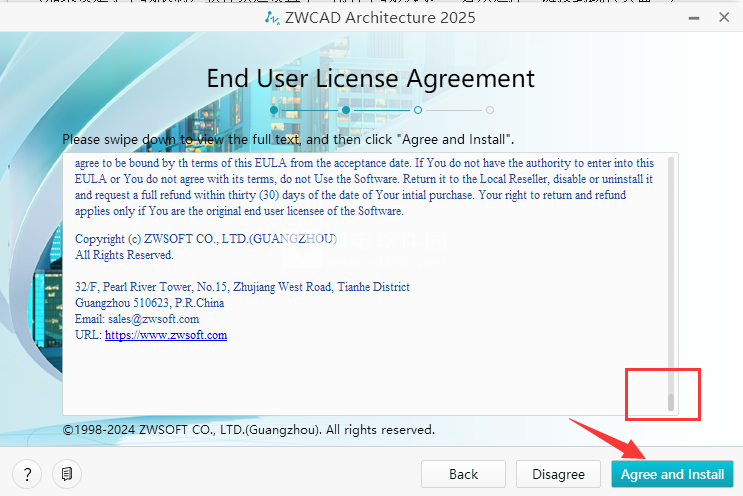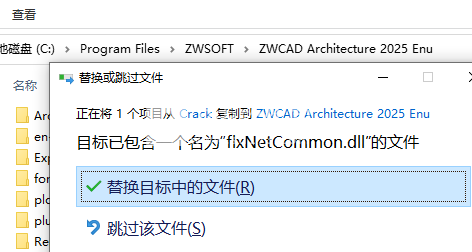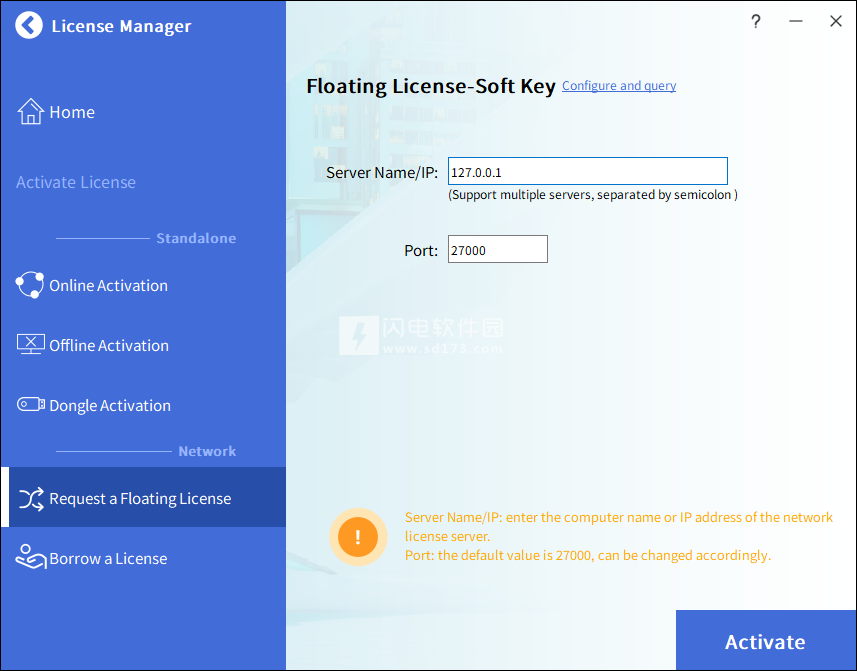ZWCAD是一个功能强大的绘图程序,可帮助您建立专业的2D绘图和3D渲染!惊人的结构源于简单的设计。ZWCAD Architecture是一款专业的CAD软件,适用于希望立即提高工作效率的建筑师。它包括专为建筑图纸设计的内容库和工具,可增强工作流程,自动完成繁琐的绘图任务,减少错误并提高效率。比较给力的是软件基于您熟悉的ZWCAD,这意味着你使用起来将会更加的容易,无需过多的学习和培训,并拥有无缝DWG兼容性。ZWCAD Architecture有很多有用的工具,这意味着它为他提供了更多的建模可能性,特别是建筑物的参数建模。本次我们带来最新破解版,含破解补丁,有需要的朋友不要错过了!
图2.通过可变块功能创建的门对象
2、点云功能
点云数据是由大量点组成的三维数据集,可以从三维激光扫描技术或其他方式获得。点云功能主要应用于测绘、建筑翻新、考古文物等行业。点云功能可以导入实际物体的三维形状数据,帮助用户更快速准确地获取信息,减少错误和误差,提高设计的准确性和精度。
点云主要的亮点功能如下:
1)用户可以参照附着的形式导入点云文件,目前可支持的文件类型包含RCS、RCP、E57、LAS、LAZ、PTS。
2)通过调节点云密度、大小可以调整视觉噪波,呈现不同的显示效果。
3)通过改变颜色样式,可以将每个点样式化。而透明度的调节可以展示不同的可视化程度。这些属性的设置可以更好地表达点云数据的特征。
4)通过裁剪矩形、多边形、圆形区域,去除不必要的数据或者提取感兴趣的区域,以便更有效地进行点云数据的处理和分析。
5)沿着某个平面进行截取,以得到该平面或曲面的投影或剖面。同时从点云截面中可提取出一条或多条线段,用来表示该截面的轮廓或边界。这可以帮助用户分析三维对象的内部结构或形状。
6)点云管理器列出了当前图纸中的点云项目,可以控制显示或者隐藏某个或某些项目。
3、硬件加速
硬件加速功能是一项利用用户计算机中的图形处理器(GPU)处理图形数据的技术。有效利用高性能计算机的配置可以大大提高软件的性能和相应速度,同时提高用户的工作效率和绘图准确性。对于一些使用高配置计算机的用户来说,硬件加速功能可以很好地提升用户使用中望CAD的体验。
硬件加速的提升主要体现在2个方面:
1)用户在二维线框模式下的操作效率得到极大提升,特别是在大型的图纸上也可以顺滑地进行平移、缩放等操作。
2)提高设计精度:利用硬件加速技术可以保证在平滑线、文字锯齿显示效果启动的情况下不降低性能。保证图形的显示精确度。
用户可以在“选项”对话框→“显示”选项卡或者通过模型空间中的快捷按钮打开面板。软件会自动检测显卡型号与OpenGL版本是否支持硬件加速功能。
4、面积表格
面积表格功能可对选定对象区域进行面积计算标注,并且生成面积表格,同时可导出外部文件。此功能帮助用户更快更方便地整理、统计和管理图形对象的面积,并以可视化的方式展示数据,提高绘图的精准度和效率。
面积表格主要的功能如下:
1)点击标注选项卡里的面积表格命令,打开“面积表格”对话框,用户可以对面积名称、标注、表格、边界集等进行设置,以此来更好地匹配自身需求。
2)选定对象后自动进行面积测量并且标注,为用户避免了手动计算和标注的繁琐过程。还可以自动统计选定对象的总面积,并汇总成表格,也可以导出外部文件,方便用户查看。用户也可以对表格进行进一步编辑分析,提高工作效率。
5、快捷特性选项板
开启此功能后,点击对象时自动弹出迷你属性面板,用户可以自定义面板上显示的属性。用户在绘图设计过程中,经常需要查看或修改对象属性,打开传统的特性选项板进行查看效率较低,通过快捷特性选项板可以快速地查看对象的属性,提高绘图效率。
快捷特性选项板主要功能如下:
1)通过对新增系统变量QPMODE的修改,开启快捷特性选项板。选择对象,显示快捷特性选项板,用户可以快速查看选定对象的属性,并且在不进入属性编辑器的情况下进行直接编辑更改。
2)用户可在自定义用户界面中设置快捷面板上需要显示的对象类型与属性,满足不同用户查看不同对象属性的需求。
6、DGN底图附着
支持将DGN图纸以底图的形式附着在图纸当中,并实现了对底图进行对比度、褪色度调整、裁剪、隐藏/显示指定图层信息等编辑操作。满足用户在中望CAD上读取DGN文件数据需求。
功能特色
一、可视化
1、自定义层管理,自动层着陆
智能图层管理系统会在您创建图形时自动将项目放置在正确的图层上,应用颜色和线型。
2、在2D中绘制,在3D中创建
在2D中绘制您的计划,切换视图,并且可以在3D中查看所有组件。请放心,您的3D模型与2D计划保持一致,反之亦然。
3、内置块库
提供家具,厨具,电器,车辆和植物等数百个组件,让您轻松详细地制定计划。
4、海拔和剖面
从完成的2D计划中,只需单击几下即可自动生成高程和剖面。根据2D计划构建地板,墙壁,门,楼梯和屋顶。
二、参数化智能建筑构件
1、直接创建墙壁,门窗
从单行和网格生成墙。如果您移除门或窗户,墙壁将自动修复。
2、重新编辑梁,板,柱
可以使用指定的工具创建梁,板和柱。可以通过双击或从属性选项板中编辑这些参数对象。
3、只需点击几下即可添加屋顶,天窗和天窗
ZWCAD可帮助您实现逼真的渲染效果,而无需支付额外的钱购买渲染插件。
三、注解
1、单击以生成门/窗口表
只需单击一下即可生成图纸的门和窗口表,无需手动汇总。这是一款确保准确性和效率的超级智能工具。
2、指定的体系结构维度和符号
尺寸包括添加网格编号,批量添加门/窗衬里尺寸。这也允许添加高程,索引符号,详细绘图符号和指南针等符号。
3、轻松注释房间
提供智能工具以识别房间并自动添加舱口,打开/关闭房间名称和房间区域标签。
安装激活教程
1、在本站下载并解压,如图所示
2、安装程序, 设置安装目录
3、将滑块拖放下来并点击同意安装
4、安装完成,将破解文件夹中的文件复制到C:\Program Files\ZWSOFT\ZWCAD Architecture 2025 Enu中替换
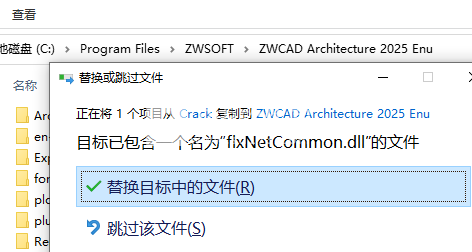
5、启动程序,依次选择Activate-activate license-softkey-Request a Floating License-Configure Only,输入127.0.0.1,点击activate
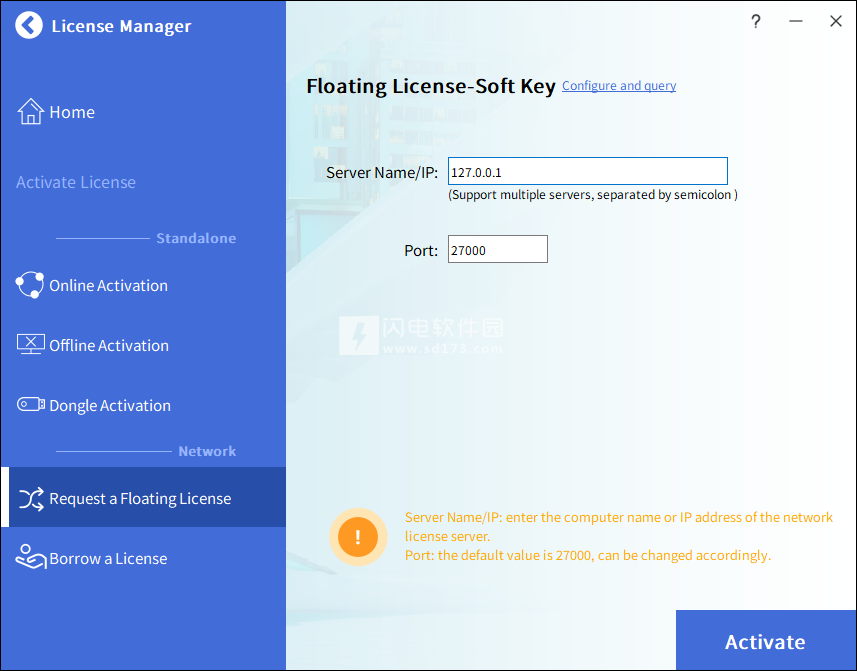
使用帮助
一、PDF导入
将PDF文件中包含的几何图形,光栅图像,填充和TrueType文本导入当前图形。
您可以使用以下方法之一将PDF导入到图形文件中:
将PDF文件页面中包含的数据对象作为指定的导入设置导入当前图形文件。
选择PDF参考底图并将参考底图的全部或部分作为指定的导入设置导入当前图形。
1、从PDF导入数据
可导入的PDF数据包括几何图形,实心填充,TruType文本和光栅图像。
矢量几何:将PDF文件中包含的线性对象,样条曲线和实心填充对象导入当前图形。受公差和存储模式的影响,非线性对象可以转换为诸如折线,弧或椭圆弧或样条的对象。您还可以选择是否导入实心填充的对象。
将点作为零长度折线导入到图形中。
TrueType文本:将TrueType字体的文本作为多个文本对象导入图形中。将SHX字体文本导入到图形中时,可将其视为实体fileld对象。
光栅图像:将PDF文件中的光栅图像作为外部参考插入当前图形中。光栅图像以PNG文件格式存储在系统变量PDFIMPORTIMAGEPATH定义的文件夹中。
2、PDF导入选项
将数据导入到图形文件时,可以指定转换方法,这些方法可以将对象转换为不同的ZWCAD实体,或转换为具有不同特征的实体。
如果将PDF导入为块,则导入的实体将作为块插入到当前图形中。
如果选择连接线段和弧段,则线段和弧段将尽可能地转换为折线对象。
在下图中,将连接的线段和弧段(图a)从PDF文件导入到当前图形中,如果选中“连接线段”和“弧段”,则会将这两个线段转换为折线对象(图b)。否则,线段和弧段将分别转换为折线(图c)。
实心填充的对象可以转换为2D实体或图案填充。
对于具有非零线宽的对象,您可以选择是否保留线宽属性。如果选择保留lineweigt,则转换后的对象将使用原始线宽,否则将使用默认线宽。
将共线虚线留言作为多边形导入,并推断其线型,或者可以将这些线段作为单独的折线对象导入。推断的线型名称为PDF_IMPORT。
导入PDF文件时,可以为所有导入的对象指定当前图层,也可以根据导入的对象类型创建不同的图层,包括PDF_Geometry,PDF_Images,PDF_SolidFilld和PDF_Text。现在,ZWCAD不支持PDF图层导入。
3、导入PDF文件
单击插入选项卡»导入面板»PDF导入。
在“选择PDF文件”对话框中,选择要导入的PDF文件,然后单击“打开”。
在“导入PDF”对话框中,选择要导入的PDF页面。
(可选)选择要导入的数据,设置导入对象的图层,并根据需要指定用于导入数据对象的方法。
(可选)指定导入对象的比例因子和旋转角度。
单击确定。
在“指定插入点”提示下,在绘图区域中指定一个点。
如果清除“在屏幕上指定”选项,则默认情况下,导入的对象将插入当前UCS的原点(0,0)。
4、将PDF参考底图导入到图形文件中
选择要导入的PDF参考底图。
在PDFUnderlay上下文选项卡中,单击PDF导入面板»导入为对象。
在绘图区域中指定一个点。
指定对角。
在命令行中,输入k(保持)或d(分离)以在导入后保持PDF底层或从图形中分离。
在PDF参考底图中,包含在由诊断点定义的矩形区域中的对象以及与矩形边界相交的对象将导入到当前图形中。
二、附加数字签名
数字签名是附加到数据单元的加密数据块,以确保信息传输的完整性并识别创建者的身份信息。
使用数字签名证书,您可以提供有关绘图创建者或绘图的最后修改符的可靠信息,并确保文件的创建者之外未修改该文件。
可以通过证书颁发机构或实用程序获取数字签名证书。通过跟踪受信任证书颁发机构颁发的根证书的信任链,您可以检查附加到该文件的签名。
数字签名在以下条件下将无效:
传输过程中或数字签名被攻击时文件已损坏
附加数字签名后修改了文件
数字签名由证书颁发机构撤销
对于经过数字签名的文件,状态栏上会显示一个图标。您可以单击图标以检查数字签名
打开带有数字签名的文件时,您可以选择始终打开“验证数字签名”对话框以检查签名的状态,或仅在签名无效时检查签名的状态。此选择在系统变量SIGWARN中进行。您还可以通过选中或清除“选项”对话框中的“打开和保存”选项卡中的“显示数字签名信息”进行设置。
1、使用数字签名
您可以将数字siganture附加到文件或一次多个文件。
将数字签名附加到单个图形文件
做以下其中一项:
在绘图区域中,右键单击并选择“选项”。在“选项”对话框中,转到“打开并保存”选项卡,然后单击“数字签名”按钮。
在快速访问工具栏中,单击“另存为”按钮。在“将图形另存为”对话框中,从“工具”菜单中选择“数字签名”。
在“数字签名”对话框中,从“数字证书列表”中选择所需的数字证书。
保存图纸后,选中“附加数字签名”。
(可选)在“时间戳”中,从下拉列表中选择时间服务器。
(可选)在“说明”编辑框中,输入要附加到数字签名的自定义信息。
单击确定。
2、一次将数字签名附加到多个图纸
单击Windows开始菜单»ZWSOFT»<产品名称>»附加数字签名。
在“附加数字签名”对话框中,单击“添加文件”按钮以选择附加了数字签名的图形文件。
在要签名的文件列表中,选择要使用的数字签名。
(Optinal)在时间戳中,从其下拉列表中选择时间服务器。
在“描述”编辑框中,输入要附加到数字签名的自定义信息。
单击签名文件。
3、将时间戳添加到数字签名
可以将自定义信息和时间戳添加到数字签名中。
来自时间服务器的本地时间和时间都可以用于时间戳。时间服务器列表存储在位于用户文件目录中的txt文件中,例如%appdata%ZWSOFT\ZWCAD\2019\en-US\Support。此文件中列出的时间服务器显示在“数字签名”对话框的“时间戳”下拉列表中。
您可以通过编辑timesrvr.txt文件将新的时间服务器添加到时间服务器列表,并且每次服务器在文件的单行中显示格式为description(服务器名称)。服务器名称是URL,即服务器的统一资源定位符。
 中望CAD建筑 ZWCAD Architecture 2025 SP0 x64激活版
中望CAD建筑 ZWCAD Architecture 2025 SP0 x64激活版
 中望CAD建筑 ZWCAD Architecture 2025 SP0 x64激活版
中望CAD建筑 ZWCAD Architecture 2025 SP0 x64激活版