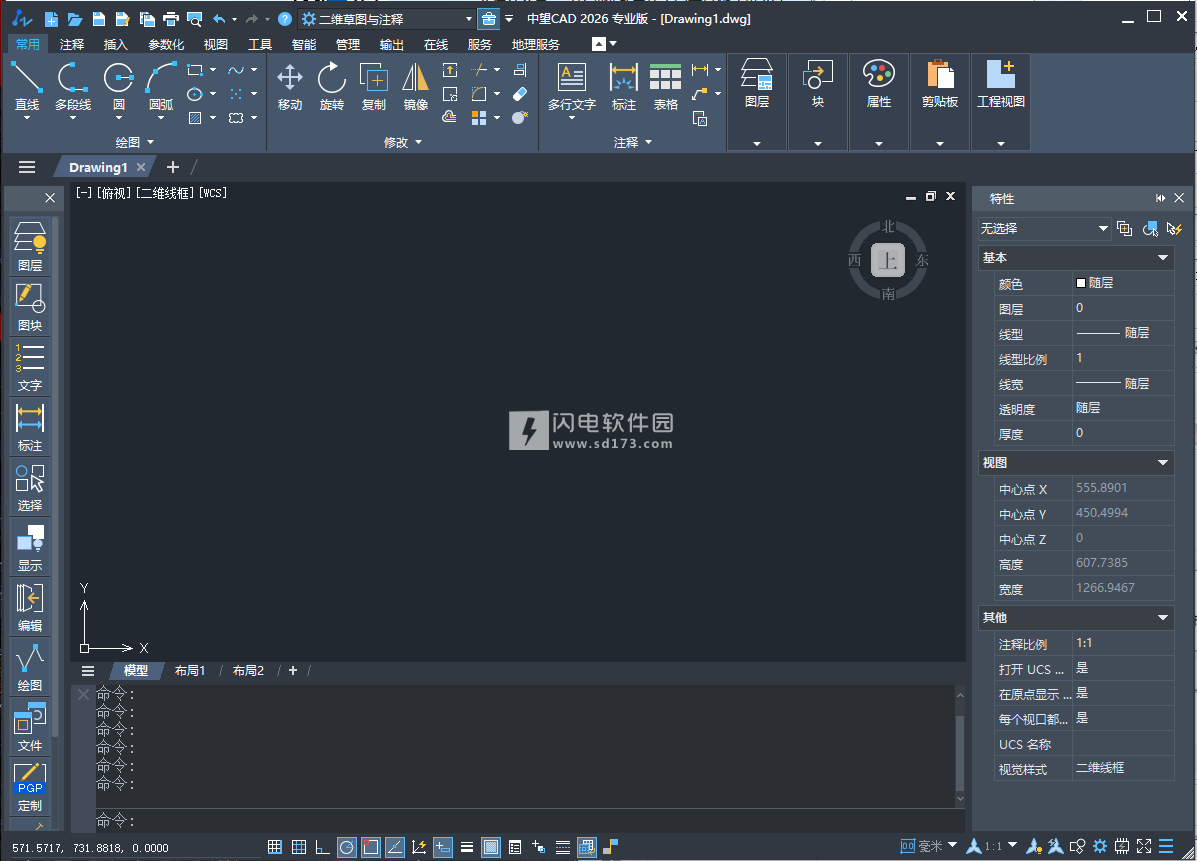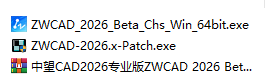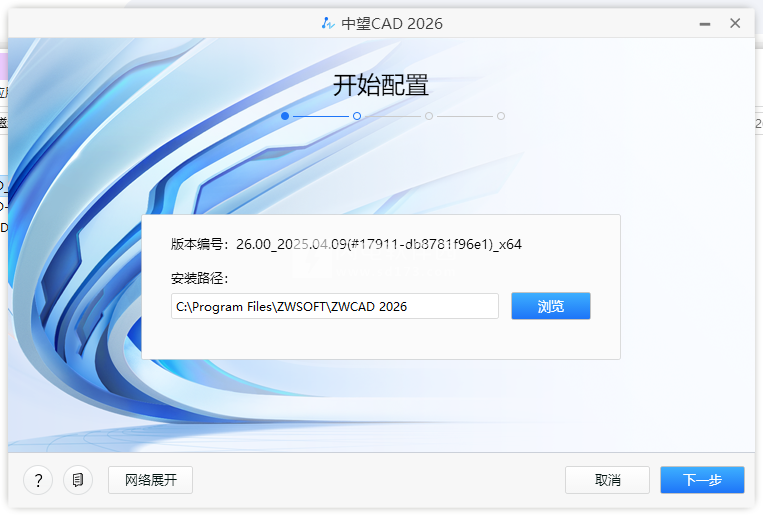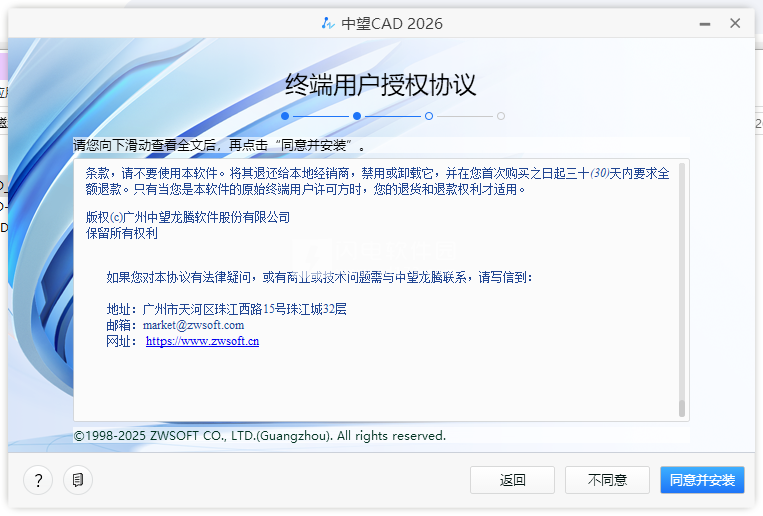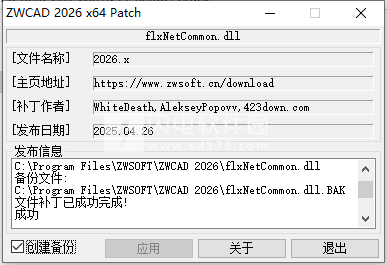ZWCAD破解版是一款功能强大的专业CAD绘图软件,使用旨在为用户轻松创建专业的2D绘图和3D渲染操作。使用软件可快速使用数据提取汇总您的图纸信息,强大的Lisp Debugger可加速您的编程,使用多核处理器比以往更快。除此之外,它还提供强大的API支持,广泛
ZWCAD破解版是一款功能强大的专业CAD绘图软件,使用旨在为用户轻松创建专业的2D绘图和3D渲染操作。使用软件可快速使用数据提取汇总您的图纸信息,强大的Lisp Debugger可加速您的编程,使用多核处理器比以往更快。除此之外,它还提供强大的API支持,广泛应用于各种工业领域,为用户带来熟悉的界面、创新的技术和增强的生产力。软件拥有完全的DWG兼容性,并且无需重新学习软件使用,基本上可直接上岗,成本为零。现在软件最新版2020版的到来为用户带来了更多的功能,包括全新的数据提取,可通过向导从数据源中提取数据。并且提取出来的数据可以输出到表或外部文件,方便使用。支持对已更新的数据进行新的提取和同步,保持数据的统一性。同时软件增强了折线轮廓的平滑度。领先的多核并行计算技术,全面提升运行速度;快捷智能的绘图操作,快速完成创新设计。本次带来最新破解版,含破解文件,替换即可完美破解,超级简单方便!
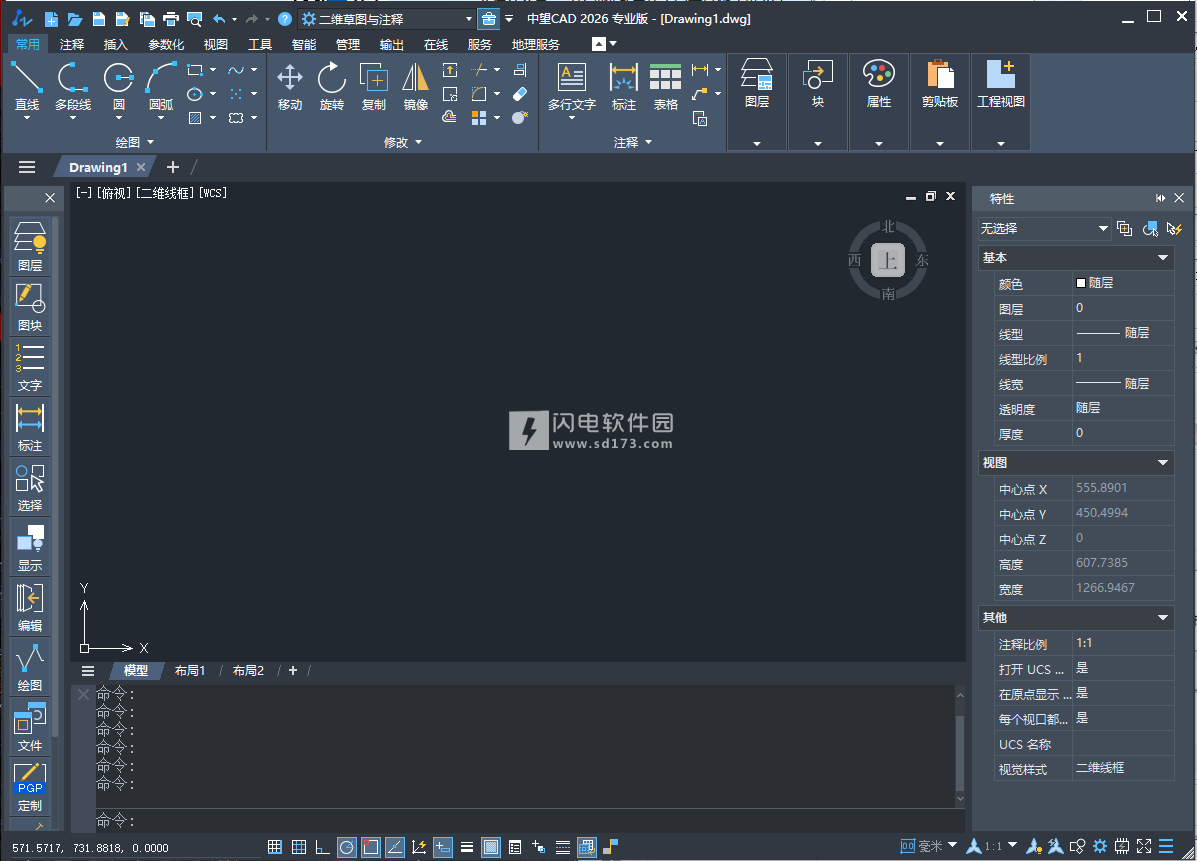
ZWCAD 2026新功能
中望CAD 2026新功能介绍
1、全面支持参数化
基于国产自主可控的ZGS几何约束求解器,支持对二维几何图形和可变块添加几何约束、标注约束(参数),进行几何位置关系约束和尺寸约束。
2、中望工具箱
功能方面重点打磨图层和标注两大模块,新增图层切换、标注合并、标注文字避让等实用功能。表现形式上同时满足使用操作面板、菜单、工具栏等不同界面习惯的设计师需求。
3、块功能优化
新增属性快捷编辑、改单个块名、块在位编辑另存功能;提升块显示、创建、复用、在位编辑、块编辑、夹点编辑、裁剪、通用修改、属性编辑、块遮罩等方面正确性;提升了块内包含大量光栅图像时块编辑效率。
4、智能打印功能升级
新增自动匹配图幅、图框图库、多文档打印、自动查找图框、批量生成布局、拆图自动裁剪功能,支持自定义实体图框,支持打印列表编辑;解决了复杂图纸打印到PDF时文件过大的问题,并提供了打印质量选项;支持PC3打印机文件。
5、交互功能改造
实现FIND功能面板化、提升SMARTSEL面板易用性;新增选择菜单和Ribbon面板支持从绘图区直接选择对象;新增链选以及ADDSELECT功能;实现了命令行关键字点击功能。
6、标注功能优化
优化了DIM命令流程,实现了标注夹点菜单以及支持创建中心线/中心标记功能。
7、显示/三维性能优化
解决了各类显卡和硬件环境导致得硬件加速无法开启或显示问题;解决了线条的平滑显示以及选择顺序高亮问题。
降低了中望CAD在三维环境下对内存和显存资源的占用;提升三维图纸通用操作效率。
8、智能匹配
实现了智能匹配、批量成块、计数三个新功能,支持对当前图纸中相同的图形(包括旋转、缩放对象)的批量操作与统一处理;新增相似图形检索功能,方便历史图纸复用。
9、实现坐标系兼容
实现900+坐标系在中望CAD中的读兼容;支持使用地理位置附着RCS格式的点云;新增位置标记实体。
10、FAS/VLX插件兼容性提升
提升LISP对于VLX和FAS插件的支持能力,重点解决了第三方加密的FAS/VLX文件无法在中望CAD上加载的问题。
功能特色
1、全面优化文件解析过程提升运行速度
采用多核并行计算技术优化平台效率有效提高读取、保存文件的速度通过效率与稳定性的双重提升,带来更优的使用体验
2、良好的兼容性确保工作的延续性
全面兼容主流图纸格式可直接读取和保存常见图形信息,准确完整
DWG
DWT
DXF
DWF
3、熟悉的界面及功能命令,新手也会用
都是我们熟悉的操作界面和绘图功能命令无需改变习惯即能轻松上手,即使新手也可快速学会
4、利用PDF文件进行绘图提高图纸利用率
支持从PDF文件输入几何图形、填充光栅图像和文字对象成为CAD图形数据有效提高图纸利用率
5、据提取便捷获取CAD图形数据
能够将CAD图形对象数据提取成为表格,并可以对表格进行更新便于快捷地利用这些数据进行整理和分析
6、注释性比例快速调整出图很方便
图纸多比例输出时,注释对象比例快速调整有效简化打印输出换算比例的操作出图比例效果不变,图纸可读性更好
7、批量打印,能一次性完成多图幅输出
自动识别图框范围,可实现多图幅一次性全部输出,操作简单便捷
8、PP+,扩展CAD的功能
强大的API接口能力,支持各专业设计模块无缝切换带来最适合自己的CAD设计新体验
安装激活教程
1、在本站下载并解压,如图所示
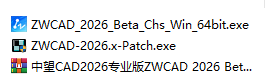
2、安装程序,如图所示,安装目录
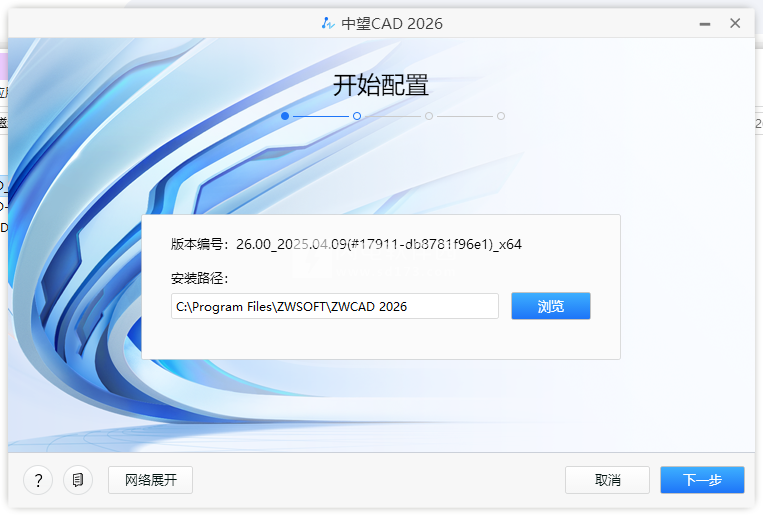
3、将许可协议滑块滑动到底部,点击agree
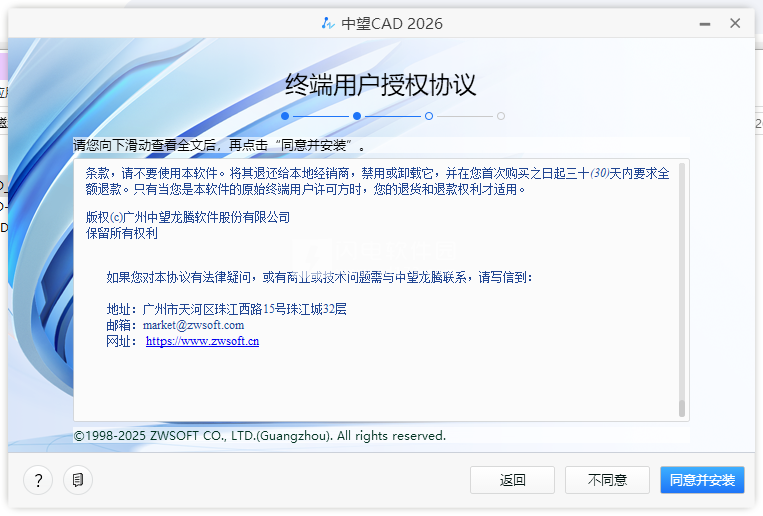
4、安装完成,管理员身份运行patch补丁,应用
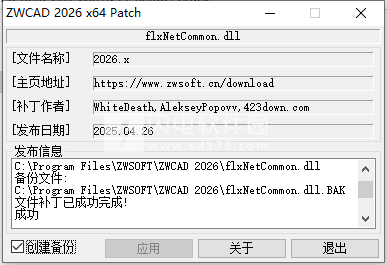
使用教程
一、创建新图纸
启动ZWCAD后,将自动创建名为drawing 1.dwg的空图形文件。 您还可以使用以下方法之一来创建新的图形文件:
单击应用程序按钮»新建。
单击快速访问工具栏上的“新建”按钮。
在命令行中输入NEW,然后按Enter键。
按<CTRL + N>。
系统变量FILEDIA和STARTUP控制如何创建新的图形文件:
将FILEDIA设置为0时,无论STRATUP设置如何,都将显示命令行提示。
将FILEDIA设置为1并将STRATUP设置为0时,将显示“选择模板文件”对话框。
将FILEDIA和STRATUP都设置为1时,将显示“新建图形”对话框。
二、使用默认设置创建新图形
使用“新建图形”对话框中的“默认设置”创建新图形文件。 您可以为新图形指定英制或公制设置。
1.确保FILEDIA和STARTUP都设置为1。
2.单击应用程序按钮>新建。
3.在“新建图形”对话框中,选择“默认设置”。
4.使用以下方法之一创建新图形:
·要根据英制测量系统创建新图纸,请选择英制(英尺和英寸)。 默认绘图边界为12x9
英寸。
·要基于度量标准测量系统创建新图形,请选择“度量标准”。 默认绘图边界为420×297毫米。
5.单击“确定”以创建新图形。
三、使用模板文件创建新图形
绘图模板文件是用a保存的绘图文件。 dfwt文件扩展名,它包含默认设置,样式和附加数据,如下所示:
·测量单位和测量方式
·绘图设置
·图层和图层属性
·线型刻度
·尺寸样式
·文字样式
·具有布局视口和比例的布局
·绘图和发布设置将FILEDIA设置为1时,可以通过以下两种方式指定模板文件来创建新图形:
。 当STARTUP设置为1时,执行NEW命令以启动“新建图形”对话框,从中可以单击“使用模板文件”选项卡并选择所需模板以创建新图形。
·当STARTUP设置为0时,执行NEW命令以启动“选择模板文件”对话框,从中可以选择所需的模板以创建新图形。
创建图纸模板:
可以通过修改其设置从现有模板或图形文件创建新模板文件。
1.修改图形文件的设置。
2.单击应用程序按钮>另存为。
3.在“将图形另存为”对话框中,将“文件类型”指定为“图形模板”(* .dwt)。
4.指定文件的保存路径和文件名,然后单击“保存”。
您可以使用新创建的模板文件快速创建具有相同默认设置的新图形。
使用模板文件快速创建新图形:
通过指定文件名,可以使用默认模板文件快速创建新图形。
1.单击应用程序按钮>选项。
2.在“选项”对话框中,切换到“文件”选项卡。
3.为QNEW选择“默认模板文件名”,然后单击“添加”。
4.单击“浏览”。
5.在“选择模板文件”对话框中,指定要设置为默认模板文件的DWT文件,然后单击“打开”。
6.单击“应用”和“确定”
7.在命令行中输入QNEW,然后按Enter键以创建新的图形文件。
四、使用设置向导创建新图形
在“新建图形”对话框中选择“使用设置向导”,根据向导逐步创建新图形。
ZWCAD提供高级设置向导和快速设置向导。两个向导创建的新图形基于模板zwcadliso。载重吨。
·高级设置向导。 设置测量单位,角度测量和精度,角度测量的起始和正向,以及新图纸的默认绘图区域。
·快速设置向导。 为新图纸设置测量单位和默认绘图区域。
使用向导创建新图形:
1.确保FILEDIA和STARTUP都设置为1。
2.单击应用程序按钮>新建。
3.在“新建图形”对话框中,单击“使用设置向导”。
4.选择高级设置向导或快速设置向导,然后单击确定。
5.单击“下一步”完成每个向导页面的设置。
6.单击“确定”完成向导设置并创建新图形。
 中望CAD2026 ZWCAD Professional 2026 v26.00 Build 2025.05.15 x
中望CAD2026 ZWCAD Professional 2026 v26.00 Build 2025.05.15 x
 中望CAD2026 ZWCAD Professional 2026 v26.00 Build 2025.05.15 x
中望CAD2026 ZWCAD Professional 2026 v26.00 Build 2025.05.15 x