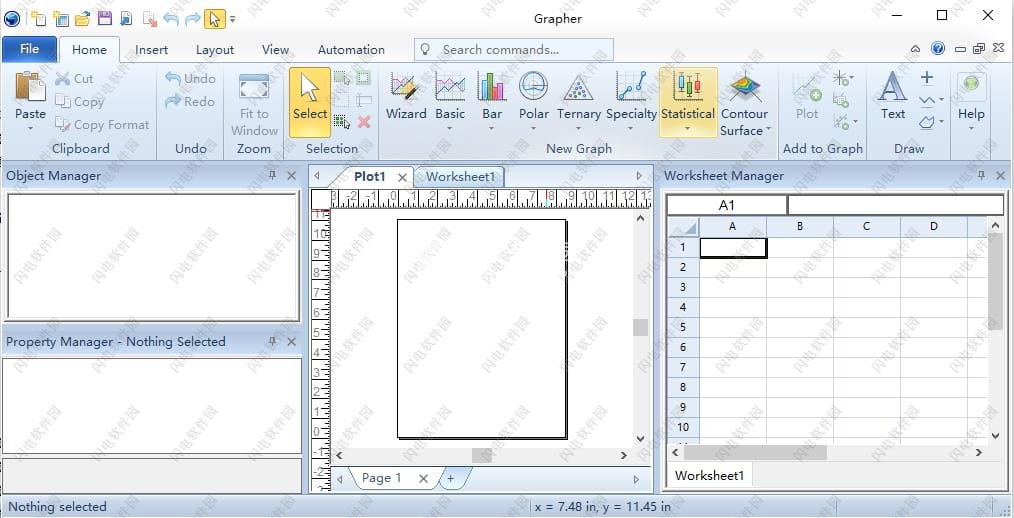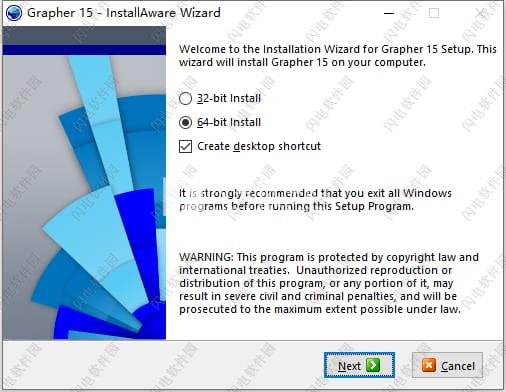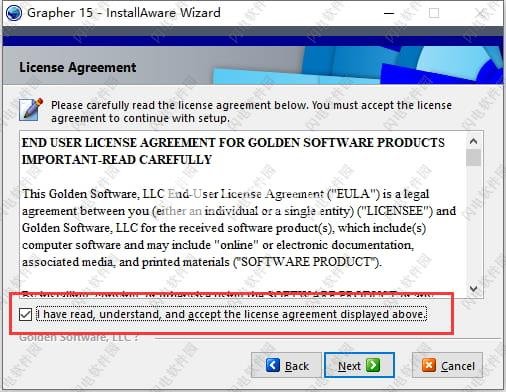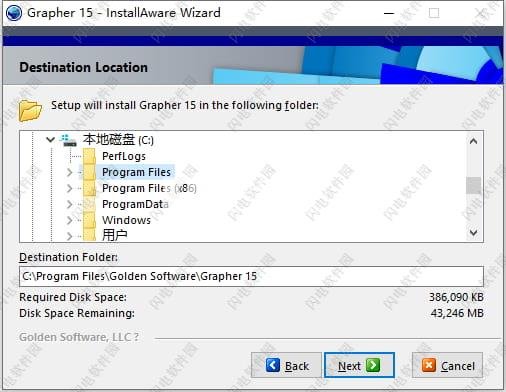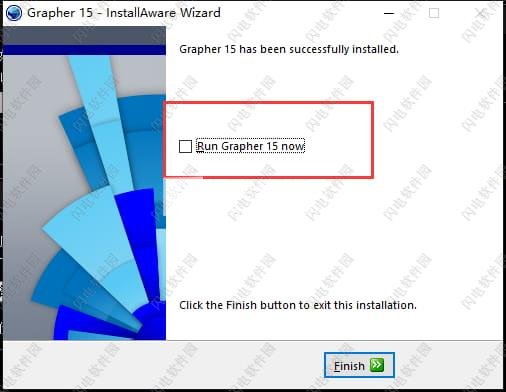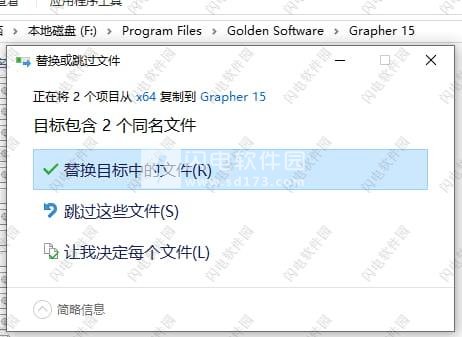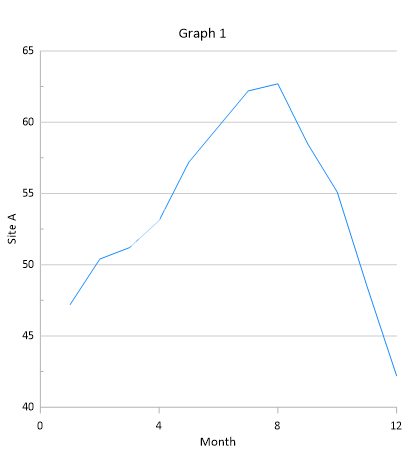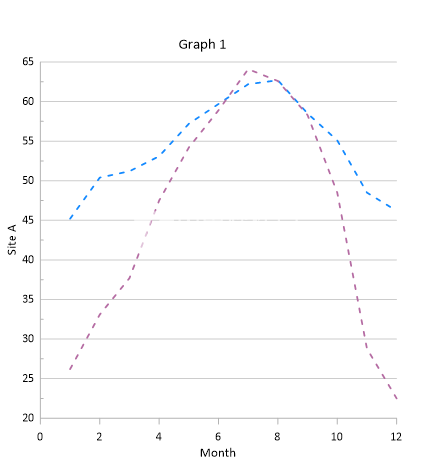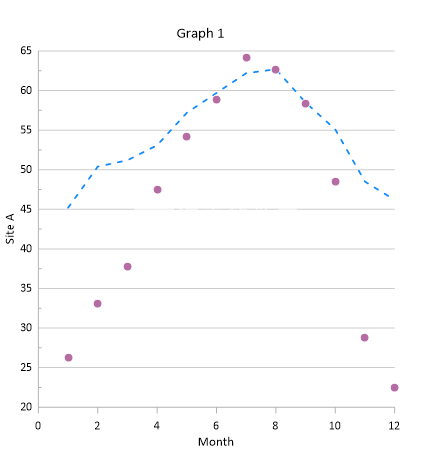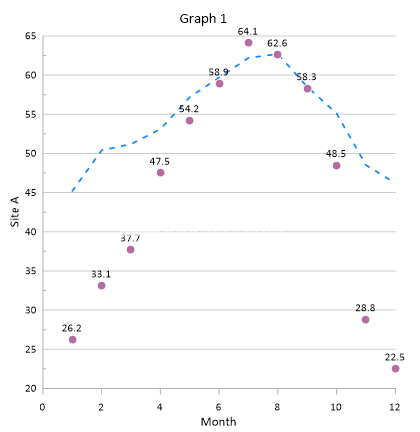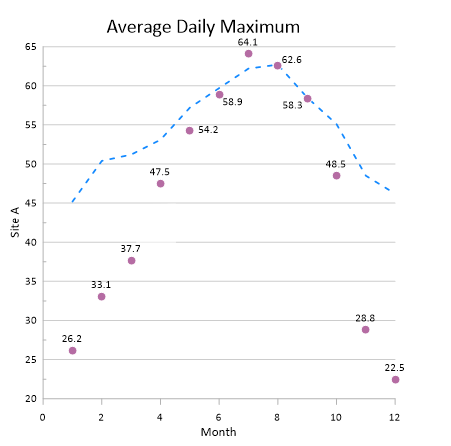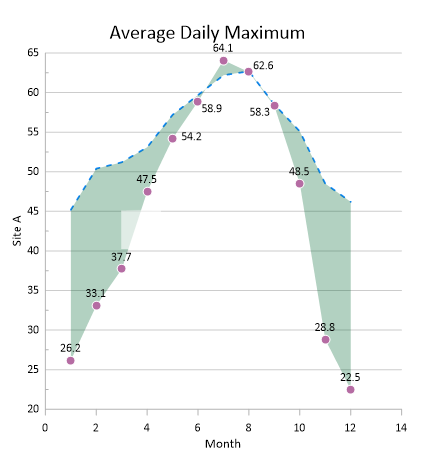Grapher 15破解版使用将为用户带来2D、3D图形绘图和分析解决方案,软件将为用户提供全方位的科学图形绘制和分析工具,支持快速导入数据,并通过简单的点击创建和组合各种图形类型,对图形的细节进行灵活的选择和定制,你将能够以可视化的形式呈现你的数据,并
Grapher 15破解版使用将为用户带来2D、3D图形绘图和分析解决方案,软件将为用户提供全方位的科学图形绘制和分析工具,支持快速导入数据,并通过简单的点击创建和组合各种图形类型,对图形的细节进行灵活的选择和定制,你将能够以可视化的形式呈现你的数据,并以高质量的图表对你的数据进行显示和分析操作,非常的方便,从而探索数据中隐藏的线索和信息,深度挖掘数据,利用其丰富的图表分析工具和统计功能来将它们彻底的发掘出来,不管是用于工作、研究还是个人事务都是非常不错的选择,因为它非常容易使用,所以不管是经验丰富的专业人士还是个人都能够使用本软件来传达你的想法,将复杂的数据和想法变得容易理解,你将拥有无数的参数、选项和广泛的图表类型来实现这个目标,本次小编带来最新破解版下载,含破解文件,替换即可破解,有需要的朋友欢迎到本站下载体验!
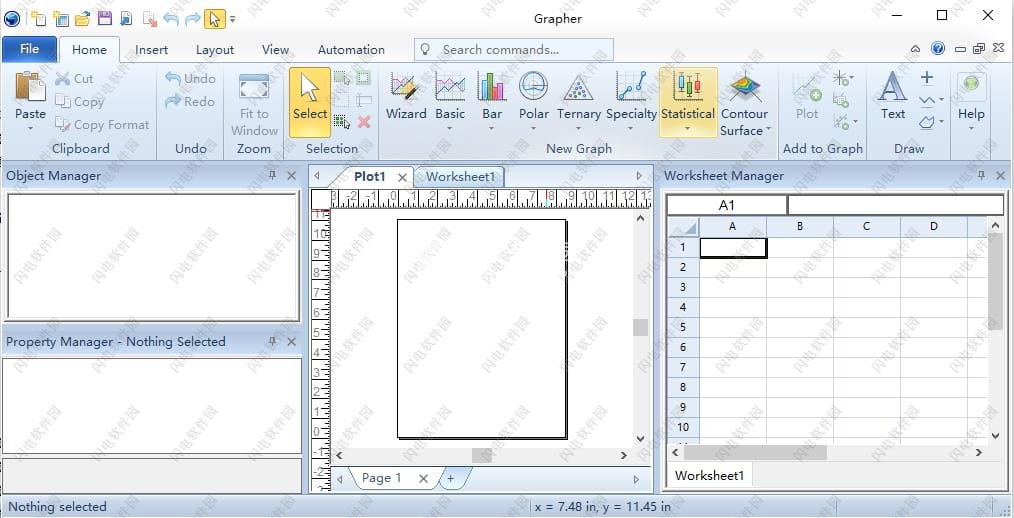
功能特色
1、创建专业图表
快速创建令人惊叹且信息丰富的2D和3D图形。从超过80种不同的图表类型中进行选择,并通过Grapher广泛的图形功能将您的信息传达给任何受众。单击下面的图形分组以查看Grapher创建的不同图形。
2、代表最佳数据
将绘图的每个方面控制到最小的细节。Grapher广泛的自定义选项使您能够以易于理解的方式传达复杂的想法。Grapher以最佳状态显示您的数据。
Grapher自定义选项
添加图例,标题和轴
包括插入缩放或图形放大镜
编辑所有轴参数,多个轴
格式轴按比例缩放为线性,对数,自然对数,概率或日期/时间
组合多个图表
添加拟合曲线,误差线和统计报告
将每个图形组件放在精确的位置
定义自定义线条样式,颜色和填充
编辑文本,线条,填充和符号属性
添加文本,折线,多边形,符号和样条线折线
还有很多…
3、实现更深入的见解
与Grapher做出明智的决定。使用Grapher的统计工具发现隐藏在数据中的新机会和趋势。在原始数据上添加自定义或预定义的拟合曲线,误差线或计算统计数据,以全面了解基础趋势。
Grapher统计工具
插入自定义或预定义的拟合曲线
应用置信区间
包括错误栏
对原始数据执行统计计算
显示统计报告
4、完全兼容
无缝可视化和分析来自多个来源的数据。Grapher本身可以读取多种文件格式,包括ACCDB,DBF和XLSX。Grapher还支持最流行的导出格式。在Grapher中轻松管理所有数据。
5、充满信心地合作
与同事,利益相关者和客户快速分享您的图表。通过导出为PDF或TIFF等高质量格式,或通过导出为PNG或SVG格式在线共享您的作品,为印刷出版物准备好图表。或者,Grapher可以通过简单的复制和粘贴轻松地将图表插入到Microsoft Word或PowerPoint等演示工具中。
6、简化的工作流程
在几分钟内启动并运行。Grapher的用户界面旨在消除学习新程序的猜测。我们努力简化工作流程,因此您不必这样做。
Grapher用户界面功能
用于查看,编辑和操作数据和图表的单一窗口
对象管理器,可轻松管理图形,轴和其他对象
物业经理可轻松访问地块物业
工作表窗口可快速查看或编辑原始数据
停靠或浮动所有经理
自定义功能区栏布局
欢迎对话来帮助您入门
图表向导将指导您完成图表创建过程
自定义用户界面以满足您的需求
7、通过自动化实现智能,而不是困难
不要浪费时间一遍又一遍地做同样的过程。创建脚本以自动执行重复性任务,并直接从Grapher功能区运行您喜欢的脚本。可以从任何与自动化兼容的编程语言(如C ++,Python或Perl)调用Grapher。Grapher还附带了Scripter,这是一个内置的Visual Basic兼容脚本工具。更好的是,使用脚本记录器将Grapher中执行的操作转换为脚本。
通过自动化节省时间,并通过查看Grapher自动化知识库中的大量示例脚本节省更多时间!
安装破解教程
1、在本站下载并解压,如图所示,得到Grapher_15_Installer.exe安装程序和crack破解文件夹
2、双击Grapher_15_Installer.exe运行,勾选需要安装的版本,点击next
3、勾选我接受许可证协议条款,点击next
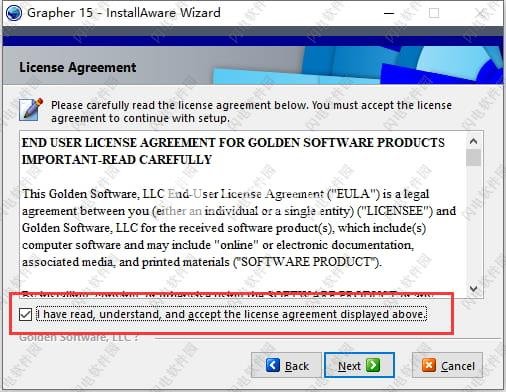
4、选择软件安装路径,点击next
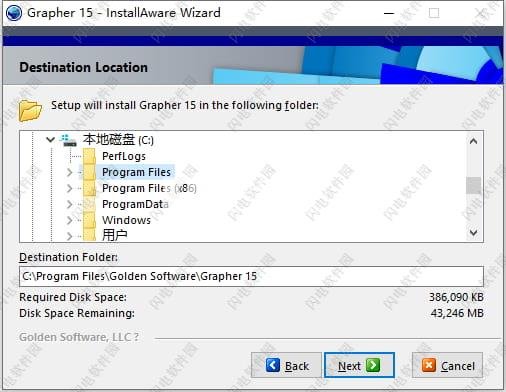
5、安装完成,点击finish
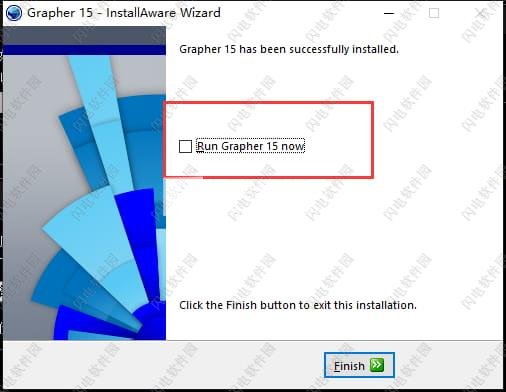
6、将crack文件夹中的Caldera.dll和Grapher.exe复制到安装目录中,注意选择的文件夹一定要与前面选择的版本一致,点击替换目标中的文件
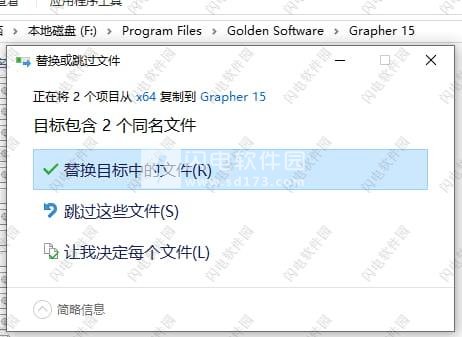
使用帮助
一、创建图表
您可以在Grapher中以多种方式创建图形。可以使用图形向导从Home|创建图形新的图形命令,来自工作表和模板。所有这些方法都在创建图形帮助主题中讨论。我们将使用最常用的教程方法,通过“主页”选项卡“新建图形”组创建图形。我们将从现有数据集创建线/散点图。
要创建线图图:
如果工作表窗口仍处于打开状态,请单击“Plot1”选项卡。或者,您可以通过单击文件|来创建新的绘图窗口新的|绘图命令。
单击主页|新图|基本|LinePlot命令。
在“打开工作表”对话框中,选择您在第1课中保存的Tutorial.dat文件。您可以在文件列表部分或对话框底部的“打开工作表”部分中选择该文件。如果未完成第1课,则可以打开Tutorial.dat示例文件。
选择文件后,单击“打开”按钮。
使用默认属性创建线图。默认情况下,Grapher使用数据文件中包含数字或日期/时间数据的前两列。在此示例中,X值位于A列中,Y值位于B列中。
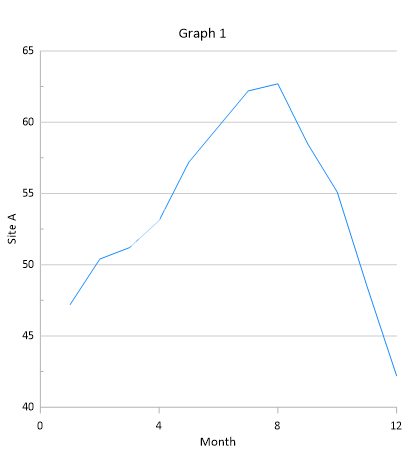 使用默认设置创建线图。
使用默认设置创建线图。
二、更改线/散点图属性
通过单击对象管理器中的Site_A选择绘图。
在“物业管理器”中,选择“行”页面
将Style设置为.1 in.Dash。
在“绘图线属性”部分中,将“宽度”设置为0.03英寸(0.08厘米)。
Property Manager包含多个页面上所选对象的所有属性。 线/散点图包含“绘图”,“数据限制”,“误差线”,“标签”,“符号”,“线”和“填充”选项卡。 单击选项卡名称以打开属性页面。 您可能需要单击部分名称旁边的或按钮来访问属性,如Property Manager帮助主题中所述。
三、添加新图
单击对象管理器中的Site_A以选择现有的线图。
单击“物业管理器”中的“绘图”选项卡。
在“添加到图形”部分中,单击“新建绘图”字段旁边的“创建”以向图形添加新绘图。
单击“创建”按钮可使用与原始图相同的工作表创建新的线/散点图。相同的轴和绘图属性也用于新绘图,绘图颜色会自动更改。 X列保持不变,Y列增加到包含数据的下一列。执行命令后选择新绘图。 Property Manager标题更改为Property Manager - Site_B,Y变量更改为C列:站点B.
“绘图”页面中的“新绘图”功能仅从原始绘图的数据文件创建绘图。此外,并非所有绘图类型都有此选项。选择多个绘图类型时,图形|添加到图形命令可用。这些允许将附加轴,复制轴,来自不同数据文件的图形,图例,求和图和放大镜添加到所选图形中。有关此命令的其他信息,请参见绘图 - 添加到图表。图表向导还可用于从单个数据文件中快速创建包含多个图表的图表。
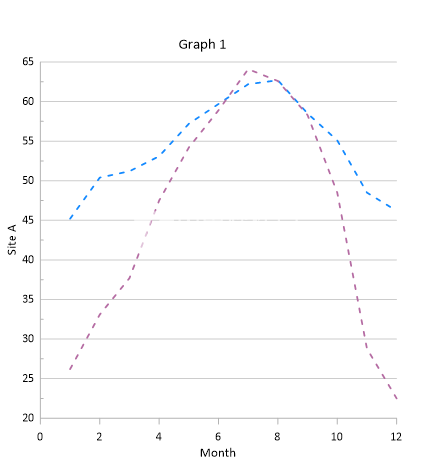
使用与第一个图相同的轴和属性将第二个线图添加到图形中。
四、更改绘图类型
让我们将新的线图更改为散点图以区分两条曲线。 通过编辑属性管理器中的LineandSymbol属性,线图可以成为散点图。 还可以在绘图类型之间进行更改。 要将线图更改为散点图:
单击对象管理器中的Site_B。
单击图形工具| 转换| 绘图类型| 分散命令。 线图更改为散点图。
图表工具| 转换| “绘图类型”命令不适用于所有绘图类型。 它可用于将线,散点,线/散点,步和条形图转换为其他线,散点图,线/散点图,步和条形图。 图表工具| 转换| 当选择整个图形时,图形到2D / 3D命令可用于将2D图形转换为3D图形,反之亦然。
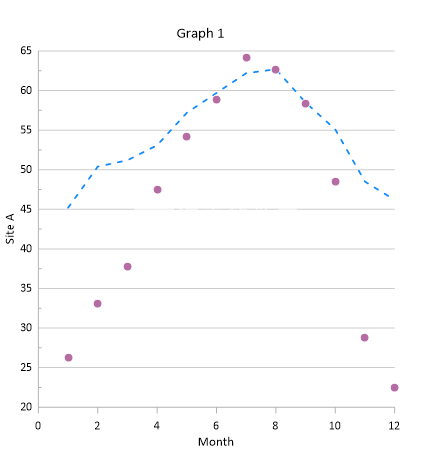 您可以更改新绘图中的属性,以将其与第一个绘图区分开来。
您可以更改新绘图中的属性,以将其与第一个绘图区分开来。
五、显示绘图标签
标签可以显示在图上的任何数据点。 标签可以来自X或Y数据列,也可以来自工作表中的任何其他数据列。 要显示数据点的标签:
单击对象管理器中的Site_B以选择绘图。
在“属性管理器”中,单击“标签”选项卡以显示绘图标签属性。
在Label变量属性中,从列表中选择Column C:Site B.
列B的Y数据值在图上显示为数据点标签。
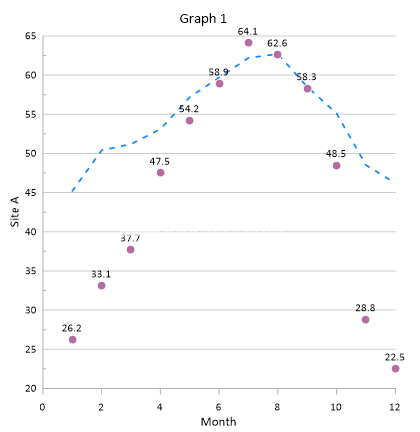
添加绘图标签以显示值或区分数据点。
六、移动标签
Grapher允许您使用“移动标签”命令手动移动为图和轴显示的标签。您还可以使用“移动标签”命令移动轴和图形标题和图例条目。要移动图标签:
单击对象管理器中的Site_B以选择绘图。
单击图形工具|绘图工具|移动标签命令。 “移动标签”命令仍然突出显示,表示“移动标签”模式处于活动状态。第一个标签会出现一个方框,。
单击标签,按住鼠标左键,然后将标签拖动到所需位置。或者,按键盘上的箭头键移动标签少量。
完成移动此标签后,单击另一个标签移动它。重复单击标签并移动,直到所有标签都在所需位置。
完成后,按键盘上的ESC键或单击Graph Tools |绘图工具|再次移动标签命令以结束移动标签模式。
要将标签返回到原始位置,可以使用“图形工具”|绘图工具|重置位置命令。
七、添加图表标题
图形属性控制影响整个图形的设置,例如标题,背景线和填充颜色,以及填充多个图形之间的填充图案。让我们编辑图表标题,并在图表中的图表之间添加填充。
要添加图表标题:
单击对象管理器中的Graph1对象以选择整个图形。
单击“物业管理器”中的“标题”选项卡。
在“文本”属性字段中,删除“图形1”并键入图形标题“平均每日最大值”。
如有必要,单击“字体”旁边的按钮以打开该部分。
突出显示当前的大小(点)值并将其更改为24。
“文本”和“字体”属性可用于快速添加和修改简单文本标题。文本编辑器可用于向标题添加多行和各种字体,大小和颜色。
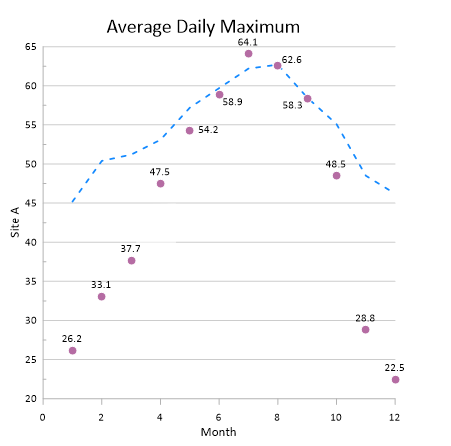
添加图表标题以显示有关图表的其他信息。
八、在图之间添加填充
在两个图之间添加填充将有助于指示图的值的差异。可以使用颜色渐变和/或透明度来增强填充的外观。要在图之间添加填充:
单击对象管理器中的图1以选择图形。
单击“属性管理器”中的“填充”选项卡。
在“两个图形填充属性”部分中,单击“添加填充”字段中的“添加”。填充列表将使用填充1进行更新。
将Plotone属性设置为Site_A。
将Plottwo属性设置为Site_B。
如有必要,展开“填充样式”部分。将前景色设置为森林绿色。
在Foregroundopacity属性中键入30,将不透明度设置为30%。
在Site_A线图和Site_B散点图之间添加了半透明绿色填充。
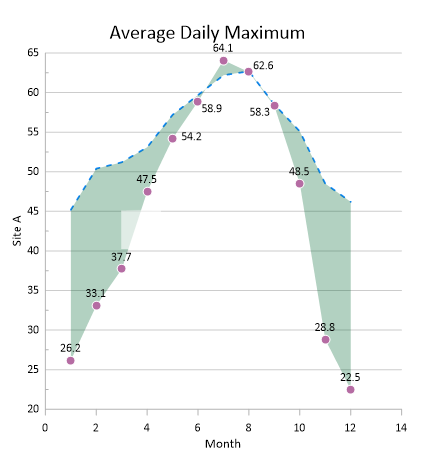
图之间的填充突出显示值的差异。
 2D、3D图形绘图和分析Golden Software Grapher 15.3.339 破解版 含教程
2D、3D图形绘图和分析Golden Software Grapher 15.3.339 破解版 含教程
 2D、3D图形绘图和分析Golden Software Grapher 15.3.339 破解版 含教程
2D、3D图形绘图和分析Golden Software Grapher 15.3.339 破解版 含教程