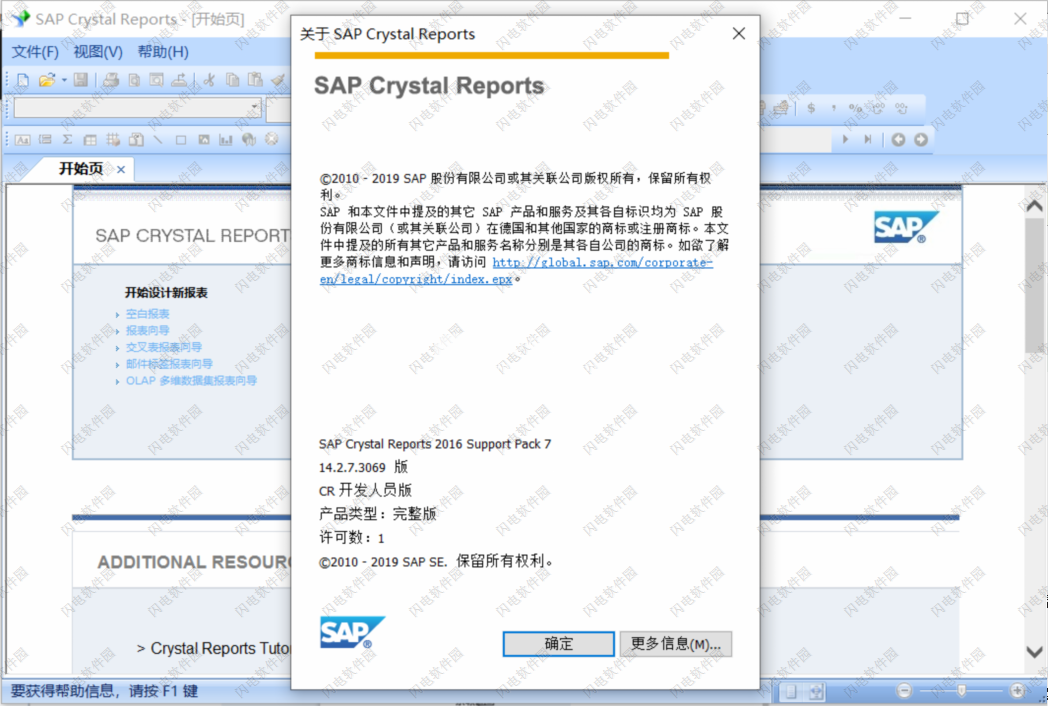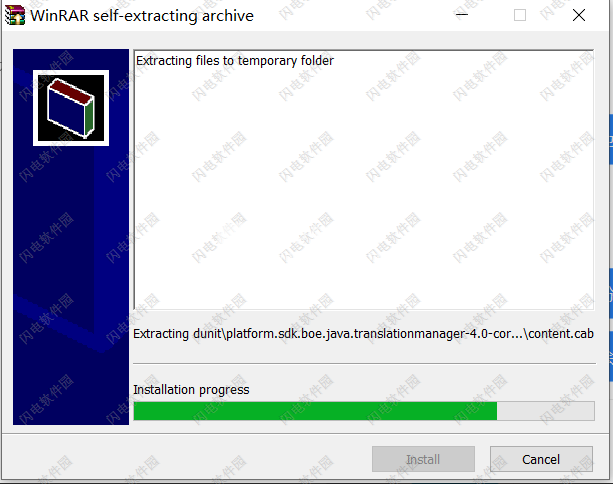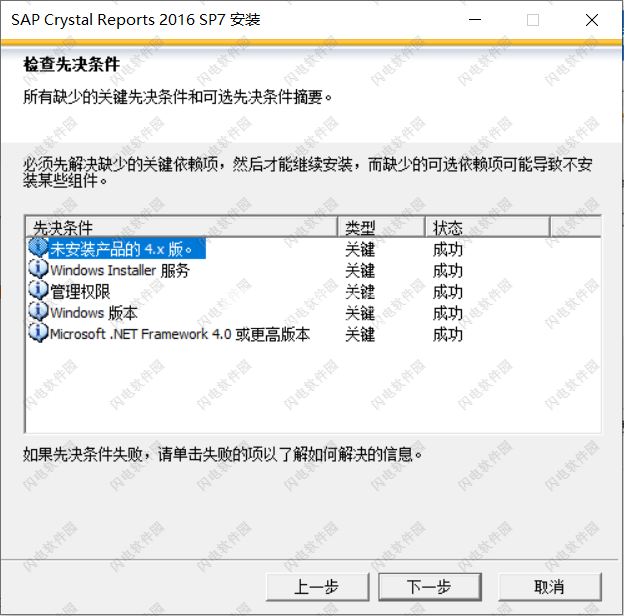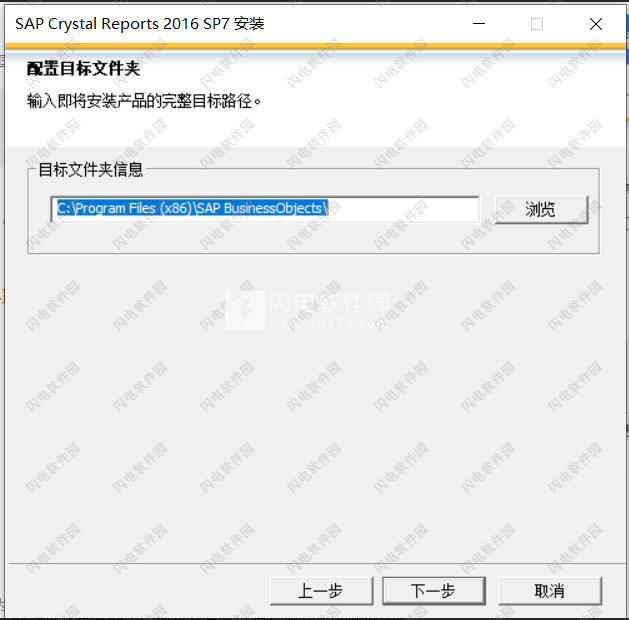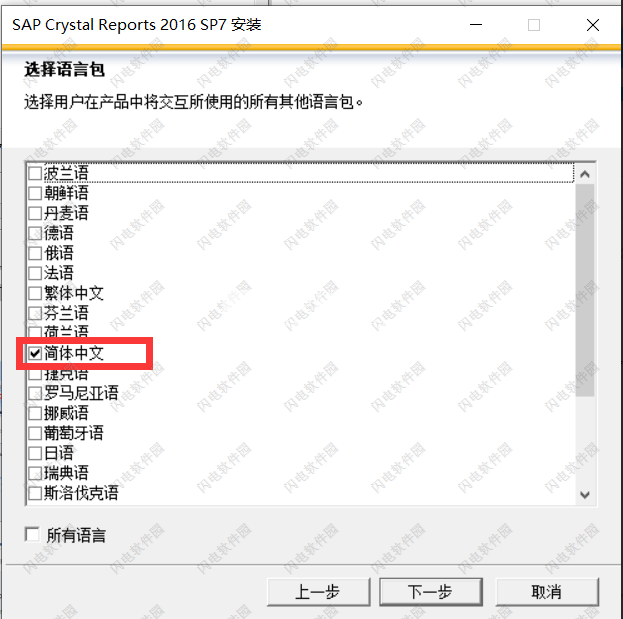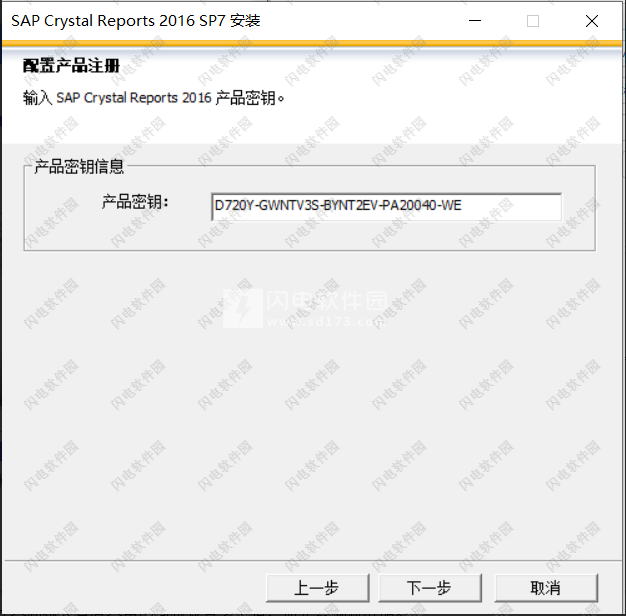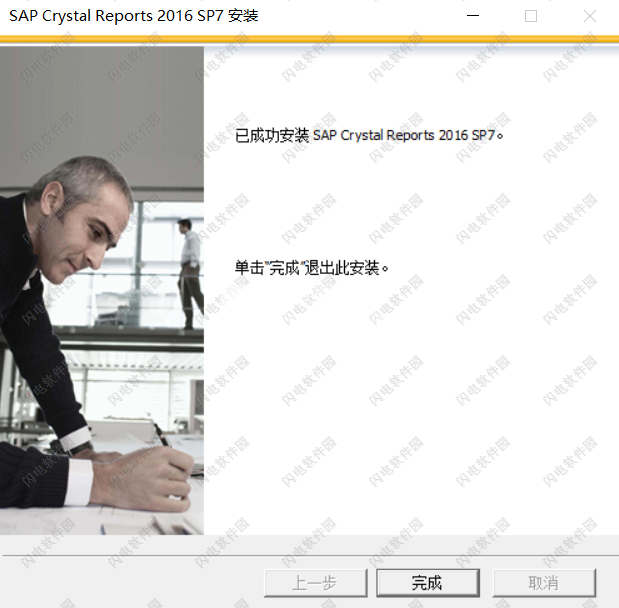8、运行享用即可
使用帮助
创建报告
在Windows中,单击“ 开始” >“ 程序” >“ SAP Business Intelligence” >“ Crystal Reports”,然后选择“ Crystal Reports 2016”。
出现“ 起始页 ”。
在“ 开始新报告” 区域中,单击“ 空白报告”。
将出现“数据库专家”对话框。
注意
您可以基于数据库文件,SQL / ODBC数据源,业务视图和各种其他数据源创建报告。
1、选择要使用的数据库
创建报告的下一步是选择数据库。在本教程中使用Xtreme.mdb示例数据库。
可以从以下链接下载Xtreme.mdb数据库: 样本的直接下载链接SAP网站上发布的信息。
将Xtreme.mdb复制到您可以访问本教程的计算机上的某个位置。
选择数据库
在“数据库专家”对话框中,展开“ 创建新连接”文件夹,然后展开“ 数据库文件”文件夹; 然后搜索 Xtreme.mdb 示例数据库。
注意
您必须使用“打开”对话框来查找Xtreme数据库。
注意
如果要在选择数据库后查看数据库和服务器属性,请右键单击“数据库专家”中的数据库节点,然后从快捷菜单中选择“属性”。
展开Xtreme.mdb 连接的 Tables节点 以查看表列表。
由于您在本教程中仅与客户打交道,因此您将选择Customer表。
选择Customer并单击>箭头将其添加到Selected Tables列表,然后单击 OK。
将出现“报表设计器”的“设计”选项卡
单击 标准工具栏上的 字段资源管理器
出现“字段资源管理器”对话框
注意
根据上次使用Crystal Reports时的显示方式,“字段资源管理器”对话框可能已停靠或处于浮动模式。有关停靠资源管理器的详细信息,请参阅 打开和停靠资源管理器。
2、报告部分
“设计”选项卡分为五个部分:报表头(RH),页眉(PH),详细信息(D),报表页脚(RF)和页脚(PF)。如果您在任何时候不确定您正在使用的报告部分,只需查看报告左侧的阴影区域,该区域始终显示部分名称或指定名称的首字母。请参阅 设计选项卡。
如果在“选项”对话框的“设计视图”区域中选中“短节名称”复选框,则报表页眉,页眉,详细信息,报表页脚和页脚节名称将分别显示为RH,PH,D,RF和PF 。如果未选中此复选框,请按照下列步骤操作:
3、插入字段
在创建新报表时,您将使用“字段资源管理器”对话框插入数据库字段。
此对话框设置为保留在屏幕上,直到您关闭它。所有可供使用的表都列在此框中。
现在,您将通过插入“客户名称”字段开始在报表上放置对象。
要插入字段
在“字段资源管理器”对话框中展开“ 数据库字段”节点,然后展开表
单击名称一次突出显示字段名称。
突出显示字段名称时,可以通过右键单击该字段并从快捷菜单中选择“浏览数据”来查看该字段的值的子集以及字段类型和大小。
单击“ 客户名称”字段并将其拖到 报表的“ 详细信息”部分。
将字段拖到报表上时,会出现一个带有箭头光标的对象框:
对象框表示您刚刚选择放置的对象。
对象框的大小近似于所选字段中数据的大小。
将对象框移动到最左侧,就像在“详细信息”部分中一样。
如果将字段向左移动太远,箭头光标将变为停止光标,表示您无法拖动远处的字段。请记住,您不能在页边距之外放置任何对象。
4、了解字段
在继续之前,请查看您在“详细信息”部分中放置的字段:
首先,对象框表示在打印报表时,将在框所在的位置显示字段值。
如果未在“选项”对话框的“布局”选项卡上选中“显示字段名称”复选框,则对象框包含Xs以指示数据库字段包含文本字符串。其他数据类型具有不同的字符表示。例如,货币数据类型由$ 55,555.56表示。
如果报表未显示字段名称,则对象框中的X数是数据宽度,即数据库中定义的字段中的最大字符数。无论报表是否显示字段名称,对象框架的宽度都是字段宽度(分配给打印字段的空间量)。最初设置为显示字段中最大字符数所需的宽度(使用为字段选择的字体)。您可以通过调整字段大小来更改此宽度。
字符或X的大小表示为字段中的字符选择的点大小。
用于显示字符或X的字体和样式(粗体,下划线等)表示为字段中的字符选择的字体和样式。在本教程的后面部分,您将学习如何更改这些属性。
行间距调整为为字段中的字符选择的点大小。
5、添加其他字段
接下来,您将在报告中插入两个附加字段。但是,这次您将使用 Ctrl-click 组合同时添加它们。
添加其他字段
在“字段资源管理器”对话框中突出显示“ 城市”字段,按键盘上的 Ctrl键,然后突出显示“ 国家/地区” 字段。释放 Ctrl键。
如果滚动字段列表,您会注意到两个字段都保持选中状态。
注意
使用Ctrl-单击组合可以选择不连续的字段范围。Shift-click组合可用于从列表中选择连续的多个字段。
拖动字段以放置它们。
当光标在报表上移动时,会出现一个对象框和箭头光标。
将字段放在“ 客户名称”字段的右侧 。
这两个字段都显示在报表的“详细信息”部分中,其顺序与“字段资源管理器”对话框中列出的顺序相同。
6、选择字段
选择字段时,对象框的右侧,左侧,顶部和底部边缘将显示一个手柄(框)。这些句柄表示该字段已被选中,因此处于活动状态。要对字段执行任何操作(更改字体,移动字体等),首先必须选择它:
将光标定位在对象框内并单击一次。出现手柄,表示已选择对象。
将光标移离对象框,然后单击窗口的空白部分。手柄消失了。
这就是选择和取消选择对象所需的全部内容。
7、调整字段大小
要调整字段大小,请按照下列步骤操作:
单击“ 详细信息”部分中的“ 客户名称”字段以将其选中。
按 Ctrl键并单击字段标题以选择两个对象。
将光标移动到字段右边缘的调整大小手柄上,直到光标变为调整大小光标。
将字段调整到右侧,直到它们的长度大约为2英寸。
8、检查你的工作
现在让我们看看报告在放置和定位三个字段时的外观。
单击 标准工具栏上的打印预览以激活 预览 选项卡。
注意
首次预览报表时,必须单击“标准”工具栏上的“打印预览”以激活“预览”选项卡。“预览”选项卡显示在“设计”选项卡的右侧。然后,您可以通过单击相应的选项卡在设计和预览报告之间切换。
您有一个客户列表报告的开头,但您仍有几个要添加的字段。
查看完报告后,单击它返回“ 设计”选项卡。
9、显示字段名称
已经讨论了场图(包含字符表示的对象框),但有时您可能希望在“设计”选项卡中看到字段名称。
显示字段名称
在“ 文件”菜单上,单击“ 选项”。
出现“选项”对话框,“布局”选项卡处于活动状
选中“ 显示字段名称”复选框,然后单击“ 确定”。
现在,在Design选项卡中,您将看到实际的字段名称而不是字符表示(X,$,#等)。
10、组合文本对象中的数据库字段
您可以在文本对象中插入两个字段,而不是将“联系人名字”和“联系人姓氏”字段添加为单独的对象。这允许您通过仅更改一个对象来控制两个字段的格式。在文本对象中插入字段时,字段会自动修剪(两边都没有任何额外的空白区域)。这很重要,因为字段是固定大小的,但字段中的数据大小可能不同,会留下不同数量的不需要的空白区域。
组合文本对象中的字段
单击 “插入工具”工具栏上的“ 插入文本对象 将光标移到报表上时,旁边会出现一个对象框。
将字段插入“ 详细信息” 部分中字段的右侧 。
拖动字段时,如有必要,“设计”选项卡会自动滚动到右侧。单击以放置对象时,将显示一个文本对象,并且“设计”选项卡的水平标尺将更改为用于编辑文本对象的标尺/选项卡选择器。如果单击报表的空白区域或字段对象,则会显示标准“设计”选项卡标尺。
在文本对象的边框上单击一次以选择它以进行大小调整。手柄出现在物体的所有侧面。
将光标移动到文本对象的右侧大小调整手柄上,并将宽度增加大约1英寸。您可能需要向右滚动并继续调整大小。
在文本对象内双击以选择它进行编辑。请注意,插入点现在在文本对象中闪烁。
在“字段资源管理器”对话框中选择“ 联系人姓氏 ”字段。请记住,您可以通过标题栏拖放来移动“字段资源管理器”对话框。
将字段拖到文本对象。
将光标移到文本对象上,直到光标变为拖放光标。
释放鼠标按钮以将字段放在文本对象中。光标现在出现在文本对象中的“ 联系人姓氏”字段之后 。
在联系人姓氏后键入逗号和空格 。
在“字段资源管理器”对话框中,突出显示“ 联系人名字”字段
将字段拖到文本对象。
将光标移到文本对象上,直到光标变为拖放光标。将光标移动到刚刚键入的逗号和空格的右侧,然后释放鼠标按钮。该字段将插入逗号和空格的右侧。
单击“ 预览”选项卡以查看刚刚放置的字段。
11、添加摘要信息
下一步是将摘要信息添加到报表中。通过添加摘要信息,您可以指定报告的作者,标题和主题,以及与报告相关的任何关键字或注释。添加摘要信息时,用户可以快速查找与报告相关的信息。
添加摘要信息
在“ 文件”菜单上,单击“ 摘要信息”。
将出现“文档属性”对话框,其中“摘要”选项卡处
在提供的文本框中输入有关报告的信息。请务必在输入标题“客户列表” 标题文本框。此信息将在本教程的下一部分中使用。
完成后单击“ 确定”。
12、添加标题
如您所见,如果没有标题,报告看起来就不完整了。虽然您可以使用文本对象添加标题,但您也可以告诉程序直接从“文档属性”对话框的“标题”文本框中获取标题信息。
添加标题
单击“ 设计”选项卡。
在Field Explorer中,向下滚动到 Special Fields并展开它。
选择 报告标题。
将光标拖到报表上。出现一个对象框。
将对象框定位在报表的页眉(PH)部分的左上角,然后释放鼠标按钮以放置对象。
单击“ 预览”选项卡或“ 刷新”以查看更改。
报表标题对象现在显示您在“文档属性”对话框的“标题”文本框中输入的标题。
13、格式化对象
现在您可以格式化报告标题。但是,这一次,您将保留在“预览”选项卡中以执行此操作。这样可以在格式化标题时更轻松地查看您的工作。
格式化对象
要使标题居中,首先需要展开“ 标题”字段,使其与报表中的数据大致相同。为此,请通过单击选择对象。
将光标定位在对象的右边缘,直到光标变为调整大小光标。拖动字段框的右边缘,直到它与“ 联系人姓名”字段对象中的数据的右边缘相同 。
您已创建一个从报告的左边缘延伸到右边缘的大字段。
在仍然选中报表标题对象的情况下,单击 “格式”工具栏上的“ 对齐中心 ”。标题位于对象内。
右键单击该对象,然后从快捷菜单中选择“ 格式字段 ”。
出现“格式编辑器”时,单击“ 字体”选项卡。
通过从“ 样式”列表中选择“ 粗体”, 并 从“ 大小”列表中选择16(或适合您使用的字体的点大小), 将报告标题设置为更大,更大胆的活动字体版本 。
通过从“ 颜色” 调板中选择“ 褐色”来更改文本 的 颜色。请注意,“示例”框显示了文本外观的示例。
完成后单击“ 确定”。
垂直调整报表标题对象的大小以适应标题的增加大小。
标题现已格式化为在报告中脱颖而出。
14、添加字段标题
如您所见,“联系人姓名”字段是唯一没有标题的字段。在本节中,您将创建一个标题。
添加字段标题
单击 “插入工具”工具栏上的“ 插入文本对象
将文本对象插入“ 联系人姓名”字段正上方的“ 页眉” 部分。
单击 格式工具栏上的下划线,然后在文本对象中键入 联系人姓名。
单击文本对象外部的光标。
“联系人姓名”字段现在的标题与其他字段标题类似。
15、保存报告
点击 保存常用工具栏上保存您的工作。
由于这是您第一次保存报告,因此将显示“另存为”对话框,其中显示将保存文件的默认目录。请注意,还会显示基于您之前定义的报告标题的默认文件名。
在“ 文件名” 框中键入Custlist.rpt, 然后单击“ 保存”。
您的报告将保存到默认目录或您选择的其他目录中。
单击“ 预览”选项卡以查看报告。
 报表设计工具 SAP Crystal Reports SP33 for Visual Studio 2022
报表设计工具 SAP Crystal Reports SP33 for Visual Studio 2022
 报表设计工具 SAP Crystal Reports SP33 for Visual Studio 2022
报表设计工具 SAP Crystal Reports SP33 for Visual Studio 2022