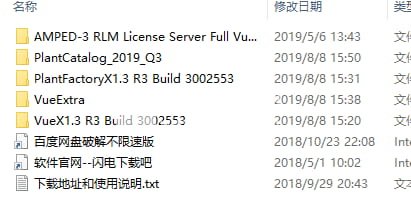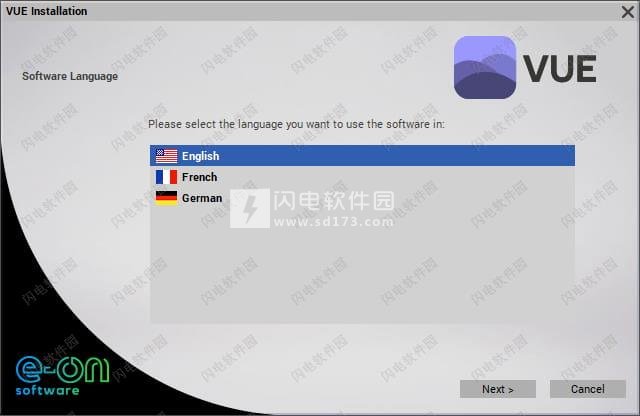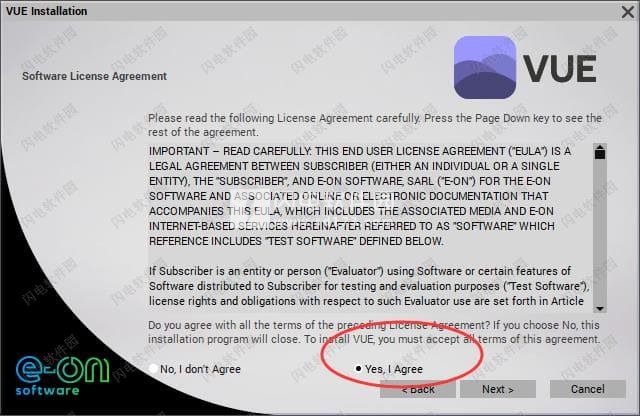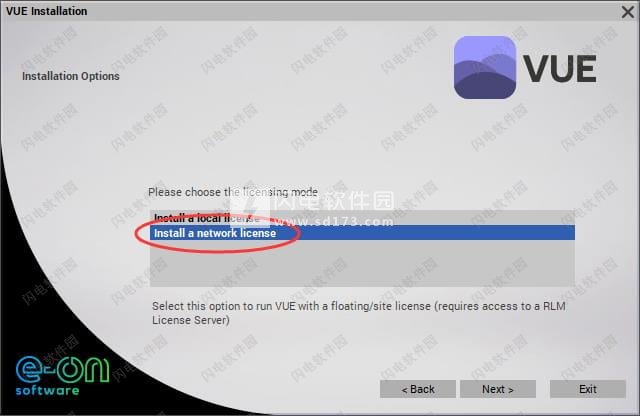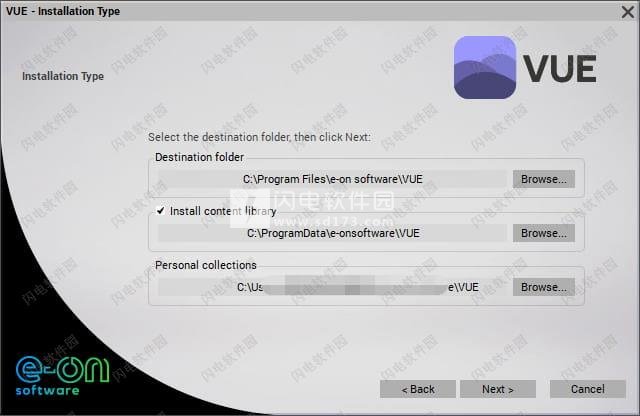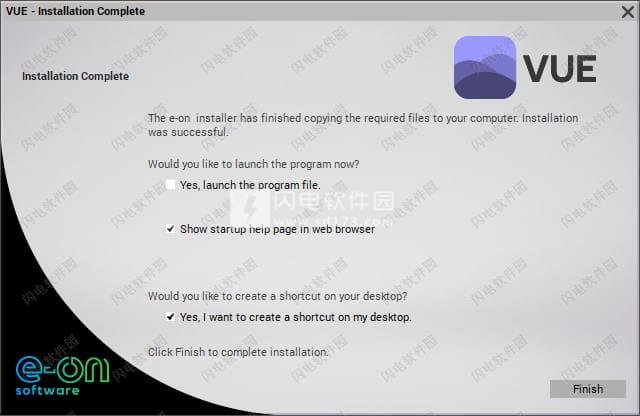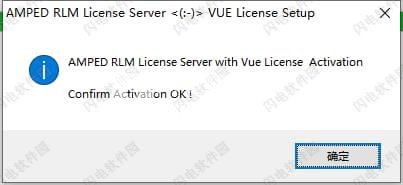Eon Vue2019破解版是一款非常专业的3D场景设计制作软件,它包含了丰富的渲染功能如体积效果,发光材料,镜头光晕,恒星和行星,岩石等等!优化的界面设计,不管是实用性、易用性还是生产力和性能方面都得到了很好的优化提升,让您可以在几秒钟就设计制作出一
Eon Vue2019破解版是一款非常专业的3D场景设计制作软件,它包含了丰富的渲染功能如体积效果,发光材料,镜头光晕,恒星和行星,岩石等等!优化的界面设计,不管是实用性、易用性还是生产力和性能方面都得到了很好的优化提升,让您可以在几秒钟就设计制作出一个出彩的3D场景效果,在地形方面,带来全面灵活的地形建模技术,不管是多复杂或者是任意类型的地形你将能够完成详细的创建,支持无缝添加无限的细节,并保证其最终效果的真实性,高度场地渲染速度也是非常给力,相信绝对不会让你失望的。当然在渲染方面,完全可定制的CPU Ray-tracer和混合GPU / CPU Path跟踪器两款渲染引擎拥有最高端的性能和功能,不管是从速度还是任意数量的多边形都不在话下。使用软件,如果你有需要,你可以自由到处场景中每一个单独的元素,例如一个植物 、岩石、地形、生态系统群体、灯光等等,支持的文件格式也丰富多样,方便大家后期使用,全面掌控全局,本次小编带来破解版下载,有这方面需要的朋友欢迎到本站下载体验!

功能特色
1、地形
VUE集成了灵活而强大的地形建模技术。从创造完整的行星到无限详细的地形景观,VUE让你满意!
创建水文和热模拟,手动实时雕刻它们,甚至为参数设置动画。程序性地形提供无限的细节; 将相机移近,可以无缝添加更多细节。
与程序性地形一样,Heightfield Terrains基于功能图,但在固定分辨率网格上烘焙。为您的地形提供更多灵活性和 真实感。Heightfield Terrains 渲染速度也快得多!
2、植被
VUE附带了一个巨大的植物库,由超过170种植物组成,从高清植被到低分辨率。定期添加更多物种1。
VUE植被技术确保您添加到场景中的两个植物不会相同,从而使您免受核心植被建模任务的影响,并为您的场景添加更多细微之处。
植物编辑器可让您轻松自定义任何植物,并允许您创建自己独特的植物物种。VUE还会自动为您制作植物动画,以便它们在微风中轻轻摇曳,或在强风中扭曲和弯曲!
VUE本身与完全程序化的PlantFactory文件格式兼容,可以生成高质量的英雄树以及远处的植被。VUE可以为所有暴露的植物属性(例如,健康,季节性或任何其他已发布的植物参数)设置动画。
3、生态系统
借助e-on的专利生态系统技术,您可以轻松地将数百万植物,树木,石头和其他物体填充到您的场景中,以实现前所未有的自然复杂性和细节水平,同时保持VUE的性能和显示平稳运行。
生态系统不仅仅在表面上随机散布物体。相反,我们的技术根据您定义的自然规则决定将它们放置在何处。
此外,生态系统画家可让您以交互方式在任何表面上绘制生态系统。
4、云与大气
简单地说,VUE拥有市场上最先进,完整和完全程序化的大气引擎。将任何网格转换为云,从头开始创建复杂的大气,或使用任何预定义的大气层,创建行星云层,并将独立云或完整云层导出为openVDB *。
您可以轻松控制云的整体形状,从羽毛状到丛状,并创建具有尽可能多的重叠光谱云层的天空,以获得复杂且难以置信的逼真的cloudscapes!
5、灯光
VUE提供的照明了多种选项,创造了惊人的室外和室内景色,包括一个科学准确的测光气氛/光模式,切削刃全局照明和间接照明引擎,HDR图像照明,一套完整的光源类型与光线追踪和映射软阴影和功能齐全的镜头光斑编辑器。
6、物料
自然3D环境的创建需要高度复杂的着色器,可以响应高度或坡度,无缝覆盖任何地形,并展示足够的细节,无论是从远处还是从近距离看。
VUE采用着色系统,针对数字自然的挑战进行了全面优化。通过使用三种类型的材质编辑器,您可以有效地创建从简单的位图纹理到动态响应环境的复杂多层程序材料。
VUE完全符合PBR Metalness工作流程,并包含一个镜面到金属转换器。
7、渲染
VUE提供2个渲染引擎:完全可定制的CPU Ray-tracer和混合GPU / CPU Path跟踪器。这两款渲染引擎都融入了当今所有的高端功能,但却能够快速有效地处理巨大的多边形数量。
以立体声,360°VR全景图,VR180渲染场景,在任何符合立体声的平台(例如Youtube)或Occulus Rift,HTC Vive,Nvidia 3DVision,Sony PSVR,Google DayDream,Google Carboard等设备上播放等等
为了获得更多的艺术自由,VUE还包括一个功能齐全的非真实感渲染着色器,可以分析渲染以创建风格化的艺术作品。
8、积分
因为我们知道我们的工具将在您的管道中找到更大的武器库,我们确保您在VUE中所做的不仅仅是保持VUE,而且您在VUE之外所做的事情可以无缝导入。
VUE既可以作为独立软件包安装,也可以作为3ds Max,Maya,Cinema4D或LightWave的插件安装。使用随附的转换工具,可以使用任何渲染器渲染VUE场景,例如RenderMan,Arnold,Octane,VRay Next,Corona等。
VUE具有可扩展的体系结构,可以使用Python跨平台标准对应用程序脚本进行编程。
使用GoZ轻松地与ZBrush交换几何体(地形作为四边形,其他网格作为三角形)。
摄像机动作可以导入和导出为.FBX以及Nuke .CHAN文件。 - 这只是表明VUE在您的工作流程中的适用程度!
9、出口
VUE可以让您导出场景的每一个资产:植物,岩石,地形,生态种群,程序材质,摄影机路径,灯光,云层,独立云和甚至是全场景,在各种各样的文件格式,如FBX, Alembic,OpenVDB,3ds,Collada,Ptex等。您可以控制每个实例的详细级别,也可以全局控制。除此之外,天空可以导出为HDR天幕或天空。
10、合成
VUE提供广泛的多次传递渲染选项。事实上,每个渲染元素,每个图层,每个材质和每个对象都可以分配一个单独的传递。VUE在高动态范围内生成所有多次渲染渲染,包括所有对象,云和图层蒙版,渲染组件,环境遮挡,阴影,反射,大气贡献等。多次渲染可以导出为EXR 32位文件传递以高动态范围格式存储。
软件特色
1、生产证明*
因为我们知道我们的工具会在您的管道中找到更大的武器库,所以我们确保您在PlantFactory中所做的工作不仅仅停留在PlantFactory中!
使用PlantFactory创建的工厂可以使用导出格式导出到任何3D应用程序,例如Alembic,FBX,3DS,OBJ,C4D,LWO等。
植物出口完全装配,完全纹理化,具有UV地图和位移,以及所有LOD。微风或风动画植物可以导出为完全装配的网格或动画顶点云(MDD样式)。
您可以直接在目标3D应用程序内微调装配网格植物的动画。
PlantFactory还提供各种出口预设,为特定主机应用程序定制。这些预设包括3ds Max,Maya,Cinema4D,LightWave,Modo,ZBrush,Unity,Unreal,Blender等的导出......
2、PlantFactory + VUE
当与VUE结合使用时,PlantFactory将完全集成和扩展软件,以便您可以直接从VUE访问PlantFactory的工厂编辑功能,并使用VUE工具影响PlantFactory植被。
此外,当在VUE内部使用时,PlantFactory会创造出独特的植被 - 即同一物种的两种植物看起来不会完全相同。PlantFactory植物也在微风中摇摆,或在强风中扭曲和弯曲。
PlantFactory植物将通过动态LOD系统自动调整其分辨率与距离,使其成为您作品中Hero植物,前景,中景和背景放置的完美选择。
PlantFactory植被可以直接在VUE Plant Editor中编辑。可以将工厂图中的特定参数提取到工厂编辑器,以创建简化的高级控件,并促进工厂编辑过程。
最后但同样重要的是,与任何VUE组件一样,PlantFactory工厂将与EcoSystem™技术无缝协作,创造包含数百万种独特植物的景观!
3、季节性
PlantFactory的一个关键特征是能够动态设置全球植物特征,如植物年龄,健康状况和季节性。
这些特征可以驱动TPF图中的任何节点或节点集,以添加更完整的工厂定义和真实性。
4、完全控制和无限可能性
在PlantFactory创建的植物以三种不同的方式建造 -
1)像画家一样! - 通过手动绘制所需植物的形状:
在手动模式下,您只需使用鼠标(或平板电脑)绘制分支。每次鼠标描边后,节点图自动重新生成。绘制完成后,您可以访问每个绘制的元素,并使用图形参数轻松微调它的每个方面,甚至可以使用标准操作Gizmo在视觉上修改几何体。
2)像建筑师一样! - 通过组装现成的组件:
组件方法是植被建模的最快速,最简单的方法。PlantFactory附带了用于树干,树枝,树叶,水果等的预制组件库。组件具有完全纹理,UV映射,移位和预动画。只需选择您要使用的组件,TPF就会智能地将其添加到图表中并自动连接其参数,而无需您进行任何进一步的操作。
3)像老板一样! - 通过使用节点的过程图从头开始构建所有内容:
使用节点图,您可以从简单的几何节点构建工厂。每个几何节点都具有多个参数,您可以调整和组合这些参数以实现所需的外观 可以使用其他节点提取和控制这些参数中的每一个(例如,您可以将叶子的大小和颜色链接到植物的年龄)。您甚至可以创建简单的界面来控制工厂:通过发布图表的特定参数,您可以对工厂的复杂属性提供高级控制。
安装破解教程
1、在本站下载并解压,如图所示,得到以下内容
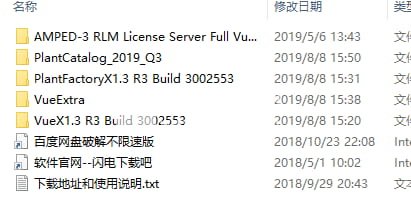
2、根据需要选项一个程序安装,例如打开VueX1.3 R3 Build 3002553文件夹,双击Setup (Win).exe运行,语言选择English,
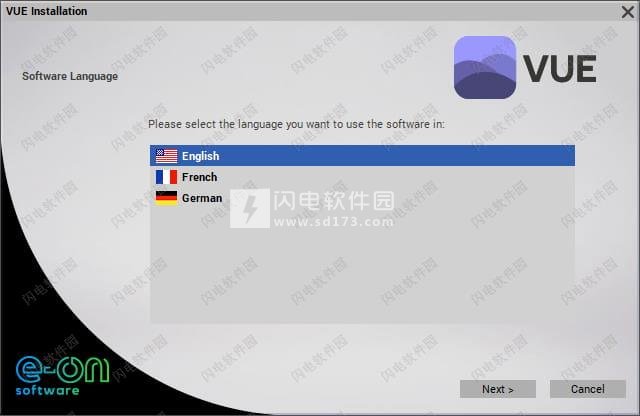
3、勾选yes,i agree,点击next
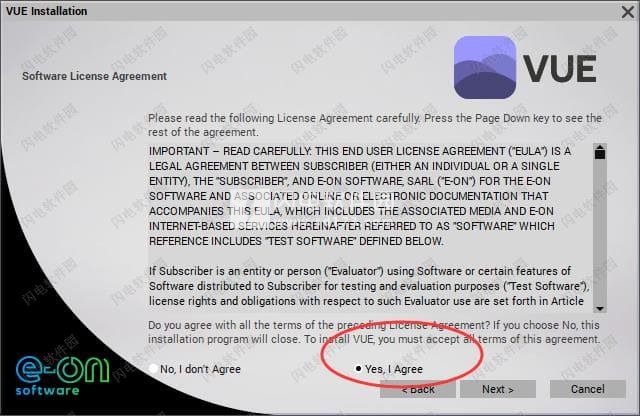
5、选择许可证类型,点击next
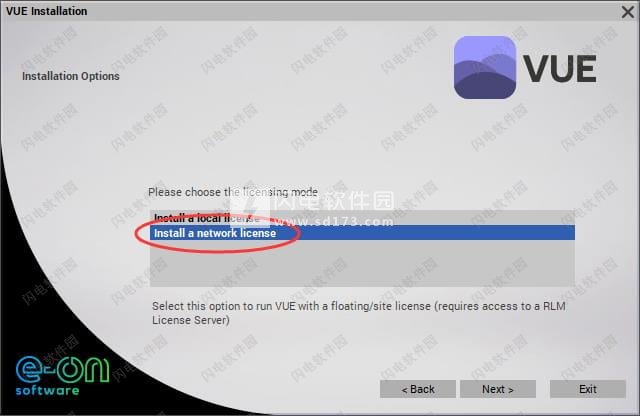
6、选择安装路径和相关内容安装路径,点击next
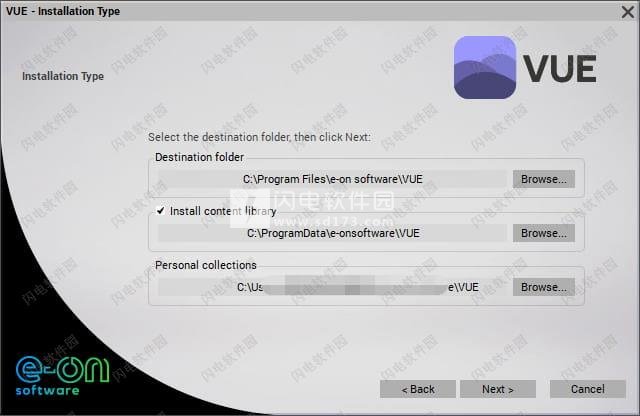
7、安装完成,点击finish
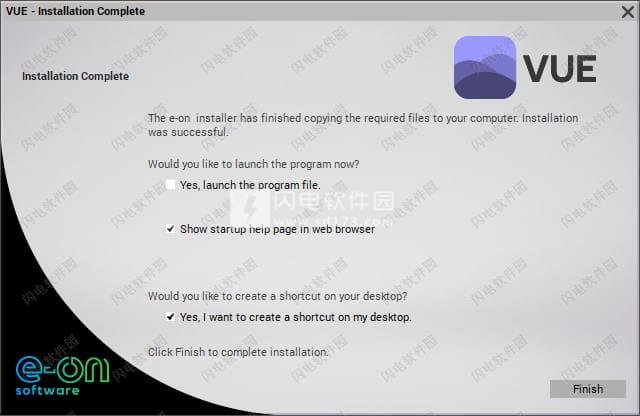
8、打开AMPED-3 RLM License Server Full Vue Setup文件夹,管理员身份运行AMPED-3_RLM_License_Server_Full+Vue_Setup.exe,如图所示,密码输入countryboy

9、继续点击next直到安装完成
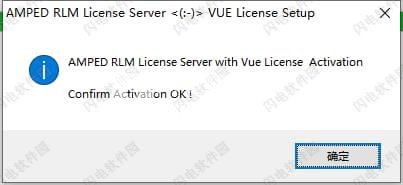
使用帮助
3D视图
这些是位于界面中间的大窗户。这是您构建场景的地方。默认情况下,这些窗口显示场景的四个不同视图:顶视图从上方显示场景,前视图显示场景,就像从正前方看它一样,侧视图就像看着它一样从右边开始。由于所有这三个视图都是正交投影,因此它们也称为正交视图。它们非常适合移动,旋转和调整物体。最后一个视图是右下角视图,是主摄像机视图。它显示场景的预览,如从相机中看到的。如果您移动摄像机时代,您会注意到此视图以交互方式更改。此视图使您可以最好地处理图片框架和合成。
选择聚光灯或二次聚光灯时,主摄像机视图也可用于从此光源原点查看场景并调整灯光。
1、活动视图
在任何给定时间,其中一个视图都有一个突出显示的标题栏。这是Active视图。键盘操作(例如,用箭头指示)将始终指向活动视图。只需单击视图即可将其激活。
2、最大化/调整视图大小
您可以通过双击视图的标题栏随时最大化3D视图。如果您不喜欢4视图布局,您可以最大化主视图,并在那里做所有事情。这是个人喜好的问题。您还可以通过单击顶部工具栏中的切换当前视图/四视图图标(口1)或选择相应的菜单项显示IToggle当前视图/四个视图和显示| Maximizelxx View.To切换回到最大化视图。
4个视图,只需再次执行此操作。可以通过使用右/ Ctrl鼠标按钮单击并拖动它们来移动视图。您还可以在拖动时按住Control来放大或缩小它们。此外,主摄像机视图可以是通过Shift拖动它来平移它。
当鼠标光标位于窗口分隔符的顶部时,光标会发生变化,表示您可以单击并拖动以修改视图的比例。拖动鼠标时,状态栏中会显示各种视图之间的比例。拖动鼠标在视口外部恢复以前的设置。
3、全屏模式
通过按Alt-Enter,您可以最大化视图端口,以便它们填满屏幕,为视图端口提供所有可用空间。在此模式下,菜单栏和其他工具栏被隐藏,但您可以还原再次按Alt-Enter键进入标准布局。激活全屏模式后,可以通过弹出菜单访问所有菜单命令。
工具提示
如果让鼠标光标停留在界面上,将弹出一个工具提示,告诉您光标下的内容。这适用于图标,对象属性和时间轴面板中的控件,以及视图中的对象。后者对于找出单击时选择的对象特别有用。
查看显示选项
buon出现在altheviews的标题栏上。点击这个按钮displayapopup菜单,可以自定义该视图的行为。
此菜单中的选项包括:
.Maximize / Restore:选择此命令可在所有视图都显示时最大化视图
当视图当前最大化时播放或切换回4个视图。这与双击标题栏相同。
在此选项后面是可用于修改视图类型的视图类型列表。检查显示在当前视图类型的前面:
·顶视图:选择此选项可使视图从上方显示场景,
·前视图:选择此选项可使视图从正面显示场景,
·侧视图:选择此选项可使视图从侧面显示您的场景,
·主摄像机视图:选择此选项可使视图显示通过当前活动摄像机看到的场景,
·透视视图:选择此选项可使视图从与活动摄像机无关的视点以透视方式显示场景。如果选择此视图,标题栏上会显示几个不同的图标。(@ a-)最右侧的图标在透视图和主摄像机视图之间切换。右起第二个图标有两个功能:复制当前视图以激活摄像机视图或在新摄像机中存储当前视图。
与视图中对象的显示质量相关的选项:
·线框盒:最不详细,但也最快,
·填充盒:与线框盒相同,但盒子是实心的,
·线框:当你想透过物体看时很有用,
·平面阴影:几乎和平滑阴影一样好,只有一点点快,而且·平滑阴影:最好的质量,也是最慢的。这是默认值。
。交互式路径跟踪:使用交互式路径跟踪器渲染器。请注意,这将暂时关闭所有视口中的OpenGL氛围预览。
此设置充当视图中对象的最大显示质量。例如,如果球体具有“线框框”显示质量设置,并且视图具有“线框”显示质量设置,则球体将显示为线框框。当然,由于显示质量选项是为每个视图独立定义的,因此您可以在线框中使用另一个视图,并使用另一个视图。
第二组选项与视图的雾设置相关:
·在视图中显示雾:此选项为视图打开OpenGL雾。 雾可用于提供有关物体距离的其他信息。 选择此选项后,雾密度选项变为可用。
·大气密度:选择此选项时,OpenGL雾的密度将自动与场景中雾的密度尽可能接近。
·调整雾密度:此选项仅在密度大气压时可用
没有选择tions。 它允许您手动调整雾的浓度。 如果选择此选项,鼠标光标将变为上下箭头。 单击视图并向上或向下拖动鼠标以增加/减少雾密度。
。刷新天空:如果您进行了任何更改,此选项会刷新天空。
下一组包含一个或两个选项,具体取决于当前视图是主视图还是正交视图之一:
·仅显示活动层中的对象:此选项将隐藏视图中不在当前活动层中的所有对象。虽然对象没有出现在视图中,但它们仍然在场景中并将被渲染(除非它们被禁止渲染)
和任何其他对象一样。当场景变得复杂时,此选项很方便,因为它使您只能在视图中显示属于您在给定时间处理的图层的对象。使用不同的预览选项有助于通过不同地隐藏或显示项目来对场景进行排序
·框架导板...:此选项仅在主摄像机视图中可用。如果选择此选项,将弹出“框架参考线”对话框,以便您配置安全区域和可视指南。
·Zoom Extents Selected:此选项用于Space Navigator。
以下是照明选项:
·场景光源:如果选择此选项,场景中的前8个灯光将用于点亮3D视图。如果未选中,则3D视图从放置在查看者左肩顶部的源获取其光。
·阴影:此选项仅在主摄像机视图中可用。如果选择此选项,则放置在地面上的对象会在其上投射垂直阴影。这很有用,因为它可以更好地了解地面上物体的高度。
主视图的“显示选项”菜单提供了一些其他选项:
·显示最后渲染:在准确查找/放置对象时,这是一个非常棒的选项。它的作用是在最后渲染图片顶部的视图中绘制对象。因此,您可以在真实渲染的基础上获得对象的OpenGL预览!此选项可以显着减慢未配备OpenGL优化视频板的计算机上的3D显示速度...
·仅显示选定对象:此选项仅在上述选项为
体健。因为对象通常以OpenGL的形式显示为平滑阴影,所以它们将掩盖背景中的图片。要查看背景,您必须将所有对象转换为线框,或手动隐藏它们。此选项的作用是隐藏未从主视图中选择的所有对象,以便您可以在后台查看渲染而无需执行上述操作。
·显示3D视图:选择此选项可显示OpenGL 3D视图。
·显示颜色通道:选择此选项可显示最后一个颜色通道的颜色通道
dered图片。
·显示Alpha通道:选择此选项可在最后渲染的图片中显示Alpha信息。
·显示深度通道:选择此选项可在最后渲染的图片中显示深度信息。
。 Non Photo-ReallstIc渲染:选择此选项可启用此渲染功能。
·Dlsplay Multl-Pass,Masks和G-Buffer:选择此选项可显示不同的Multil Pass渲染组件,掩码或G-Buffer的内容(此选项仅适用于
如果您已启用多次传递,掩码或G缓冲区信息的渲染,则能够进行。
这也允许您显示任何诊断缓冲信息。
4、保存默认视口配置
一旦您自定义了30个视图(通过选择上面显示的显示选项,或者在给定视图中激活交互式路径跟踪器),您可以保存配置 -
默认情况下,使用菜单项“保存当前Vlewport Conflguratlon As Default”,在“显示”菜单中。视口配置也保存在场景中。如果加载使用不同视口配置的场景,VUE将允许您在场景配置和默认vlewport配置之间进行选择。
请注意,由于Path Tracer的资源占用情况如何,您可以决定在加载场景时应该关闭它,无论您在默认视口配置和加载场景的视口配置中存储的设置如何。请参阅VUE的“显示选项”中的“重置交互路径跟踪器”选项。
5、快速渲染
单击视图标题栏中的Qulck Render图标()以快速渲染视图。渲染将始终在vilew内部进行,并始终使用in-进行
如果视图是正交视图,将使用正交相机并且将禁用所有大气效果。
默认情况下,使用Prevlew预设渲染质量完成快速渲染。但是,如果您长按图标,则会出现一个菜单,让您选择要用于快速渲染的预设渲染质量。
 3D景观软件 Eon Vue R3.1 Build 3002622\PlantFactory & Extra 2019
3D景观软件 Eon Vue R3.1 Build 3002622\PlantFactory & Extra 2019
 3D景观软件 Eon Vue R3.1 Build 3002622\PlantFactory & Extra 2019
3D景观软件 Eon Vue R3.1 Build 3002622\PlantFactory & Extra 2019