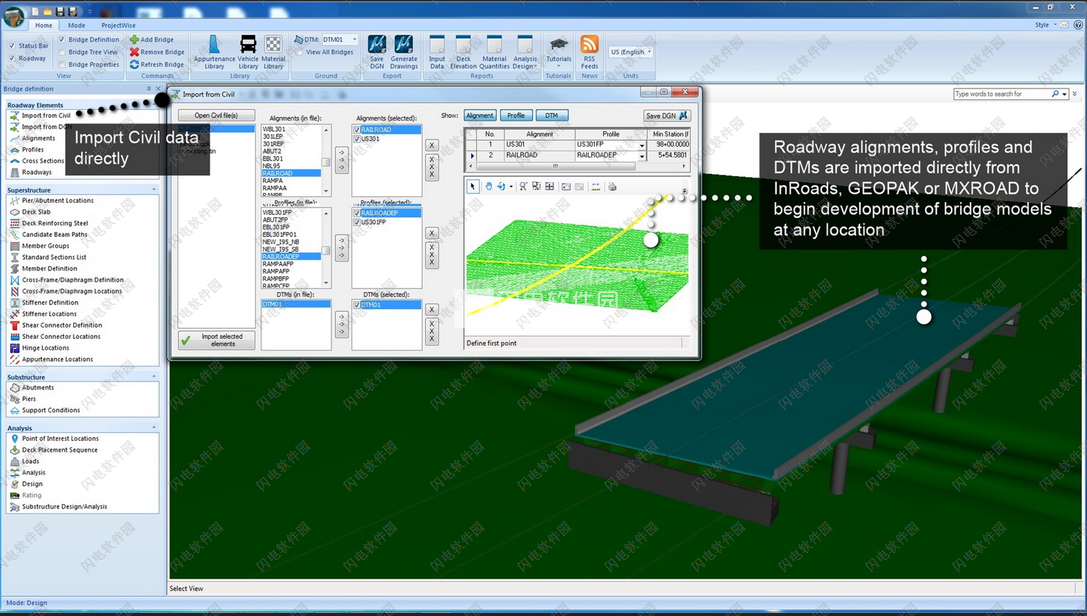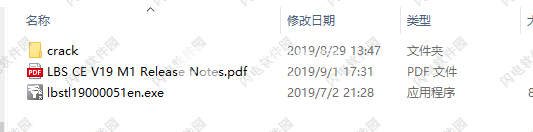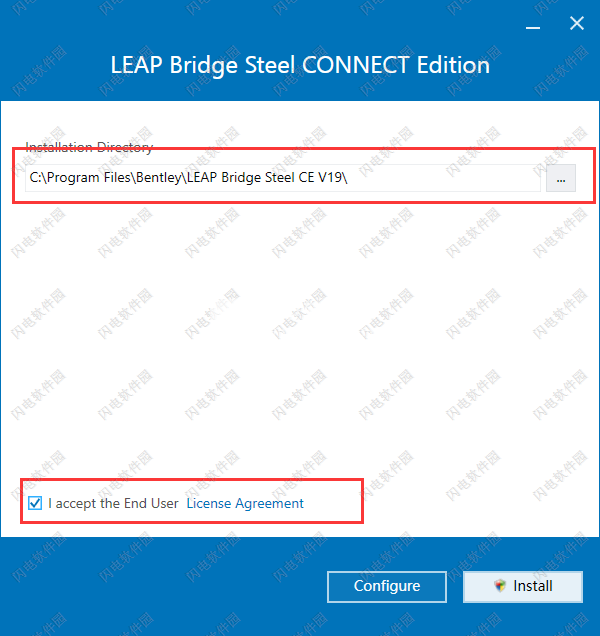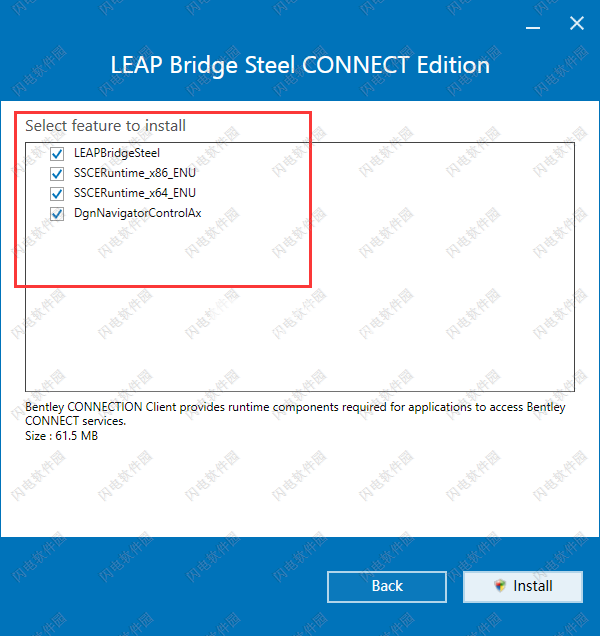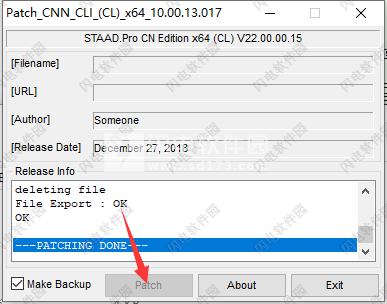体验桥梁上下部结构的即时三维可视化。可视化设计效果,并在您工作时快速验证建模输入。使用实体和透明视图选项查看剖面、立面和截面视图,帮助探索含复杂几何图形的区域。
4、耐心等待安装完成,然后卸载连接和顾问客户端,使用ccleaner清理注册表,重新启动并安装旧连接和顾问文件(Setup_CONNECTIONclientx64_10.00.13.017.exe和Setup_CONNECTAdvisorx64_10.01.00.130.exe)关闭客户端并运行staad.pro.cn.edition.x64。
5、管理员身份运行crack中的staad.pro.cn.edition.x64.(cl).v22.00.00.15-patch.exe,点击patch按钮
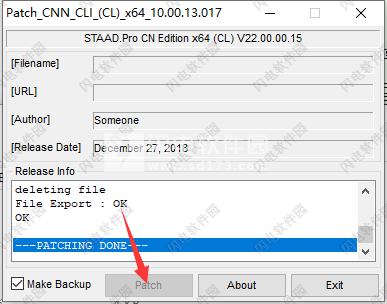
使用帮助
一、生成图纸
生成图纸命令提供了以MicroStation DGN格式创建基本图纸视图的方法。 目前,可以对平面图,框架平面图和沿桥的选定横截面进行绘图。
可以从主LEAP Bridge Steel功能区菜单访问Generate Drawings命令。 选择后,将出现如下所示的对话框。
生成图纸对话框
下面描述不同项目的功能。
生成图纸
选择完成后,按此按钮可生成所需的图纸,如下所述。
绘图级别
按此按钮可访问下面显示的“级别设置”对话框。对于每个绘图组件,从各个下拉列表中选择所需的级别。
级别设置对话框
绘图选择
从下面显示的列表中,选择要生成的图纸。选项包括计划,框架计划和桥梁横截面。
通过将鼠标悬停在Bridge Cross Section项目上并按下鼠标右键,可以选择多个横截面。使用鼠标左键选择“添加横截面”。将出现如下所示的弹出对话框。
输入从桥的起点引用的横截面距离,然后按OK按钮。横截面将添加到图纸选择列表中。
图纸清单
此列表将显示在按下“生成图形”按钮后创建的所有绘图DGN文件。检查所需的图形,预览将显示在主视图窗口中。
图纸路径
要选择包含图形文件的文件夹的路径,请按按钮。从资源管理器窗口中选择文件夹。
种子路径
要选择将用于创建图形文件的种子文件的路径,请按按钮。从资源管理器窗口中选择DGN文件。
取消
按“取消”退出命令。
二、甲板高程
甲板高程命令提供了生成甲板两种类型的甲板高程报告的方法。 一个是施工高程报告,显示成品模型的甲板高程。 第二个是熨平板高程报告,它将选定的静载情况添加到施工高程。
可以从主LEAP Bridge Steel功能区菜单访问Deck提升报告。 按下Deck Elevation Report按钮时,将出现如下所示的对话框。 在这里,您可以选择不同的方式来指定沿桥梁高程产生的增量,哪些参考,例如甲板边缘,梁线等,将用于纵向位置,以及将使用哪些载荷工况 生成熨平板高度。
甲板高程对话框
下面描述不同输入项的描述。
横向线,沿对齐线
有两种选择:1。点数/跨度:输入跨度内均匀间隔点的数量,以生成高程。
2.间距:输入点之间的间距。
3.开始:从下拉列表中选择要报告高程的起始支持,并从支持中输入可选的偏移量。 默认是第一个支持。
4.结束:从下拉列表中选择要报告高程的末端支撑,并从支持中输入可选的偏移量。 默认值是最后/结束支持。
纵向参考
有几个功能可用作报告甲板高程的纵向参考。 任何这些引用都可以与其他引用结合使用(即,您可以在一个报表中一次使用多个引用)1。对齐〜在此处添加文本〜
2.甲板边缘〜添加文字〜
3.Member CL~添加文字〜
附属物
〜在这里添加文字〜
参考文献列表
〜在这里添加文字〜
可用于熨平板高度的装载箱
〜在这里添加文字〜
三、材料数量报告
“物料数量”报告命令提供了按上层结构和子结构生成物料数量报告的方法。 对于每个报告,报告按组件细分。 可以为用于生成成本估算的不同材料输入成本信息。
可从主LEAP Bridge Steel功能区菜单访问材料数量报告。 选择时,将出现如下所示的对话框
材料数量对话框
下面解释了不同的项目。 上半部分显示了模型中使用的所有上层建筑混凝土和钢材。 下半部分显示了下部结构混凝土和其他下部结构相关项目。
货币
从下拉列表中选择货币。目前可提供美元和加元。
上部结构混凝土
列出了模型中使用的所有上层建筑混凝土类型。通过突出显示列表中的材料并在价格:编辑字段中输入成本,为每个成本分配成本。如果使用公制单位,则单位为每立方码或立方米。
上部结构钢
列出了模型中使用的所有上部结构钢种。通过突出显示列表中的材料并在价格:编辑字段中输入成本,为每个成本分配成本。如果使用公制单位,则单位为每磅或千克。
子结构混凝土
列出了模型中使用的所有子结构混凝土类型。通过突出显示列表中的材料并在价格:编辑字段中输入成本,为每个成本分配成本。如果使用公制单位,则单位为每立方码或立方米。
轴承
输入每个轴承的成本。
栏杆
输入模型中使用的任何栏杆的每线性英尺(或米)的成本。
生成
按Generate生成物料数量报告。将出现类似于下面所示的报告。
取消
按“取消”退出物料数量报告命令。
四、道路元素命令
LEAP Bridge Steel Roadway Element Commands提供了用于定义桥梁模型所基于的核心几何元素的工具。
几何元素包括对齐,轮廓和横截面。
Roadway命令组装对齐,轮廓和横截面以定义将定义桥面板的表面的道路表面。
1、阅读Civil
您可以使用Read from Civil直接读取此信息,而不是手动指定对齐,配置文件和交叉部分信息。
单击“从Civil读取”时,会出现一个对话框,允许您指定某些Bentley Civil文件(包括* .gpk,*。alg,* .tin,*。fil,* .dtm)。
因此可以直接读取信息并将选择信息加载到对齐,配置文件和交叉部分对话中,从而节省再次输入信息的时间。
阅读CivilDialog
在道路元素组中选择从Civil下读取时打开。
打开Civil文件
打开Civil文件可以打开Civil,Geopak(GPK,TIN),InRoads(ALG)和MXRoad中的不同文件。打开一个民用文件后,应在列表框中看到特定的民用格式,激活后将填充对齐,配置文件或DTM(地面)列表.Drag想要对齐,配置文件或DTM,并使用复选框选择他/他们。
对准
对齐按钮显示从列表框中选择的对齐方式。
轮廓
配置文件按钮显示从列表框中选择的配置文件。
DTM
DTM按钮显示从列表框中选择地面。
保存DGN
以下按钮直接和准确地将对齐,配置文件或地面(DTM)2D模型保存到Microstation DGN文件格式,包括图层。
闽站
此选项显示选定对齐的最小站点。
最大站
此选项显示选定对齐的最大站。
读取所选元素
此选项读取将要创建的桥模型中的选定对齐,配置文件,DTM。按Open CivilFile(s)按钮将显示“打开文件”对话框。
导航到所需文件的位置,然后从.gpk(GEOPAK对齐),.tin(DTM),。alg(InRoads对齐),。fil(MXRoad对齐)中进行选择。请注意,如果存在多个选择,则可以使用多个选择。打开文件后,它们将显示在“打开Civil文件”按钮下的列表中。单击每个文件将导致对齐,配置文件或dtms按名称显示在对齐(文件中)列表中;配置文件(在文件中)或DTM(在文件中)列表中。要选择对齐,配置文件或DTM,请突出显示它并按下按钮。所选项目将显示在对齐中(已选中,(配置文件(已选择)或(DTM(已选择)列表。通过选中元素的最终选择)元素名称旁边的相应复选框。
2、从DGN阅读
从DGN读取命令允许从2D或3D MicroStation文件导入线性几何图形,以用作LEAP桥梁钢线对齐或波束
打开DGN
选择Open DGN按钮并导航到.dgn文件的位置。 选择所需的文件,其内容将显示在视图窗口中。
读
使用光标选择要读取的所需几何元素,然后按“导入”按钮将它们添加到要导入的元素列表中。 要选择多个元素,请使用Ctrl / Shift键组合。
好
按OK键接受读取的几何元素,以便在LEAP Bridge Steel中作为对齐(AlignmentCommand)或Beam Paths(参见Candidate Beam Path和Member Groups命令)。
取消
按“取消”退出命令而不保存。
3、路线
Alignment命令允许用户直接从计划中输入桥接几何。
该程序使用实际布局几何来帮助用户定义分析模型。 设计者必须确定适合的分析长度。
当桥梁在道路曲线上和/或包括倾斜支撑时,支撑之间的距离可以变化,从而使得分析模型难以定义。 LEAP Bridge通过计算桥梁中心线之间的距离来协助设计师。
默认情况下,LEAP Bridge沿N 90 Ebearing创建直线对齐。 创建,删除或修改段时,桥布局线中的所有前置站段都会自动调整,从而保持相对于其后台邻居的各个段长度和角度。
添加对齐
要创建新对齐方式,请按文件夹图标。当对齐列表中出现编辑框时,接受默认成员组名称或输入新成员组名称,然后按Enter键。
删除对齐
通过突出显示列表中的所需对齐来删除对齐。然后单击位于对话框顶部的红色x(删除按钮)。
添加细分
通过选择位于窗口左上角的添加段按钮来添加新段。然后可以通过将其保持为切线的默认设置或将其更改为曲线来修改该段。
删除细分
通过选择位于对齐对话框顶部的删除段按钮来删除段。
起点站
标记为开始站的文本框位于窗口顶部,用于定义桥接对齐的起始站。
对齐领带
LEAP Bridge Steel可以将计划视图数据保存到CAD格式。用户可以选择将保存的数据绑定到状态平面坐标,方法是标识沿对齐的位置,并通过单击“坐标关系”按钮以打开“坐标”对话框来指定适当的坐标值。
保存DGN
以下按钮将直接和准确地保存Alignment(s)2D模型到Microstation DGN文件格式,包括图层。将DGN文件保存在所需位置,导出成功后,您可以浏览tofile位置并在Microstation中打开/查看。
协调领带
单击位于对齐对话框右上角的标记坐标系的按钮将导致打开一个小窗口。在这里,用户可以输入北向和东向坐标。按下“确定”按钮将关闭窗口以保存更改,而按“取消”按钮将关闭窗口而不保留任何更改。
分割
此不可编辑字段显示对齐的段号。
形状
从下拉列表中选择段是切线还是曲线。通过允许用户在切线对齐或曲线对齐之间进行选择来定义对齐的形状。
开始方向
输入细分的起始方向。
半径
输入曲线段的半径。
终点站
输入细分的结束电台。
螺旋形
输入曲线段的螺旋输入。
螺旋出来
输入曲线段的螺旋输出。
感
从下拉列表中选择曲线感(左或右)。
好
按此按钮接受定义并退出对话框。
取消
按此按钮退出对话框而不保存更改。
 钢筋桥梁设计、分析和评估软件LEAP Bridge Steel CONNECT Edition V19 破解版
钢筋桥梁设计、分析和评估软件LEAP Bridge Steel CONNECT Edition V19 破解版
 钢筋桥梁设计、分析和评估软件LEAP Bridge Steel CONNECT Edition V19 破解版
钢筋桥梁设计、分析和评估软件LEAP Bridge Steel CONNECT Edition V19 破解版