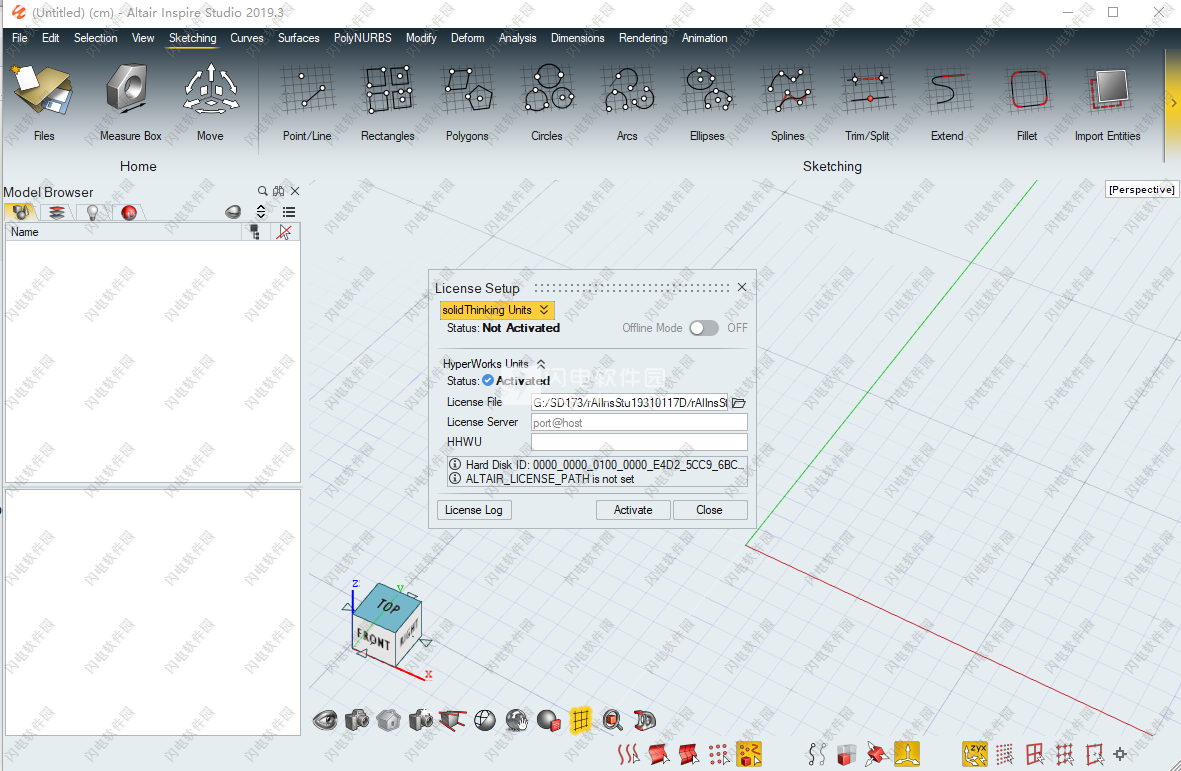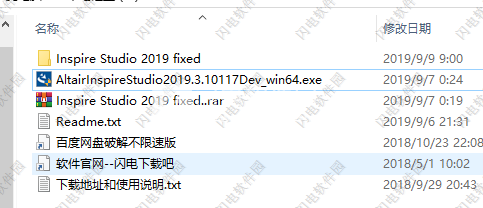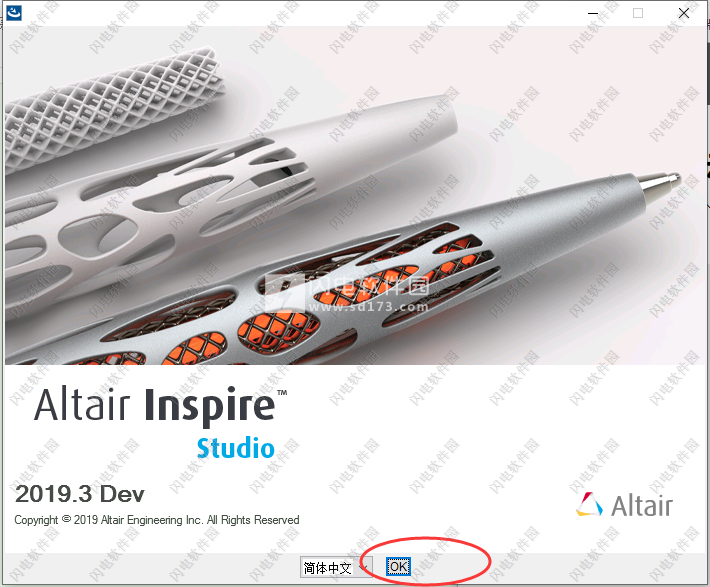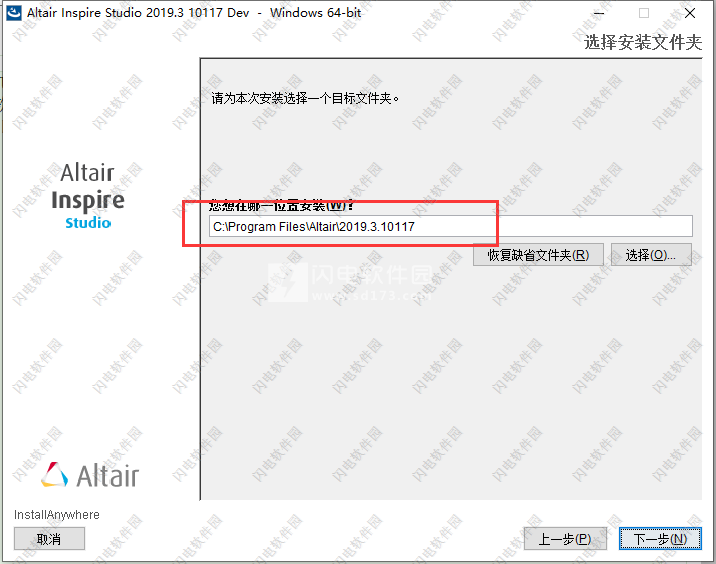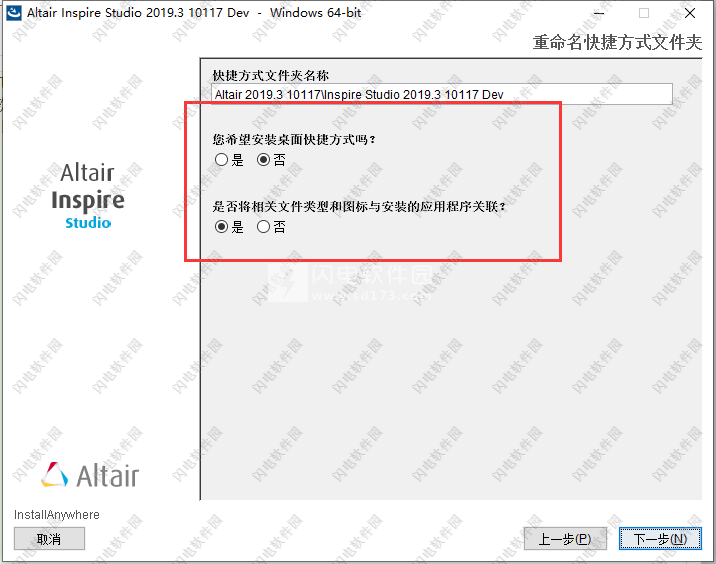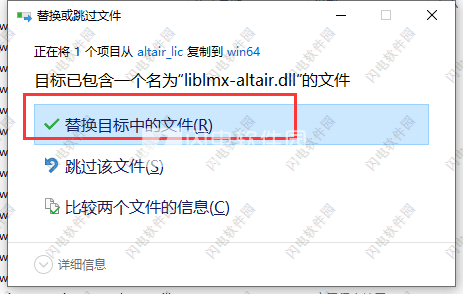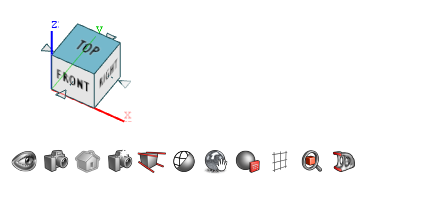选择布局。
3、平移,缩放,轨道,旋转和环顾四周
在2D正交视图和3D透视视图中平移,缩放和轨道。
2D正交视图3D透视图
用鼠标右键拖动。
Mac追踪垫:双指点击+拖动。
Ctrl(命令)+用鼠标右键拖动。
以鼠标光标为中心的缩放使用鼠标上的滚轮。
缩放的中心由光标位置决定。
使用鼠标上的滚轮。
缩放的中心由光标位置决定。
放大屏幕中心
按Ctrl(Command)+Shift+用鼠标右键拖动
Mac追踪垫:双指轻击+拖动。
按Ctrl(Command)+Shift+用鼠标右键拖动
围绕物体的轨道N/A用鼠标右键拖动。
轨迹球旋转用鼠标中键拖动。Ctrl(命令)+用鼠标中键拖动。
转盘用鼠标右键旋转Shift+拖动。
设置旋转中心并使用轨迹球旋转Shift(+Command)+用鼠标右键拖动。
使用鼠标左键和右键查看Drag。
注意:InspireStudio为“首选项”中的某些鼠标控件提供默认预设。随意修改默认值。
4、显示,隐藏和隔离
在建模窗口中显示,隐藏和隔离对象。
要做到这一点
显示/隐藏所选对象按H.显示或隐藏对象:
右键单击并单击“隐藏”。隐藏对象。在视图控件中。“?>
在“模型浏览器”中,单击对象旁边的图标。
选择对象,然后按H.
使用右键单击(上下文)菜单中的显示和隐藏选项。
显示/隐藏所有源对象在模型浏览器中,单击或。
隔离所选对象按I.隔离对象放大并暂时隐藏所有其他对象。
全部显示/隐藏所有对象按A.
5、添加和编辑相机
通过向场景添加摄像机并自定义其位置,角度,渲染图像分辨率和渲染图像质量,您可以从多个视角查看和渲染模型,并创建更独特的场景。
添加相机:
在场景中添加自定义相机。
在视图控件中,单击“摄像机列表”图标。
点击。
新的相机添加到3D场景中。它通过摄像机列表和模型浏览器中的渐进式编号(摄像机#1,摄像机#2等)进行识别。
请参阅移动相机,定义相机的渲染分辨率和定义相机的渲染质量。
移动相机:
通过定义精确的位置,目标,方向和焦距来移动相机。您还可以通过添加透视效果,平移,执行小车移动,轨道运动和缩放来交互式移动摄像机。
在视图控件中,单击“相机列表”。
对于所需的相机,请单击。
定义相机的渲染分辨率
从预设列表中进行选择或输入自定义宽度和高度。
在视图控件中,单击“相机列表”。
对于所需的相机,请单击。
在“控制面板”中,您可以执行以下操作:
从预设列表中选择。
输入自定义宽度和高度。
小费:
要保持纵横比,请选择“保持纵横比”。
要交换宽度和高度,请单击“交换”按钮。
定义相机的渲染质量
配置各种选项,如全景,景深,曝光,色调映射,过滤和渲染效果。
在视图控件中,单击“相机列表”。
对于所需的相机,请单击。
在“控制面板”中,您可以定义以下选项:
选项说明
360°全景选择此选项可渲染全景图像。
景深物体看起来相当清晰的距离。当整个图像变得清晰时,请使用大DOF。当您想要强调主体并且不强调前景和背景时,请使用小DOF。
曝光ISO:控制图像传感器的灵敏度。值越高,图像越亮。在晴朗的天空和阳光下,100的值主要用于外部拍摄。较高的值,通常在400到1600之间,主要用于室内拍摄。
曝光值(EV):控制相机的快门速度。值越低,图像越亮。对于过于明亮的场景,请使用正值。对于过暗的场景,请使用负值。
色调映射用于色调映射,请从以下选项中进行选择:
无:没有色调映射。
伽玛
默认值:2.2。较低的值会使图像变暗,而较高的值会使图像变暗。
如果要在计算机显示器上准确显示图像,Gamma校正非常重要。它控制图像的整体亮度以及红色与绿色与蓝色的比率。如果没有适当的伽玛校正,图像可能看起来漂白或太暗。
Filmic:Filmic选项仅在您在“渲染设置”中启用“Filmic”时才有效。
强调
值越高,亮点越强。
阴影
值越高,阴影越暗。
CRF:相机响应功能使用制造商提供的实际数据文件模拟特定的相机模型。从下拉列表中选择一个摄像头。
位置
输入精确的x,y,z坐标或拖动建模视图中的位置点以更改摄像机的位置。
目标
输入精确的x,y,z坐标或拖动建模视图中的目标点以更改摄像机的目标。
取向
注意:在建模窗口中,拖动“视野”矩形以调整通过摄像机看到的可观察区域的大小。
FX
强光
在最终图像中引入bloom效果。
选择径向,5个刀片,6个刀片,8个刀片或12个刀片。
重量:控制眩光效果的强度。
半径:定义刀片的长度。
渐晕
它模仿光线透过边缘附近镜头的现象。值越高,图像边缘越暗。
坐标
位置
输入精确的x,y,z坐标或拖动建模视图中的位置点以更改摄像机的位置。
目标
输入精确的x,y,z坐标或拖动建模视图中的目标点以更改摄像机的目标。
取向
注意:在建模窗口中,拖动“视野”矩形以调整通过摄像机看到的可观察区域的大小。
6、改变了预测
在2D平面上显示3D对象时,可以使用透视投影或正交投影。
透视投影
透视投影将远处的物体显示为较小且较近的物体,以提供更大的真实感。
要切换到透视投影,请单击视图控件。
正投影
当您想要创建具有精确测量和比例的比例图时,正交投影非常有用。
要切换到正交投影,请单击视图控件。
 三维概念设计软件Altair Inspire Studio 2019.4.0 Build 10571 破解版
三维概念设计软件Altair Inspire Studio 2019.4.0 Build 10571 破解版
 三维概念设计软件Altair Inspire Studio 2019.4.0 Build 10571 破解版
三维概念设计软件Altair Inspire Studio 2019.4.0 Build 10571 破解版