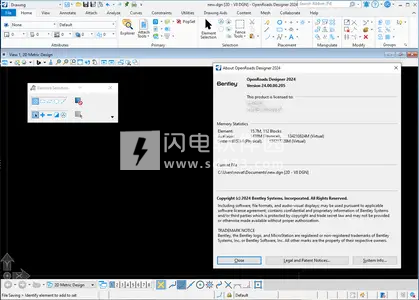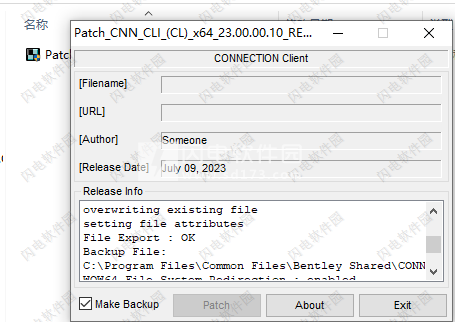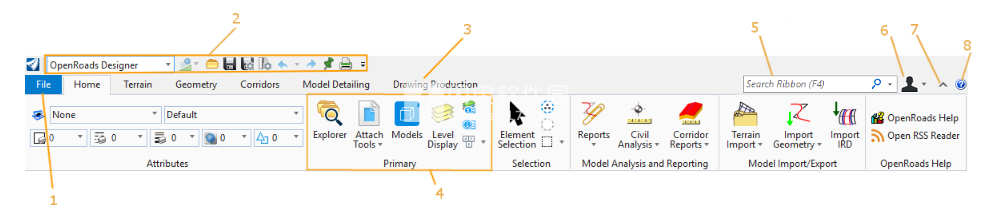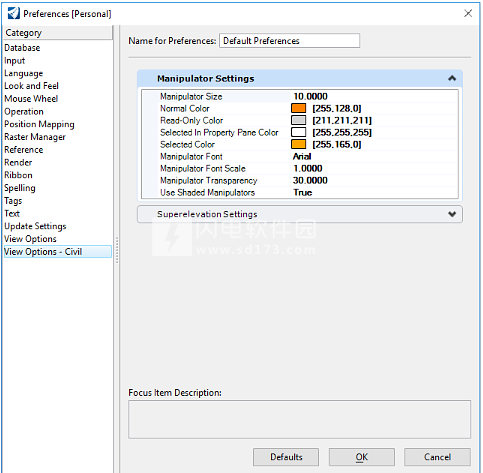OpenRoads Designer CONNECT Edition破解版是以施工驱动的道路设计软件。无论您是在设计道路、环形交通枢纽、桥梁还是水塘,OpenRoads Designer 都能将不同专业、团队和地点的项目数据 快速、轻松地集成到一个模型中。在您自己的应用程序中进 行查看、使
OpenRoads Designer CONNECT Edition破解版是以施工驱动的道路设计软件。无论您是在设计道路、环形交通枢纽、桥梁还是水塘,OpenRoads Designer 都能将不同专业、团队和地点的项目数据 快速、轻松地集成到一个模型中。在您自己的应用程序中进 行查看、使用和分析。OpenRoads Designer 通过在单个复合模型中提供项目的完整视图及其所有数据来改进协作。通 过将多专业数据集成到三维设计模型中,您将在设计早期轻松了解其交互方式,从而确保所有 项目数据协同工作,而不会发生冲突。能够在设计初期就指定最佳的决策,避免后期错误和成本资源浪费,现在引入全新的综合建模环境,提供以施工驱动的工程设计,有助加快路网项目交付,统一从概念到竣工的设计和施工过程。该应用程序提供完整且详细的设计功能,并且本版本将取代以往通过InRoads、GEOPAK、MX 和 PowerCivil才提供的所有功能,2023新版本功能更加强大和完善,本次带来破解版本下载,含破解补丁,一键完美破解!
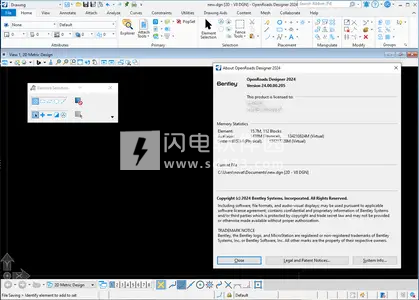
功能特色
1、访问制造组件
访问组件中心(Component Center), 这套云服务支持快速访问,并且更加一致的使用制造组件、机构或项目具体内容和标准。通过多领域项目团队在特定应用与产业中使用参数化组件,同时支持人员之间的知识共享,使整个资产生命周期的组件信息持续性。
2、自动出图
使用文档中心来自动生产高质量图纸,包括与整体项目一致的多领域文档设置。在图纸定位中获得项目的实时视图。一旦设计改变,图纸也会随之改变。直接在图纸中编辑,OpenRoads Designer将更新源几何图形。
3、创建水平和垂直对齐
使用对象导向的坐标几何和线形设计功能,快速创建精准的水平和垂直对齐,提供智能化更新。使用高程剖面图显示表面信息和与水平线形相关的垂直线形。
4、创建剖面图和截面图
从设计中的任意点创建剖面图和截面图。借助动态截面在修改设计时实时查看更新。您可以查看地面变化以反映设计编辑,包括地表特征、道路组件,和限制或车站等注释。
5、设计和分析铁路廊道
使用沉浸式铁路廊道建模功能支持复杂的建模,符合文件协约的要求使用2级BIM或更高等级。以一种参数化的表现形式从各个方面简化复杂的道路开发过程。您可以控制间隔沿铁路廊道快速移动,现场查看和动态设计所有道路组件。
6、按地理空间位置查找项目
将数百个支持的坐标系中的地理空间信息转换并集成到您的设计中。从 OGC Web Map Server 中访问数据,使用实时 GPS 数据,以及创建和引用地理空间 PDF。
7、集成点云
轻松将内容广泛、数量庞大的点云数据集成到设计环境中。您可以对点云数据进行可视化处理、渲染和测量,以加深自己对现状的了解,并加快尺寸标注和建模速度。
8、集成光栅图像
轻松集成各种类型的光栅图像,包括航拍和卫星图像,以及扫描文档。可以从几十种支持的文件格式中选择需要的格式,其中包括 Google Earth KML、CALS、BMP、TIF、GeoTIFF、JPG 等。
9、集成实景网格
将利用 ContextCapture 软件创建的具有照片质感的精确三维实景网格整合至您的设计中。这些高度真实的模型可直接用在设计环境中,作为您设计和施工建模的基础,帮助您更快地设计出更高质量的模型。
10、对地形进行建模和分析
创建既包含地形数据又包含公路或场地特征的智能模型。您可以根据特征一目了然地区分设计中的结构、外观和符号。
11、对整个雨水和污水管网进行建模、分析和设计
创建、操纵、设计和分析与您的公路设计完全集成的雨水和污水管网。您可以操纵平面图或剖面图视图中的管网,不仅显示排放系统模型,还显示其他公用设施。
12、进行设计时间分析
通过设计时间分析确保深入了解整体项目绩效,以获得各种分析的最优设计结果,如对排放系统、地形、安全性、坡度、现场可见性、滑水的分析。
13、复用常用设计布置
使用土木工程单元确保实施标准、提高设计质量并消除重复设计通用配置的需要。如果您可以设计,土木工程单元就可以处理。对土木工程单元的简洁性和复杂度没有限制。
14、可视化设计
借助约束驱动的模板、上下文敏感的直观界面和动态三维建模工具体验实时设计。在建模工作流中按需随时将设计可视化。无需执行转换、软件或特殊工作流流程。
15、在个性化环境中工作
您可以放心地在适当的环境中处理每个项目,因为您所需要的设置和标准都将自动得到应用。您还可以利用个性化的建议帮助您充分发挥软件的功用。
软件优势
1、数据与设计集成
OpenRoads使在二维和三维模型上的合作比以往任何时候都更容易、更高效。从团队级别、进行中的协作到项目级别、多学科协调,项目经理、评审员、现场工作人员和检查员可以查看设计、执行虚拟演练、查询模型信息和分析嵌入的特性数据。这些任务都可以直接在OpenRoads应用程序中或使用web浏览器完成。
2、详细道路设计
OpenRoads是几何图形、测量、排水、公用设施、土方计算、挖方/填方、场地放坡、车道配置和机动性所需的全部。道路设计师和工程师需要跨学科无缝协作的软件,满足不断增长的行业需求,并包括自动化以消除繁琐的手动工作。无论您是需要制作传统的2D交付物、推进3D建模、支持数字化转型,还是以上所有这些,OpenRoads都是道路设计的选择。
3、排水和公用设施
排水和公用设施的3D模型正迅速成为必要;然而,道路设计、排水设计和公用设施建模通常由单独的团队成员使用不同的软件完成。在真空中工作会导致跨学科缺乏协调,过时数据中出现代价高昂的错误,并错失解决冲突的机会。OpenRoads可以帮助您完成从二维工件和外部数据的模型创建,到稳态和非稳态水力学和水文学,再到BIM和计划制作的所有工作。
4、2D、3D及其他
即使运输行业正朝着创建3D模型的方向发展,对各种可交付成果的需求仍然是项目工作流程的一部分。
使用OpenRoads,您可以创建您可能需要的任何可交付成果。无论是2D还是3D,平面图还是模型,数字还是纸张,OpenRoads的设计都允许您同时在所有这些领域工作,利用其中一个领域的信息来帮助填充另一个领域。我们的3D模型可以用于4D调度和5D成本估算,使您的设计实现构建成果,及时利用并集成现实数据进行上下文设计。预算内
安装破解教程
1、解压后安装包如图所示
2、开始安装软件,勾选如下选项,点击右上角按钮
3、进行安装设置和选择,完成后点击install
4、等待软件安装完成,以管理员身份应用补丁,根据提示输入文本中提供的用户名和密码,点击patch进行修补
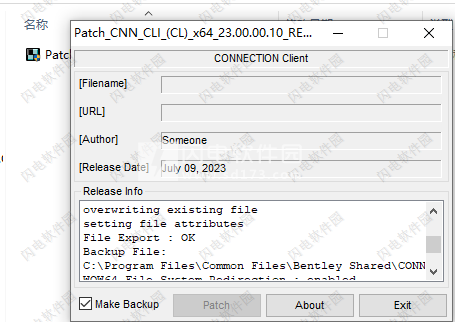
使用帮助
一、功能区界面
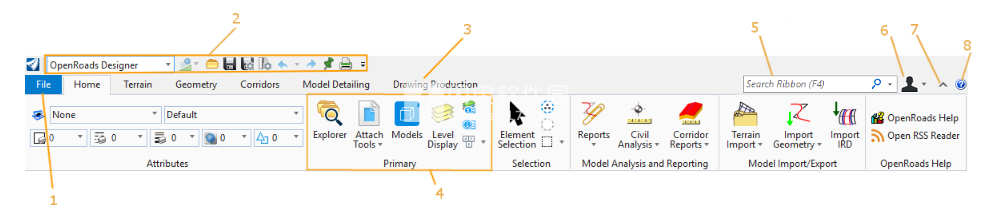
功能区界面由以下内容组成:
1.File选项卡 - 打开Backstage视图,您可以在其中执行不同的操作,例如管理文件及其设置,导入和导出文件,访问帮助等。
2.快速访问工具栏 - 包含选择工作流程和其他常用命令的选项。
3.其他选项卡 - 包含一个或多个组。
4.组 - 一组标记密切相关的命令或工具。
5.功能区搜索 - 输入要在功能区中搜索的单词或短语。
6.登录标志符号 - 以CONNECTED用户身份登录时显示。
7.最小化 - 通过单击最小化功能区。
8.帮助 - 通过单击从功能区访问MicroStation帮助。
提示:要从Backstage视图快速返回到视图窗口,请单击“主页”选项卡,或按<Esc>。
注意:虽然工具箱未显示在功能区界面中,但您可以从“文件夹”>“设置”>“用户”>“工具箱”中的“工具箱”对话框中打开它们。
二、功能区控件
功能区提供的控件可帮助您找到完成任务所需的工具。
标签
功能区顶部是一系列包含相关工具的选项卡。从快速访问工具栏中的可用工作流程中进行选择时,会加载选项卡。
文件选项卡和后台视图
最左边的功能区选项卡是一系列工具和设置对话框,通常与先前在“文件”,“工作区”和“帮助”菜单中找到的项目相关联。
组
每个选项卡中都包含与选项卡隐含的任务相关的工具的组。
面板
面板是用于分组按钮的容器。例如,交付的“绘图”>“视图”>“工具”功能区组中的Mstn.View.Rotation2D.Panel和Mstn.View.Rotation3D.Panel。面板可以在垂直面板中水平堆叠,因此它们包含的按钮按行显示。这是<Space>功能区组弹出窗口中使用的内容。
拆分按钮
拆分按钮在下拉列表中包含一组工具。下拉箭头左侧还有一个活动工具的图标。单击该图标可激活该特定工具。如果从下拉列表中选择任何其他工具,则所选工具将替换活动工具。
下拉按钮
下拉按钮只包含下拉列表中的一组工具。
工具或按钮
每组内都有工具或按钮图标。选择一个将打开关联的工具设置窗口或对话框。
在丝带画廊
功能区内的库显示功能区中相关项目的图形集合。例如,“材质”库(“可视化”>“材质”>“应用”)显示不同的材质。您可以单击库中所需的材料进行选择。如果图库中有许多项目,您还可以滚动图库或展开图库以在展开的窗格中显示集合的其余部分。
对话发射器
在某些组的右下方是小按钮,用于打开与组中工具相关的对话框。这些通常是设置对话框。例如,可以使用“尺寸标注”组中的对话框启动器打开“尺寸样式”对话框。
增强的工具提示
将指针放在工具和对话框启动器等功能区项目上会显示增强的工具提示,其中显示项目名称和简短描述。
调整组的大小
在调整应用程序窗口大小时,功能区会自动调整组的大小。
组弹出菜单
右键单击组将列出组中可用的工具。组中显示的工具带有复选标记。您可以通过在弹出菜单中切换工具选择来显示/隐藏工具。如果该组包含拆分按钮,则拆分按钮中的工具将在弹出菜单中列为子菜单。您也可以在这些子菜单中显示/隐藏工具。
功能区搜索
功能区搜索是一种更简单的方法,可以在功能区的多个选项卡和工作流中查找工具或对话框。有关详细信息,请参阅使用功能区搜索。
最小化功能区
单击可最小化功能区。您可以再次单击相同的图标来展开功能区。
访问帮助
单击可打开MicroStation帮助。
三、快捷工具栏

快速访问工具栏包含工作流下拉列表和其他常用命令。
工作流程
设置工作流程,根据该工作流程显示功能区的选项卡。默认情况下,以下工作流程可用:
工作流程
描述
OpenRoadsDesignerModeling
访问OpenRoadsDesigner工具。
OpenRoads设计师绘图制作
访问OpenRoadsDesigner绘图生成工具以及用于基本非民用功能的绘图和注释工具,主要用作绘图。
岩土工程
访问gINTCivilTools,它是一个附加的togINT,它将来自gINT数据库的数据导入CAD环境以进行高级查看和分析。
现实建模
访问在点云和现实网格上执行各种操作的工具。BentleyDescartes工具可以在应用程序功能区的实际建模工作流程中找到。
画画
显示绘图和注释工具,并用于所有常见功能,例如放置线,附加引用以及放置主要被认为是绘图的注释函数。
造型
显示曲面和实体建模工具,用于放置和构造曲面,实体,网格和参数化特征。
可视化
显示可视化工具,用于生成渲染,应用材质以及设置摄像机视图和照明。
任务导航
显示可选择的任务选择。这允许您在此版本中使用在先前版本中创建的任务和工作流程。
地下公用事业
访问SubsurfaceUtilities设计和分析(SUDA)工具,为土木设计师和公用事业协调员提供模拟地下特征的能力,以便进行规划,设计决策和水力设计。
四、喜好
用于设置用户首选项-控制产品运行方式的设置。
首选项不依赖于设计文件,无法保存在设计文件中。但是,当您单击“确定”按钮时,它们将保存在MS_USERPREF配置变量指向的用户首选项文件中。
您可以从以下位置访问此对话框:
•功能区:文件>设置>用户>首选项
视图选项-Civil是OpenRoadsDesigner使用的首选项的一个类别。(有关其余类别的帮助,请参阅MicroStation帮助。)
视图选项-Civil类别提供光标提示,操纵器和各种操作切换的设置。
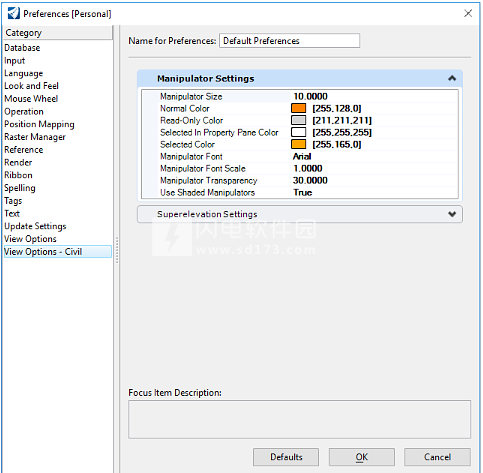
机器人设置
这些设置允许用户控制民用几何操纵器和任何相关文本的设置和符号系统。
超高设置
将超高组件绘制到设计文件中时,这两个选项允许用户指定是将它们绘制为“着色填充”还是“仅限边界”。
选项 描述
颜色阴影填充
颜色阴影填充颜色在计算完成后填充超高通道。根据交叉斜率对着色进行硬编码:
斜率<-10%=蓝色
-10%<=斜率<=-0.5%=计算绿色和蓝色之间的颜色
-0.5%<斜率<0.5%=白色
0.5%<=斜率<=10%=计算红色和黄色之间的颜色
斜率>10%=深红色
基于道路的一面,颜色翻转。除了设置此选项外,还必须打开“填充视图属性”。
仅限边界
在此选项中,仅显示每个泳道的外边界并可以选择。
没有
不显示超高车道/编辑处理程序,但是它们仍在文件中。要显示它们,请设置为其他两个选项之一。
五、设计文件设置
用于更改特定于设计文件的设置。
您可以从以下位置访问此对话框:
•功能区:文件>设置>文件>设计文件设置
Civil Civilting类别为在设计文件中控制民用注释的民用设置提供选项。有关所有其他类别的详细信息,请参阅MicroStation帮助。
坐标设置
控制任何民用对话框中坐标的显示和精度。此外,此设置还控制如何解释输入的坐标。例如,如果设置为“X,Y”,则所有坐标都被解释并显示为“X,Y”格式。如果设置为“Nothing,Easting”,则同样适用。
比率设置 - (距离:偏移)
控制任何civildialogs中比率的显示和精度。此外,此设置还控制如何解释输入的比率。例如,如果设置为“1:D”,则以这种格式(1:100,1:50等)解释和显示所有比率。如果设置为“D:1”,那么同样地显示和解释(5:1,10:1,等等)。
电台设置
控制要在民用对话框中使用和显示的工作站值的格式,分隔符和精度。此外,有两种选择可以控制方程在站值中的表示方式。
•按名称 - 由站前用户定义的字符表示的站方程。 (A100 + 00,B105 + 00等)。
•按索引 - 站点方程由附加到站点的硬编码数值表示。 Numbersstart为1并按升序排列。 (100 + 00 R 1,105 + 00 R 2,等等)。
半径设置
•曲线度数法 - 有两个选项,Arc和Chord。
•曲线长度 - 这设置了1 ^曲线的标准定义。
•Radius Toggle Char - 允许用户指定在civildialogs中使用哪个字符以在半径定义和curvedefinition度之间“切换”。
如在参考主题中所述,当加载Bentley Civil时,会有一个Civil Formatting面板的设置。其中一个设置是曲线切换程度。
Radius Toggle是用于定义曲线度而非半径的键击.Radius Toggle可用于定义弧的任何命令。默认情况下,命令提示半径,如下所示。
通过使用下面的切换,可以将半径更改为曲线度。键入d后跟曲线值。
在提示符处可以看到曲线的程度。
曲线的程度在规则中持续存在,如操纵器中所示。
曲线度仅在锁定时保持不变。
如果需要在同一个命令实例中切换回radius,请再次键入d。
下次启动arc命令时,它将默认返回radiusmode。
如果使用pass-thru点动态操作弧,它将切换回radius persistence。
螺旋设置
档案设置
在轮廓上下文中控制斜率和比率的精度和显示或输入格式。此外,设置默认的垂直曲线参数格式(半径,K值或M值)。
使用“轮廓”设置可控制轮廓上下文中斜率和比率的精度和显示/输入格式。单击Vertical CurveParameter字段以设置Radius或K Value:
•K值曲线长度/梯度变化。例如,K = L / A)
•半径R值等于100 * K.例如,R = 100 * L / A);产生aparabola(称为半径,因为它产生抛物线,近似半径的圆形曲线= 100 * K)
 OpenRoads Designer 2024 (24.00.00.205)
OpenRoads Designer 2024 (24.00.00.205)
 OpenRoads Designer 2024 (24.00.00.205)
OpenRoads Designer 2024 (24.00.00.205)