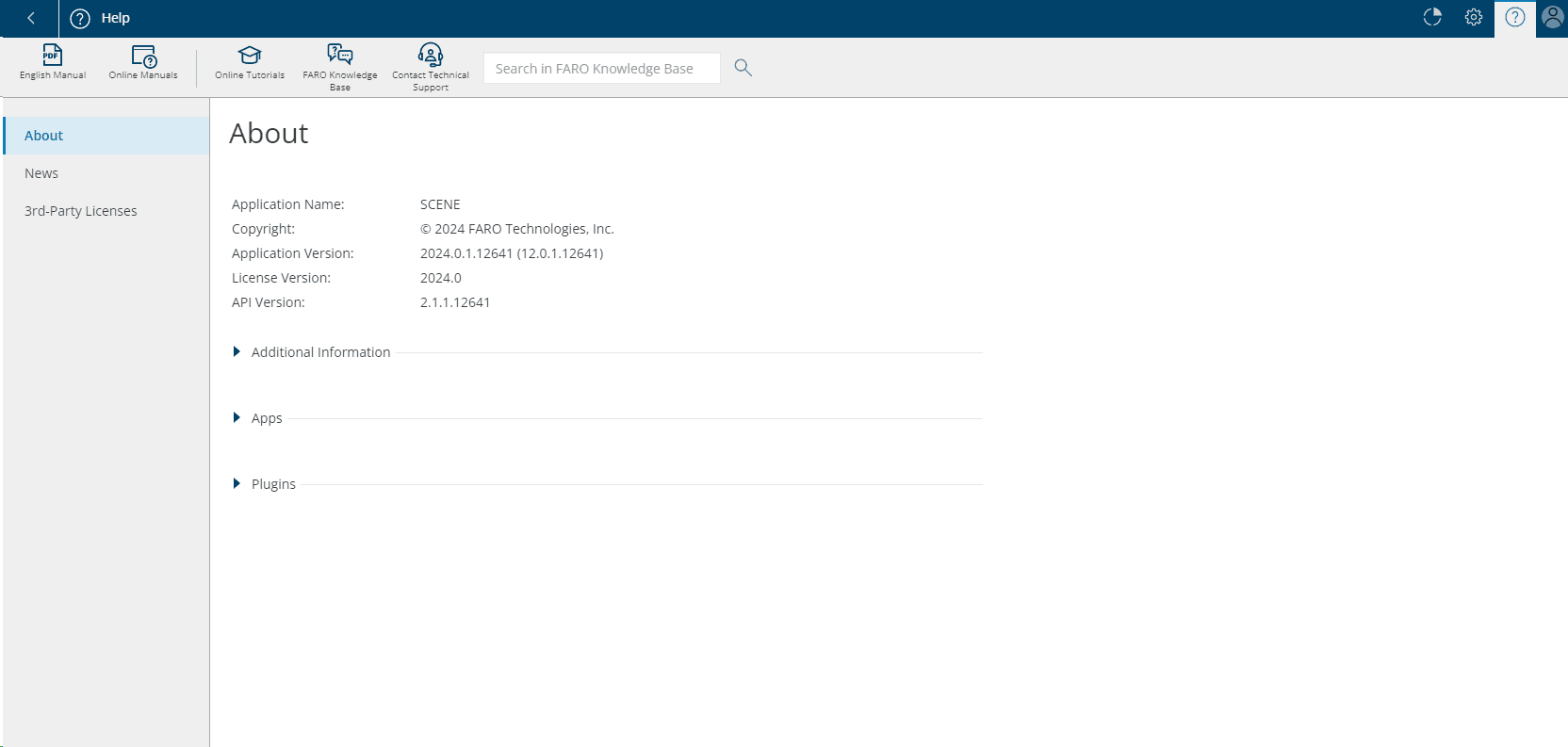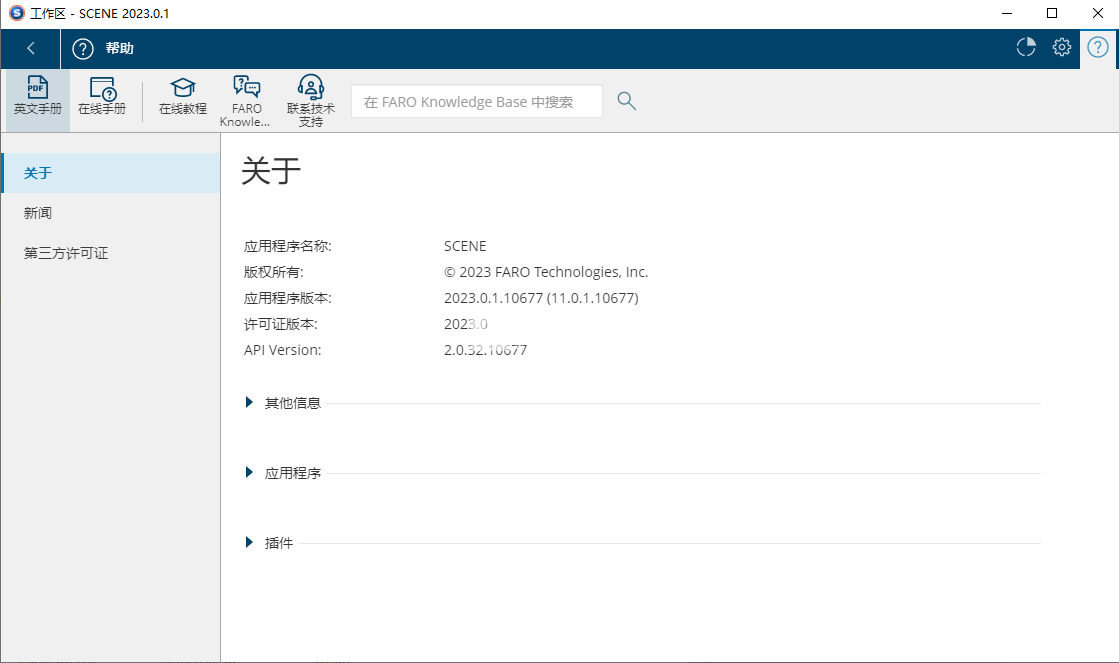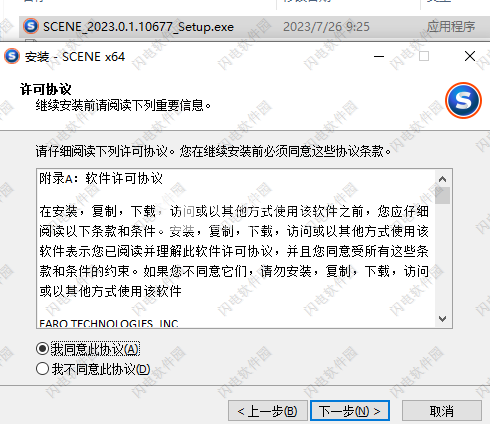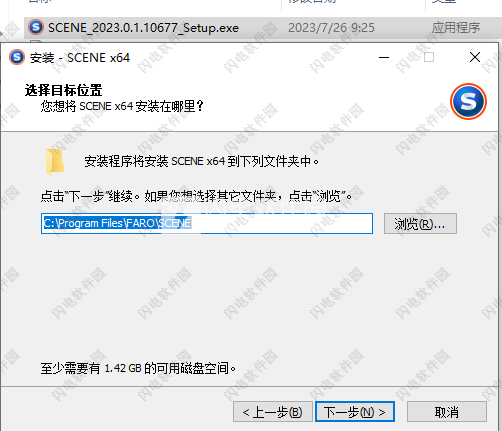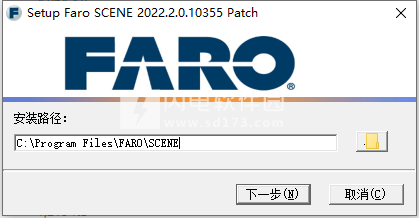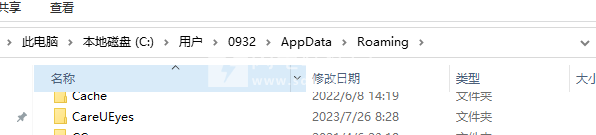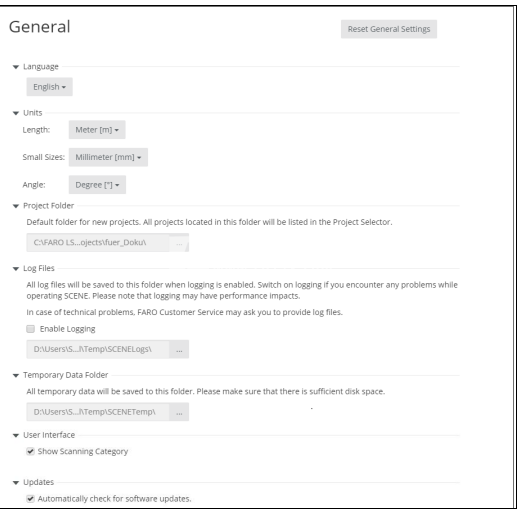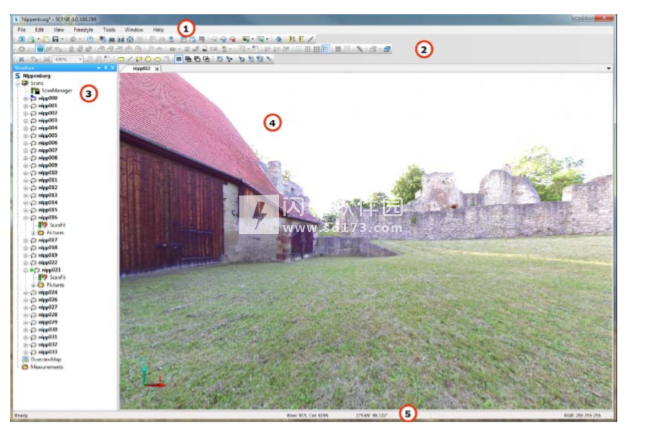SCENE2023破解版专门设计用于所有的Focus和第三方激光扫描仪而设计。通过使用实时现场配准、自动对象识别、扫描图像配准和定位功能,轻松而高效地处理和管理扫描后的数据。通过整合利用无靶标和基于靶标的自动扫描定位功能生成的图像,快速而简单地生成全色
SCENE2023破解版专门设计用于所有的Focus和第三方激光扫描仪而设计。通过使用实时现场配准、自动对象识别、扫描图像配准和定位功能,轻松而高效地处理和管理扫描后的数据。通过整合利用无靶标和基于靶标的自动扫描定位功能生成的图像,快速而简单地生成全色彩的高质量数据。一旦SCENE准备好扫描数据,用户就可以通过执行简单的测量、创建出色的三维可视化效果、或者导出到各种点云和CAD格式,立即开始评估和处理。此外,SCENE还具有令人印象深刻的虚拟现实视图,使用户能够在VR环境中体验和评估捕获的数据。利用SCENE云端共享云,提供的基于网络的主机托管服务,随时随地实现全球共享和协作,轻松且安全地共享扫描项目数据。本次带来最新2023破解版下载,含破解文件,亲测可完美破解激活软件!
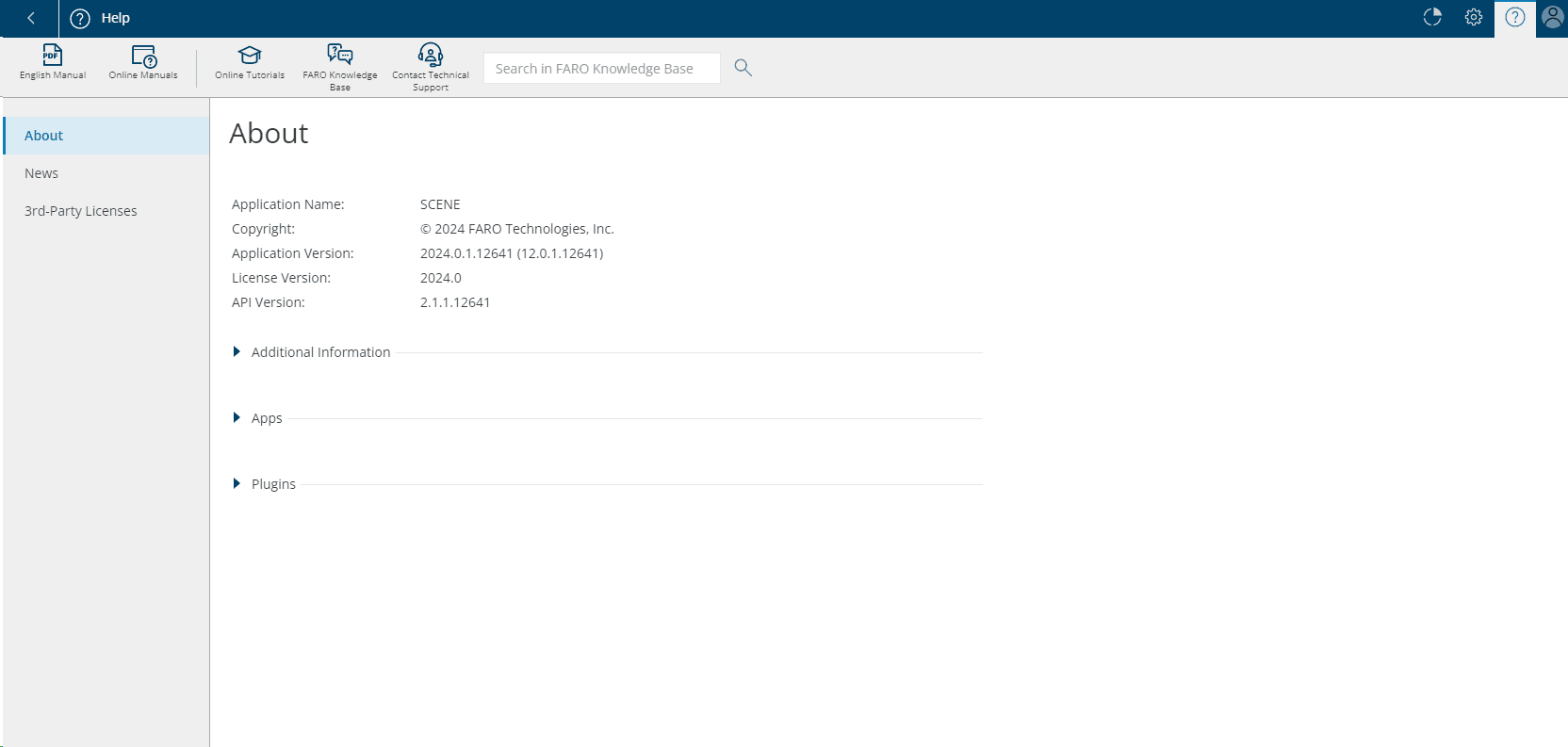
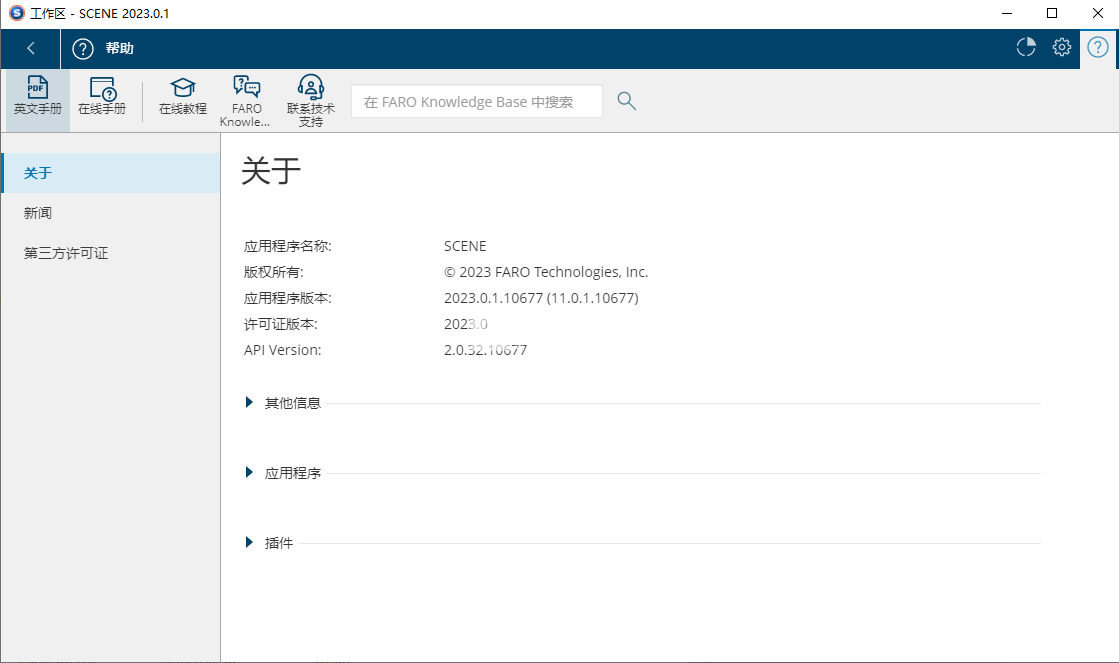
SCENE2023功能
1、无缝连接
在整个 FARO 软件生态系统中使用扫描数据。使用 FARO As-BuiltTM 软件将扫描数据转换为可用的 CAD/BIM 工作流程。使用 BuildIT Construction 软件确保施工质量控制。使用 FARO Zone 3D 软件重建、分析和绘制取证现场。
2、身临其境的视图
完整查看无限大小的项目点云细节时,在二维、三维和 VR 中浏览扫描数据可获得身临其境的体验。
3、高级导航
使用预定义或自定义的视角、概览图和用户反馈进行三维导航,优化数据渲染质量和性能。
4、轻松配准数据
按照专业的自动化工作流程完成基于目标和无目标 (Cloud2Cloud) 的扫描配准。
5、高效的数据处理
使用各种工具过滤扫描数据,以提高清洁度和颜色平衡。
6、自动搜索
搜索人造球体、棋盘格、编码标记物或自然参照(拐角点、平面等)。
7、直观的数据整理
借助分层的数据结构和项目历史记录管理,可以有效地处理大型项目。
8、自动扫描着色
从高分辨率彩色照片或通过 Laser-HDRTM 颜色选项进行彩色扫描。
9、WebShare 整合
使用 WebShare 服务上传项目。
10、SCENE 2go 应用程序
从 USB 闪存驱动器访问应用程序,以便与客户共享项目以进行数据探索。
安装破解教程
1、在本站下载并解压,如图所示

2、安装程序,勾选同意协议
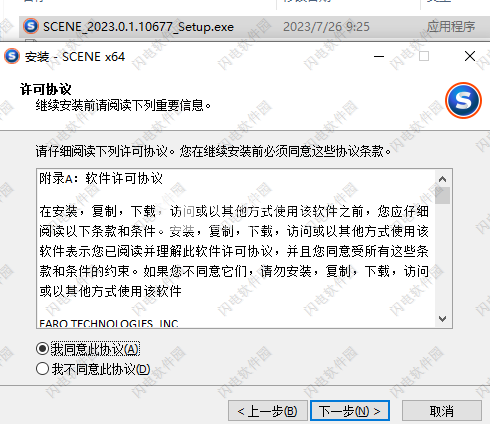
3、安装目录
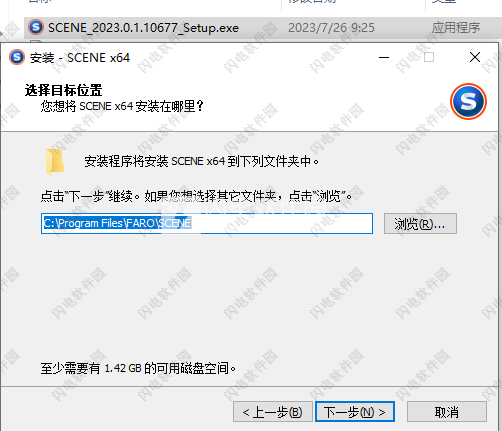
4、安装完成,安装补丁
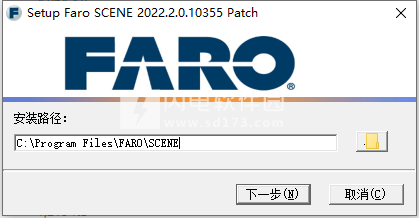
5、将license文件重命名为scene2022.key,并将授权文件复制到C:\Users\USER\AppData\Roaming
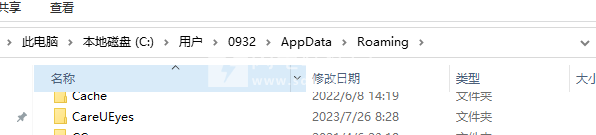
使用说明
一、设置页面
“设置”页面提供了在一个位置指定或编辑所有SCENE设置的选项。 返回扫描项目后,所有更改(语言更改除外)都会立即可见并应用。
注意:设置适用于所有扫描项目。 一旦开始处理新的扫描项目,可能需要调整一些设置。

二、设置工具栏
“设置”工具栏提供了更多功能:

1、切换用户界面
要访问某些SCENE功能,您必须切换到SCENE Classic用户界面。
返回键
单击“上一步”按钮退出“设置”页面,然后返回“工作流程栏”。
重置所有设置按钮
将所有SCENE设置重置为其预定义值。
将显示类似于重置各个类别的确认框。
注意:重置所有设置不仅会重置新UI中可见和可访问的设置,还会重置仅可在SCENE经典样式用户界面中访问的所有设置。 隐藏和未记录的注册表设置也被删除/设置回其预定义状态。
2、检查更新
单击此按钮可打开“更新和新闻”窗口。 此窗口为您提供FARO有关SCENE和SCENE应用程序,演示视频,软件更新等的最新消息。 启动SCENE时也会显示此信息,但您可以通过单击此按钮随时查看。
三、常规设置
“常规设置”页面提供的设置通常只进行一次,并且对所有扫描项目都有效,例如特定于国家/地区的设置或要保存扫描项目的文件夹。
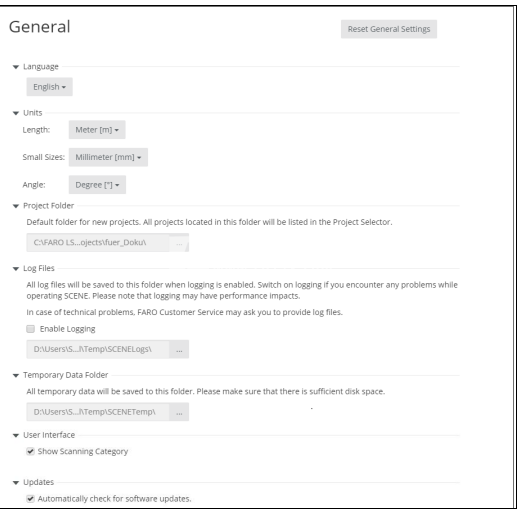
1、Language
注意:重新启动SCENE后将应用新语言。
2、单位
选择显示长度和角度值的线路。
可以使用以下选项:
长度
选择一个长度单位:
·公制:毫米[mm],厘米[cm],米[m]或,
·英制:英寸[英寸],英尺[ft],庭院[yd],或者,
·我们的测量师:Inch [在美国],Feet [t US],Yard [yd US]。
预定义设置为“Meter [m”。
体积小
选择一个用于定义尺寸的单位。 可用选项与“长度”选项的选项相同。
预定义设置为“毫米[mm]”。
在呈现非常小的尺寸时使用小尺寸设置,例如注册报告的张力。
角度
选择一个角度单位:Degree [],Radian [rad]或Gon [gon]。
预定义设置为“Degree []”。
3、项目文件夹
项目文件夹位于预定义文件夹中,将保存扫描项目。 此文件夹中列出的所有项目都将显示在“项目选择器”中。 首次打开SCENE时,预定义的项目位置将是C:\ Wsers \ <YourName> \ Documents \ FARO \ Projects中的文件夹。
1)单击“浏览”按钮...以打开文件系统浏览器。 您无法直接在该字段中输入项目文件夹路径。
2)浏览到该文件夹,或创建一个新文件夹。
注意:只能将一个文件夹定义为项目位置。 如果需要其他项目位置,可以使用符号链接来引用这些位置。
符号链接必须放在项目文件夹中,并且可以指向任意文件夹(例如,在另一个驱动器上)。
4、日志文件
如果在操作过程中遇到问题,请启用日志记录,并指定要将日志文件保存到的文件夹。 首次打开SCENE时,预定义的日志文件位置将是C:\ Users \ <YourName> \ temp \ SCENELogS中的文件夹。
1)选中“启用日志记录”复选框。
2)单击“浏览”按钮..以打开文件系统浏览器。 您无法直接在字段中输入日志文件路径。 浏览到该文件夹,或创建一个新文件夹。
然后,SCENE将创建将放置在所选文件夹中的日志文件。
将有一个SCENE日志文件,其中包含总体信息。
对于SCENE WebShare Cloud Export和Upload等操作,将创建单独的日志文件。
5、临时数据文件夹
此文件夹用于在复杂过程中缓冲数据,例如创建点云。 因此,应该有足够的磁盘空间。
首次打开SCENE时,预定义项目位置将是C:\ Users \ <您的名称> \ AppData \ Local \ Temp \ SCENE Temp中的文件夹。
1)单击“浏览”按钮...以打开文件系统浏览器。 您无法直接在该字段中输入临时数据文件夹路径。
2)浏览到该文件夹,或创建一个新文件夹。
6、重置常规设置
“重置常规设置”按钮将重置此页面的所有设置。
1)单击“重置常规设置”按钮。将打开一个消息框。
2)单击确定按钮确认重置。
设置将重置,UI将自动更新以反映新设置。
7、用户界面
本节提供在用户界面中激活或取消激活扫描类别或选项卡的选项。
选中“显示扫描类别”选项以激活“扫描”。
8、更新
可以在SCENE设置中启用或禁用SCENE版本更新检查。
选中“启用自动更新检查”选项以激活更新检查。
启用后,更新检查程序会在启动时直接检查是否有可用的新SCENE版本。 必须在系统上激活Internet连接才能使此选项生效。
9、
FARO客户体验改善计划
安装SCENE时,系统会询问您是否要参加客户体验改善计划。 如果单击“是”,则会向FARO发送匿名使用情况统计信息。 我们收集以下信息:
·SCENE实例的版本号。
·SCENE启动和停止的日期和时间。 这允许我们检测崩溃。
·执行一些特定命令,我们希望获得有关如何使用它们的更多信息。 这有助于我们在将来改进软件,并帮助我们了解可能导致崩溃的原因。
·跟踪我们已添加到软件中的信息,以帮助我们调查已报告但我们无法重现的缺陷。
我们使用这些信息来帮助我们了解客户如何使用SCENE sowe继续使软件更好。 在设置页面上,您可以随时更改决定。
四、导入设置
导入扫描数据时,通常需要定义长度单位。 在“导入设置”页面中,您可以设置导入某种文件格式所需的默认长度单位。 其他确定参数将在相应的“导入”对话框中设置。
1、单位
默认长度单位
选择一个长度单位:
·公制:毫米[mm],厘米[cm],米[m]或,
·英制:英寸[英寸],英尺[ft],庭院[yd],或者,
·美国测量师:英寸[美国],英尺[英尺],庭院[美国]。
默认设置为“Meter [m]”。
2、重置导入设置
“重置导入设置”按钮将重置此页面的所有设置。
1)单击“重置导入设置”按钮。将打开一个消息框。
2)单击确定按钮确认重置。
设置将被重置,屏幕将自动更新以反映新设置。
四、使用扫描项目,工作区和扫描
本章介绍如何使用扫描项目,工作空间,扫描和扫描点云。 如何创建项目点云以及如何使用项目点云以及如何使用SCENE WebShare Cloud数据将在后面描述,因为这些数据通常是在项目工作的最后阶段创建的。、
1、SCENE窗口的组成
新创建的扫描项目最初是空的,必须用扫描填充。
打开扫描项目后,将显示典型的SCENE窗口。
该窗口由以下区域组成:
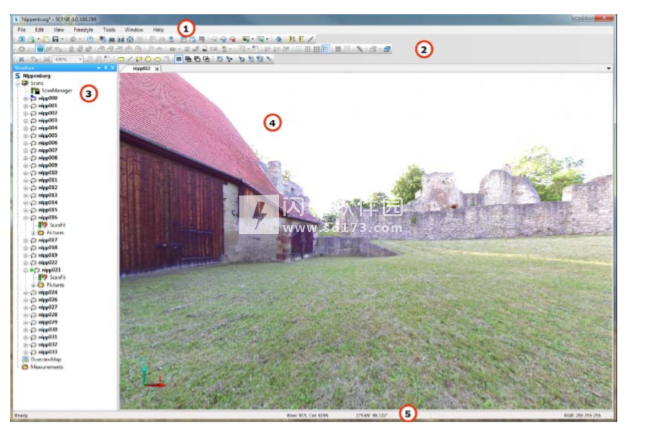
①菜单栏 - 包含所有带有一般操作命令的菜单。
2)工具栏 - 提供使用鼠标访问常用菜单功能的快捷方式。
Switch用户界面按钮切换到新的SCENE 6用户界面。 该接口目前不提供全部功能,但对于常见应用程序来说已经足够了。
如果打开了扫描项目,则可以从最近的SCENE 5.5类型用户界面切换。如果打开了本地工作区,则无法切换到SCENE 6用户界面。
③结构视图 - 显示工作区的结构,包括所有子文件夹和对象。 “结构视图”窗口右上角的小箭头按钮打开一个菜单,该菜单提供了多个显示选项。 单击“扫描视图”窗口后,结构视图是保持可见还是自动折叠,可以通过针脚按钮进行控制。
④扫描和对象视图 - 扫描数据和其他对象的可视化表示。扫描和对象可以显示在快速视图,详细的平面视图或3D视图中。
⑤状态栏显示命令和扫描点数据详细信息,工具提示以及对最后执行的命令的响应。
可以显示扫描和对象视图
·作为选项卡
·或作为未固定的窗户。
选项卡式窗口是标准显示选项,允许您通过单击窗口的选项卡在多个窗口之间进行操作。这是为了在屏幕上释放更多空间。您可以在“查看选项卡式文档”下的两个显示选项之间切换。
通过单击标题栏中的最小化图标,可以最小化显示为未锚定窗口的视图。显示为选项卡式文档的视图具有其他显示选项,可通过右键单击其选项卡或标题栏来访问这些选项。另一个显示选项是演示模式。
SCENE正在最小化所有菜单和工具栏,以便在屏幕上为扫描数据提供最大空间。此功能通过“视图”菜单或使用CTRL-F11或ALT-ENTER作为快捷方式控制来控制。
2、项目工作区
项目工作空间包含处理扫描所需的所有对象,使分析易于理解。 这通常包括:
·扫描文件的链接。
·扫描定义扫描项目结构的文件夹或群集。
他们将许多扫描组织成一个易于管理的安排。
·扫描中识别的几何对象及其拟合对象。
·参考外部坐标系。
·文档对象,提供有关扫描或点云中用户定义的兴趣点的信息。
· 测量
·用于将扫描现实与现有计划进行比较的CAD模型。
1)扫描
扫描是扫描文件,因为它们由扫描仪记录,包含数百万条数据记录,包括单个扫描点的位置,反射率和颜色。 扫描包括从单个扫描仪位置记录的扫描点。 它们按行列顺序组织。 有关使用扫描的更多信息,请参阅第40页的“保存扫描项目”一章。
2)扫描点云
扫描点云是扫描的替代表示,必须从单次扫描创建。 扫描点云以空间数据结构组织,有助于基于点可见性快速可视化扫描点和自动点加载。 它们可以促进和加速扫描点的处理。
有关使用扫描点云的更多信息,请参阅第34页的“扫描项目”一章。
3)项目点云
SCENE中扫描项目的结果通常是扫描对象的综合项目点云。
与扫描和扫描点云不同,项目点云包含扫描项目中所有扫描的点,可以看作是整个扫描项目的综合点云。 它通常是在项目经过预处理,着色和注册后从项目中的所有单次扫描创建的。
有关使用项目点云的更多信息,请参阅第225页的“使用Praject Point Cloud”一章。
4) SCENE WebShare Cloud
SCENE WebShare Clouddata是根据扫描创建的,包含可以放在Internet上的全景扫描图像,因此您可以与其他人共享扫描项目的扫描信息。
有关使用SCENE WebShare Clouddata的更多信息,请参阅第23页上的“创建和加载SCEVE WebShare Cloud数据”一章
二、Workspaces
1、创建新工作区
您可以通过创建一个新的空工作区
·从“文件”菜单中选择“新建工作区”命令,或双击扫描文件(扩展名为.fls)。 然后,SCENE将打开一个仅包含此扫描的新工作区。
新工作空间最初仅存在于SCENE中,而不是文件系统中的文件,也不与扫描项目相关联。 为此,您必须明确保存工作区。
没有关联扫描项目的工作空间在保存时与扫描项目相关联。 “保存”或“另存为”对话框为没有指向现有扫描项目的链接的所有工作区提供这些选项。
创建新建 - 为此工作空间创建新的扫描项目。 系统将要求您指定此新扫描项目的名称和位置。 使用现有 - 将工作空间关联到现有扫描项目。 系统将提示您指定该扫描项目的位置。
在这两种情况下,工作空间都将被视为该扫描项目的本地工作空间,并保存到“路径和文件名”下指定的文件夹中。 最初,必须首先使用扫描或CAD模型填充新工作空间。
2、工作空间结构
工作空间中的所有对象都按层次结构排列,以便于查找。 这类似于文件系统,其中文件放在文件夹中,文件夹也可以分层嵌套。
在工作区层次结构的顶层,您可以找到以下文件夹:Documentation-包含文档对象。
参考文献 - 包含调查数据和任何自制参考点。
测量 - 包含测量日志。
模型 - 包含CAD模型。
扫描文件夹:
包含扫描。
此文件夹通常根据扫描项目的名称命名,并且可能具有多个扫描子文件夹,具体取决于扫描项目的结构。
在结构视图中,您可以看到对象的层次结构。
群集文件夹:
Scans文件夹可能包含再次包含扫描的文件夹。 这样的文件夹称为Cluster.A群集可能再次包含其他群集文件夹。
扫描:
扫描本质上也是一个文件夹,除了扫描点之外,还可以包含其他信息,如对象(但是,没有进一步的扫描)。
您可以重新排列层次结构中的对象。 要执行此操作,请选择一个对象并使用拖放操作将其移动到您需要它的文件夹中。 您可以在结构视图和平面视图中执行此操作。 如果使用鼠标左键,则对象的属性不会更改。 特别是本地坐标不会改变。 但由于坐标的层次结构,它可能已更改其全局坐标(有关坐标的详细说明,请参阅第253页的“坐标”一章)。 如果使用鼠标右键,将打开一个附加的上下文菜单,您可以使用该菜单决定对象应该发生什么。
图层:
除此层次结构外,还将对象分配给图层。 图层用于独立于层次结构对对象进行分组,并控制这些对象组的可见性。 例如,在CAD模型中,您可以将建筑物的内墙放在单独的图层上。 如果您使该图层不可见,则可以非常轻松地获得建筑物中可用楼层空间的印象。 可见性设置在第67页的“可用性设置”一章中进行了说明。
您可以为大多数对象提供自己的名称,这些名称可能只包含字母,数字和点。 和下划线'。 扫描无法重命名。 不应重命名References文件夹,因为它用于注册扫描。
3、在工作区中查找对象
SCENE提供搜索功能以搜索当前工作空间中的对象。 可以在“工具查找和定位对象”下的菜单栏中找到此搜索。将打开一个对话框,您可以在其中输入要搜索的对象的名称。
如果工作空间中具有给定名称的对象,则它将在工作空间的“结构视图”中展开,并位于当前打开的活动视图中。
搜索不区分大小写并考虑子字符串(例如,如果搜索“sphere”,则还会找到名为“Sphere_123”的对象)。
如果找到多个对象,则所有对象都在工作区树中展开,并且包含边界框的位置将显示在活动视图中。
4、合并工作区
如果您正在使用本地工作区,则可能需要将其与其他工作区合并。
使用命令File,Import,selectFARO Workspaces以及文件扩展名导入其他工作区。 fws然后选择工作区文件。合并时,导入当前加载的工作空间中尚不存在的导入工作空间的所有对象。 如果对象已存在,则它将从导入的工作空间中替换为该对象。
也可以导入整个扫描项目(具有文件扩展名)
。 Isproj)或与不同扫描项目相关的本地工作空间。 在这些情况下,将如上所述导入对象,扫描和扫描点云; 项目点云在导入过程中被明确排除。
 三维数字化存档软件FARO SCENE 2024.0.1 x64破解版
三维数字化存档软件FARO SCENE 2024.0.1 x64破解版
 三维数字化存档软件FARO SCENE 2024.0.1 x64破解版
三维数字化存档软件FARO SCENE 2024.0.1 x64破解版