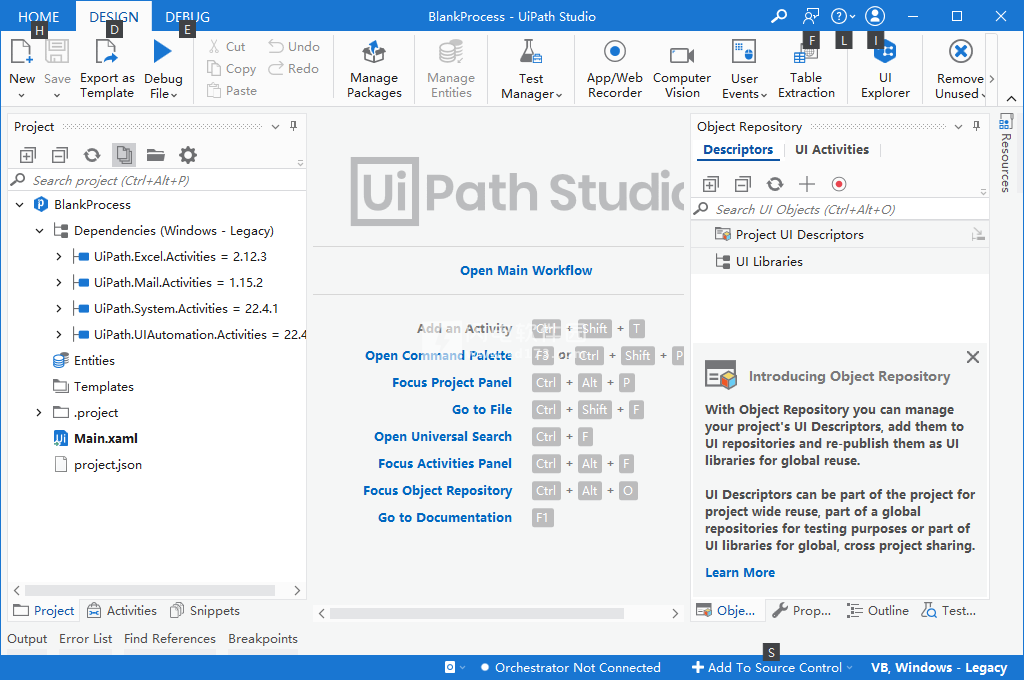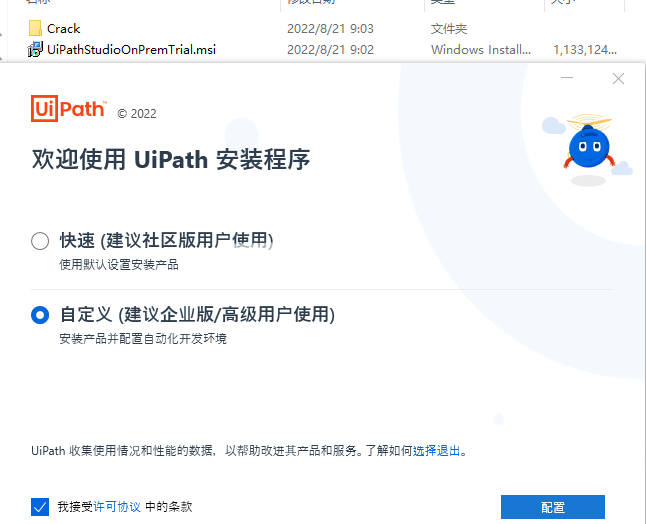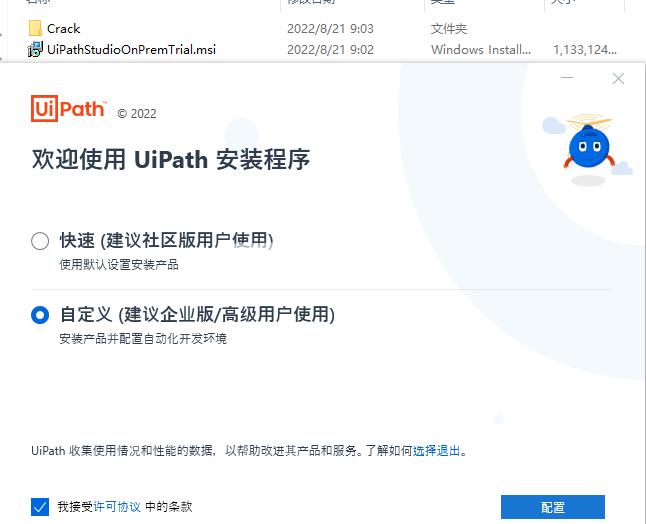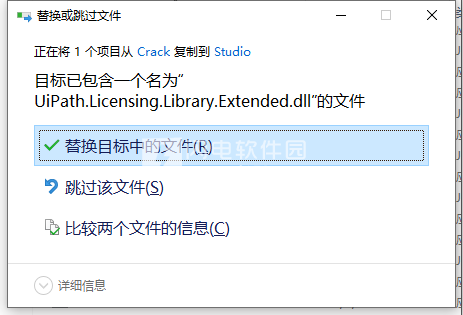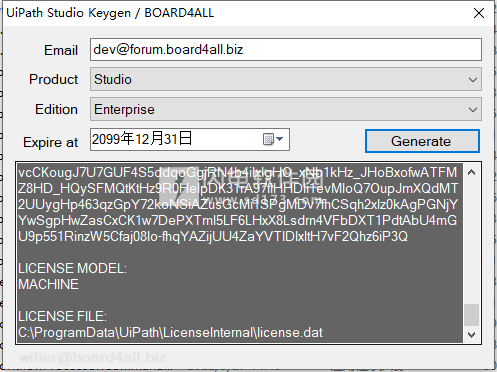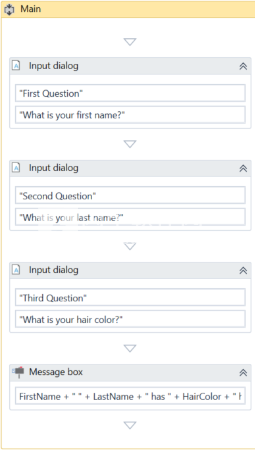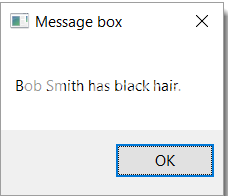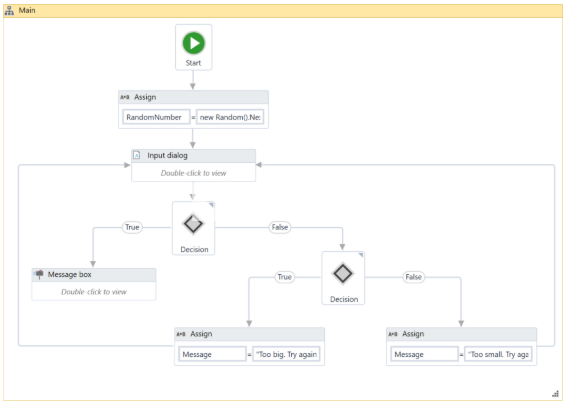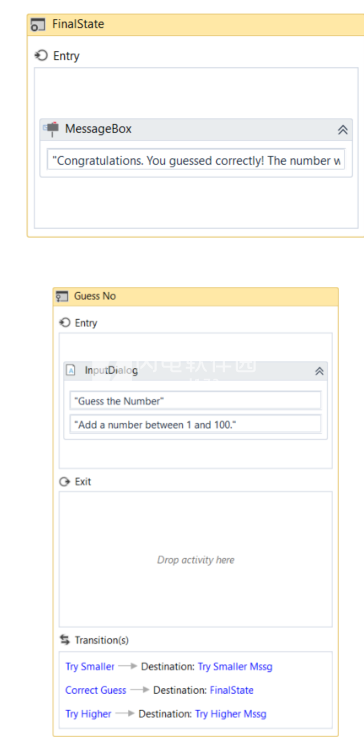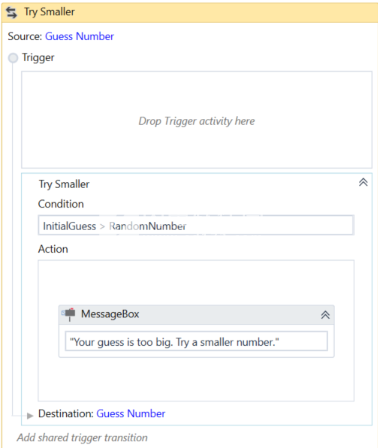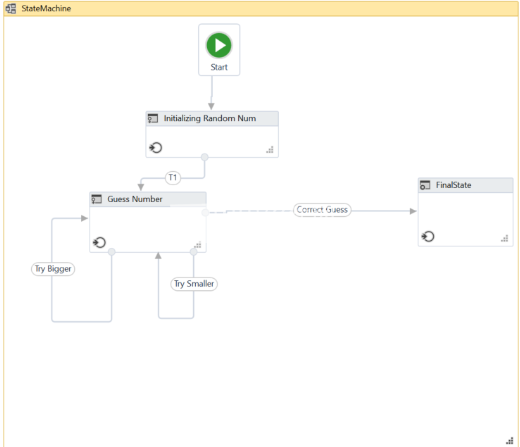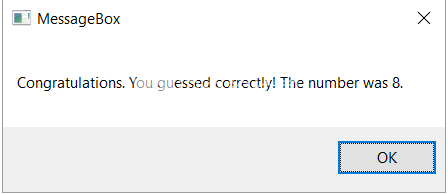UiPath Studio Enterprise Edition破解版是卓越的自动化工具,是实现应用程序集成和自动化第三方应用程序、管理 IT 任务和 IT 流程等的完整解决方案。Studio 中最重要的概念之一是 自动化项目。项目是业务流程的图形化呈现。它允许你对执行顺序和自定义的步骤
UiPath Studio Enterprise Edition破解版是卓越的自动化工具,是实现应用程序集成和自动化第三方应用程序、管理 IT 任务和 IT 流程等的完整解决方案。Studio 中最重要的概念之一是 自动化项目。项目是业务流程的图形化呈现。它允许你对执行顺序和自定义的步骤集合进行完全控制,而实现自动化执行有规律的流程。在 UiPath Studio 中,它被称为活动集合。而每个活动又由一个个小的动作组成,例如点击按钮,读取文件或者写入日志面板等等。支持的工作流程的主要类型包括序列、流程图、状态机和全局异常处理程序等,序列是适用于线性过程,使您能够顺利地从一个活动转到另一个活动,而不会使您的工作流混乱。流程图适用于更复杂的业务逻辑,使您能够通过多个分支逻辑运算符以更多样化的方式集成决策和连接活动。状态机 适用于非常大的工作流程;它们在执行中使用有限数量的状态,这些状态由条件(转换)或活动触发。全局异常处理程序适用于在遇到执行错误时确定工作流行为,以及用于调试进程。UiPath Studio允许您创建两种类型的独立自动化项目,流程或库。进程可以包含所有类型的工作流,序列,流程图,状态机和全局异常处理程序,而后者不适用于库。此外,可以将库添加为自动化过程的依赖项。我们的一些组件已经进行了重大改造,而其他组件则进行了优化和微调,确保我们将触手可及的顶级技术带到您的手中。本次带来最新破解版下载,有这方面需要的朋友欢迎来下载体验!
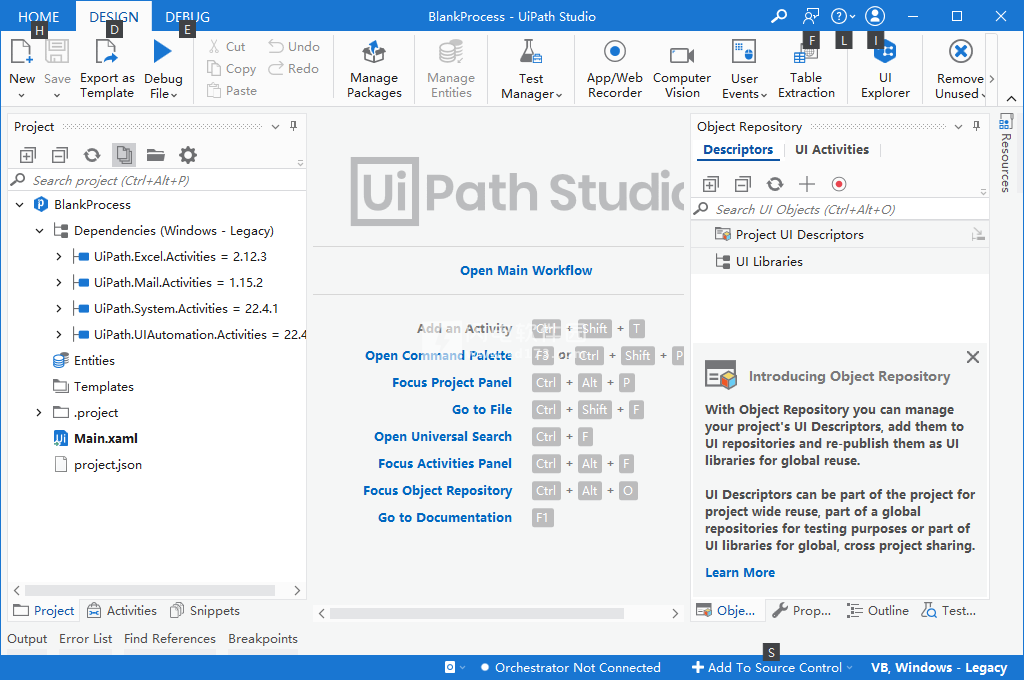
软件功能
1、自动化更快
使用拖放,无代码,工作室编辑器创建自动化。利用我们的数百个活动库和预先构建的自动化组件。为了快速简便地进行故障排除,我们的可视化调试器突出显示了确切的错误并显示了易于理解的消息
2、自动化智能化
不再需要对每个流程步骤和用户操作进行手动,容易出错的编程,Studio具有专门的记录器,可记录您的操作并将其构建到自动化工作流程中。Studio提供四种类型的录像机:基本,桌面,Web和Citrix。
3、一起自动化
无需发明轮子。从Studio的可扩展库中共享和重用现成的自动化组件,节省开发时间和成本。使用Studio构建可重用组件,以便在组织内与其他RPA开发人员协作,标准化和处理自动化最佳实践,以获得最有效的结果。
4、可视编辑器
高度直观,类似Visio的流程映射和自动化框架。简化培训,大大加快流程建模和自动化。
5、综合图书馆
丰富的预构建拖放模板集可用于缩短开发时间。UiPath Go提供现成的,质量有保证的自动化组件!加快你的开发时间。
6、ReFramework
开箱即用的自动化模板,它使用我们在实施经验中学到的所有最佳实践,包括日志记录,异常处理,应用程序初始化等。这是即插即用。只需添加您自己的业务逻辑,让ReFramework担心捕获异常,日志记录等。
7、认知增强
来自ABBYY,Stanford NLP,IBM Watson,Google,Microsoft的嵌入式认知和OCR技术以及通过Python代码活动的任何机器学习库。
8、工作流程记录器
适用于桌面应用,Web应用,Citrix环境和终端仿真器的专用工作流记录器。简化培训,使流程建模和自动化更快,更精确。
9、通用搜索
统一搜索并查找UiPath Studio流程中包含的所有自动化资源,如库,活动,项目和开放工作流。这显着加速了开发过程的自动化和维护。
10、自定义工作流程
RPA开发人员可以通过将自定义VB.Net,Python,Auto热键,Javascript,Powershell和JAVA代码直接集成到自动化工作流程中来设计强大而复杂的自动化。他们的工作可以存储在Studio库中,并与当前和未来项目中的其他团队成员共享。
11、本土化
获得Studio的原生感,并以您喜欢的本地语言方便地设计工作流程。UiPath Studio现在提供日语,法语,俄语和中文版本。
12、记录规则
工作流引擎可视化地记录业务流程规则。更轻松,更准确的知识传输和错误检查。
13、调试
使用可视化,分步流程执行,断点和突出显示目标元素来分析您的自动化流程。全局异常处理程序简化了调试并捕获了意外错误。
14、协同自动化
使用可扩展库共享,重用自动化组件并与组织中的其他团队成员协作。Studio与整个组织协作并标准化流程,因为Studio直接与TFS,VSTS,GIT和SVN源控制系统集成。
15、可扩展的架构
使用您首选的编程语言开发自己的可重用自定义活动或可共享的自动化组件。
16、浮动自动化
支持使用非专用PC和非持久性虚拟桌面基础架构(VDI)环境的开发人员。您可以创建和配置开发浮动机器人,并从任何已定义的计算机连接到它们。这与Orchestrator的Studio许可相结合,可提供完整的浮动Studio体验。
17、主题
用户可以选择明暗主题。黑色主题是一种舒缓眼睛的灰色和蓝色,针对低光使用进行了优化,使整个UI更容易在眼睛上使用。
安装破解教程
1、在本站下载并解压,如图所示
2、双击UiPathPlatformInstaller.exe运行,勾选接受许可协议,点击下一步
3、点击选择安装选项进行安装,点击安装并等待
4、安装完成,退出向导,将破解后的UiPath.Licensing.Library.Extended.dll复制到安装目录中
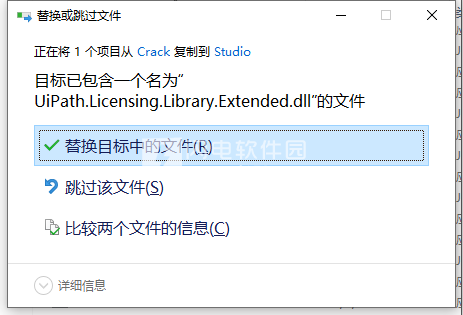
5、如果出现重命名文件夹 C:\Windows\assembly\NativeImages_v4.0.30319_32\UiPath.LiceXXXXXXXX#
到 C:\Windows\assembly\NativeImages_v4.0.30319_32\UiPath.LiceXXXXXXXX#.bak (UiPath.Licensing.Library.Extended.dll 所在的位置)
6、复制keygen uipath_kg.exe到C:\Program Files (x86)\UiPath\Studio文件夹,管理员身份运行并生成您的许可文件
7、阻止 UIPath Studio 可执行文件的 Internet 连接。运行 UIPath Studio
使用说明
一、序列
序列是最小的项目类型。 它们适用于线性过程,因为它们使您能够无缝地从一个活动转到另一个活动,并充当单个块活动。
序列的一个关键特性是它们可以一次又一次地重复使用,作为独立的自动化或作为状态机或流程图的一部分。
例如,您可以创建一个序列来从.pdf文件中获取信息并将其添加到电子表格中,并在不同的设置中重复使用它,同时仅更改一些属性。
请注意,每当您希望将大量活动从一个序列复制到另一个序列时,建议您事先向下滚动到Designer面板的底部。 这是由Windows Workflow Foundation限制造成的。
注意:
序列不使用连接器。
序列的示例
要创建一个序列,询问用户的姓名和头发颜色,然后显示他的答案,请执行以下操作:
创建一个空白进程,然后在“设计”选项卡上的“文件”组中,选择“新建”>“序列”。将显示“新建序列”窗口。
注意:
您还可以将“序列”活动添加到“设计器”面板以创建新序列,或者只需从“活动”面板拖动一个活动,Studio就会自动向其添加父序列。
在“名称”字段中,键入自动化的名称,例如“First Sequence”,并保留默认项目位置或添加子文件夹。单击“创建” Designer面板会相应更新。
创建三个String变量,如FirstName,LastName和HairColor,以便您可以将用户的数据存储在其中。将“默认”字段保留为空,表示没有默认值。
将三个“输入对话框”活动拖到“设计器”面板中,一个在另一个下面。
选择第一个输入对话框,然后在“属性”面板中,添加一个标签,询问用户的名字和自定义标题。
在Result字段中添加FirstName变量。这表示此变量将使用此时用户添加的值进行更新。
对第二个和第三个输入对话框活动重复步骤6 - 7,询问用户他的姓氏和头发颜色,并将它们存储在LastName和HairColor变量中。
在第三个输入对话框下添加消息框活动。
选择“消息框”,然后在“属性”面板的“文本”字段中,添加变量和字符串,以便显示从用户收集的所有信息,例如:
FirstName +“”+ LastName +“有”+ HairColor +“头发。”
注意:
请记住在变量之间和字符串中添加空格以获得最佳输出。
最终项目应如下面的屏幕截图所示。
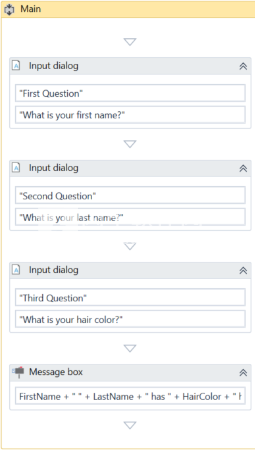
在“设计”选项卡上的“文件”组中,单击“运行”。执行自动化。最终输出消息应如下面的屏幕截图所示。
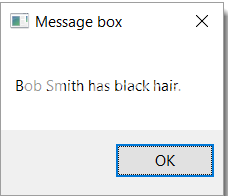
二、流程图
流程图最重要的方面是,与序列不同,它们提供了多个分支逻辑运算符,使您能够以多种方式创建复杂的业务流程并连接活动。
流程图示例
为了举例说明流程图的属性,我们将构建一个猜测游戏,生成1到999的随机数,用户必须猜测。要创建此类自动化,请执行以下操作:
创建一个空白流程,然后从“设计”选项卡的“文件”组中,选择“新建”>“流程图”。将显示“新流程图”窗口。
注意:
您还可以将“流程图”活动添加到“设计器”面板以创建新的流程图项目。
在“名称”字段中,键入自动化的名称,例如“First Flowchart”,并保留默认项目位置或添加子文件夹。单击“创建” Designer面板会相应更新。
创建两个Int32变量(RandomNumber,GuessNumber)和一个String(Message)。
将Message变量的默认值设置为“从1到999猜数字”。 RandomNumber存储1到999之间的随机数,GuessNumber存储用户的猜测,Message存储将要显示的消息以提示用户。

将“分配”活动添加到“设计器”面板,并将其连接到“开始”节点。
在“属性”面板的“到”字段中,添加“RandomNumber”变量。
在“值”字段中,键入new Random()。Next(1,999)。
注意:
此字段使用Random()函数生成1到999之间的随机数。有关变量的更多信息,请参见变量。
将“输入”对话框活动添加到“设计器”面板,并将其连接到“分配”。
在“属性”面板的“标签”字段中,添加“消息”变量。
在“结果”字段中,添加GuessNumber变量。此活动在GuessNumber变量中询问并存储用户的猜测。
添加Flow Decision活动并将其连接到Input Dialog。此活动使您能够告诉用户他是否正确猜到了数字。
在“属性”面板的“条件”字段中,键入GuessNumber = RandomNumber。这使您可以验证用户添加的数字是否与随机生成的数字相同。
添加消息框活动并将其连接到Flow Decision的True分支。
在“属性”面板的“文本”字段中,键入“祝贺!您猜对了!数字是”+ RandomNumber.ToString +“。”。如果用户正确猜到了该号码,则会显示该消息。
添加新的Flow Decision活动并将其连接到先前添加的Flow Decision的False分支。
在“属性”面板的“条件”字段中,键入GuessNumber> RandomNumber。通过此活动,您可以检查用户添加的数字是否大于随机生成的数字。
在DisplayName字段中,键入Comparison。这使您可以轻松区分所使用的两个Flow Decisions。
添加Assign活动并将其连接到Comparison活动的True分支。
在“收件人”字段中,键入“消息”变量,然后在“值”字段中,键入一条消息,指示猜测过高,例如“太大。请重试。”。
选择Assign活动,然后按Ctrl + C.整个活动及其属性将复制到剪贴板。
按Ctrl + V.将显示上一个Assign活动的副本。
将其连接到比较活动的False分支,然后在“属性”面板的“值”字段中,键入“太小。请重试。”。
将步骤18-22中创建的Assign活动连接到Input Dialog。创建一个循环,要求用户键入一个更小或更大的数字,直到他猜对了。
最终项目应如下面的屏幕截图所示。
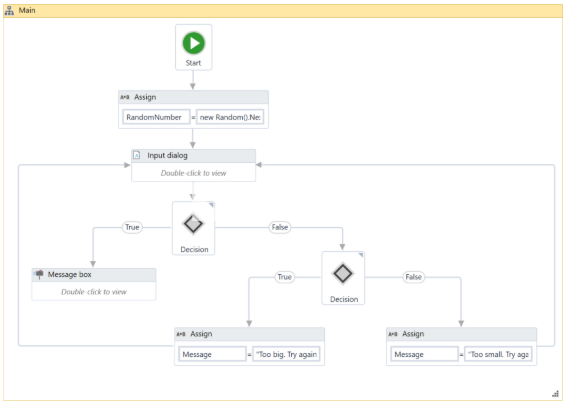
三、状态机
状态机是一种在其执行中使用有限数量状态的自动化。它可以在由活动触发时进入状态,并在触发另一个活动时退出该状态。
状态机的另一个重要方面是转换,因为它们还使您能够根据从一个状态跳转到另一个状态来添加条件。这些由状态之间的箭头或分支表示。
有两种特定于状态机的活动,即状态和最终状态,可在工作流>状态机下找到。
注意:
您只能创建一个初始状态,但可能有多个最终状态。
State活动包含三个部分,Entry,Exit和Transition(s),而Final State只包含一个Section,Entry。通过双击它们可以扩展这两个活动,以查看更多信息并进行编辑。
Entry和Exit部分允许您为选定状态添加进入和退出触发器,而Transition(s)部分显示链接到所选状态的所有转换。
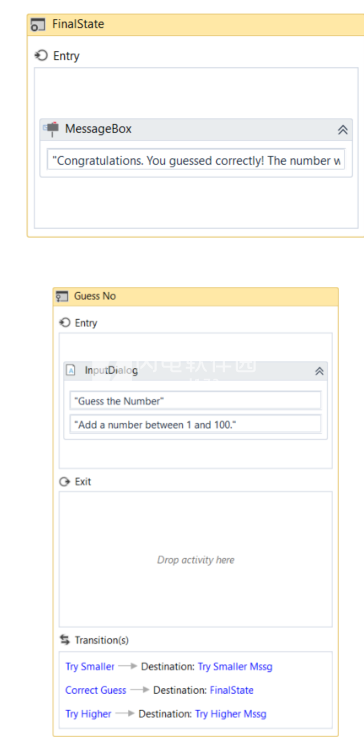 双击时会扩展转换,就像State活动一样。 它们包含三个部分:Trigger,Condition和Action,使您可以为下一个状态添加触发器,或添加要在其下执行活动或序列的条件。
双击时会扩展转换,就像State活动一样。 它们包含三个部分:Trigger,Condition和Action,使您可以为下一个状态添加触发器,或添加要在其下执行活动或序列的条件。
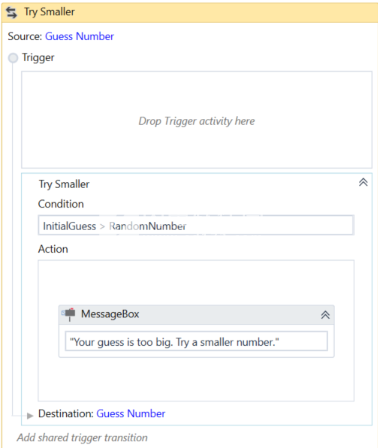
如何使用状态机的示例
为了举例说明如何使用状态机,我们将构建我们在前一章中所做的猜测游戏,唯一的区别是我们将尝试猜测1到100之间的数字。
创建一个空白进程,然后在“设计”选项卡上的“文件”组中,选择“新建”>“状态机”。将显示“新建状态机”窗口。
注意:
您还可以将“状态机”活动添加到“设计器”面板以创建新的状态机自动化。
在“名称”字段中,键入自动化的名称,例如“First State Machine”,并保留默认项目位置或添加子文件夹。单击“创建” Designer面板会相应更新。
创建两个整数变量InitialGuess和RandomNumber。第一个变量存储您的猜测,而第二个变量存储随机数。
将状态活动添加到Designer面板并将其连接到“开始”节点。这是初始状态,用于生成随机数。
双击该活动。此状态活动在Designer面板中展开显示。
在“属性”面板的“显示名称”字段中,键入“初始化随机数”。这使您可以轻松地分辨各州。
在“条目”部分中,添加“分配”活动。
在“收件人”字段中,添加RandomNumber变量。
在“值”字段中,键入new Random()。Next(1,100)。该表达式生成一个随机数。
返回主项目视图并添加新的State活动。
将其连接到之前添加的活动。
双击上次添加的State活动。此活动在Designer面板中展开显示。
在“属性”面板的“DisplayName”字段中,键入Guess Number。此状态用于提示用户猜测一个数字。
在“条目”部分中,添加“输入对话”活动。
选择“输入”对话框,然后在“属性”面板中,添加适当的标签和标题以提示用户猜测1到100之间的数字。
在“结果”字段中,添加InitialGuess变量。该变量存储用户的猜测。
返回主项目视图并创建一个从Guess Number状态指向其自身的转换。
双击转换。转换将在Designer面板中展开。
在“属性”面板的“DisplayName”字段中,键入Try Smaller。此消息显示在箭头上,使您可以更轻松地运行自动化。
在Condition部分中,键入InitialGuess> RandomNumber。这将验证用户的猜测是否大于随机数。
在“操作”部分中,添加“消息框”活动。
在“文本”字段中,键入类似“您的猜测太大。尝试较小的数字”的内容。当用户的猜测大于随机数时,会显示此消息。
返回主项目视图并创建一个从Guess Number状态指向自身的新转换。
双击转换。转换将在Designer面板中展开。
在“属性”面板的“DisplayName”字段中,键入“Try Bigger”。此消息显示在箭头上,使您可以更轻松地运行自动化。
在“条件”部分中,键入InitialGuess <RandomNumber。这验证了猜测是否小于随机数。
在“操作”部分中,添加“消息框”活动。
在“文本”字段中,键入类似“您的猜测太小。尝试更大的数字”的内容。当用户猜测小于随机数时,将显示此消息。
返回主项目视图并将“最终状态”活动添加到“设计器”面板。
连接从Guess Number活动到最终状态的转换。
在“属性”面板的“DisplayName”字段中,键入“Correct Guess”。
在“条件”字段中,键入InitialGuess = RandomNumber。这是自动化步骤到最终状态和结束的条件。
双击“最终状态”活动。它在Designer面板中展开展开。
在“条目”部分中,添加“消息框”活动。
在“文本”字段中,键入类似“祝贺的内容。您猜对了!数字是”+ RandomNumber.ToString +“。”当用户正确猜出数字时,这是要显示的最终消息。
最终项目应如下面的屏幕截图所示。
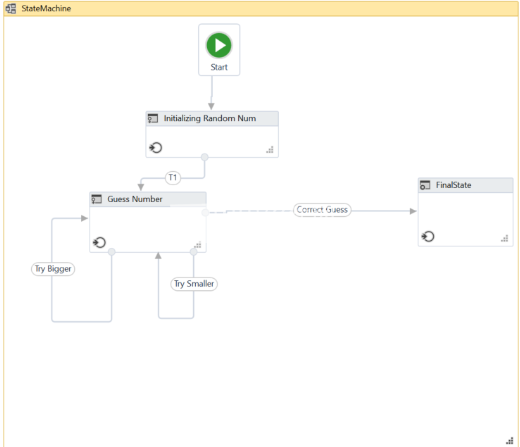
按F5。 自动化正确执行。
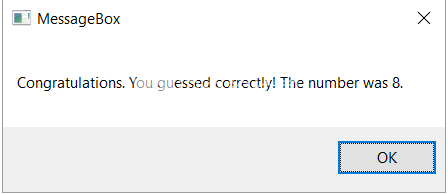
 在易于使用的编辑器中设计自动化UiPath Studio Enterprise v22.4.3
在易于使用的编辑器中设计自动化UiPath Studio Enterprise v22.4.3
 在易于使用的编辑器中设计自动化UiPath Studio Enterprise v22.4.3
在易于使用的编辑器中设计自动化UiPath Studio Enterprise v22.4.3