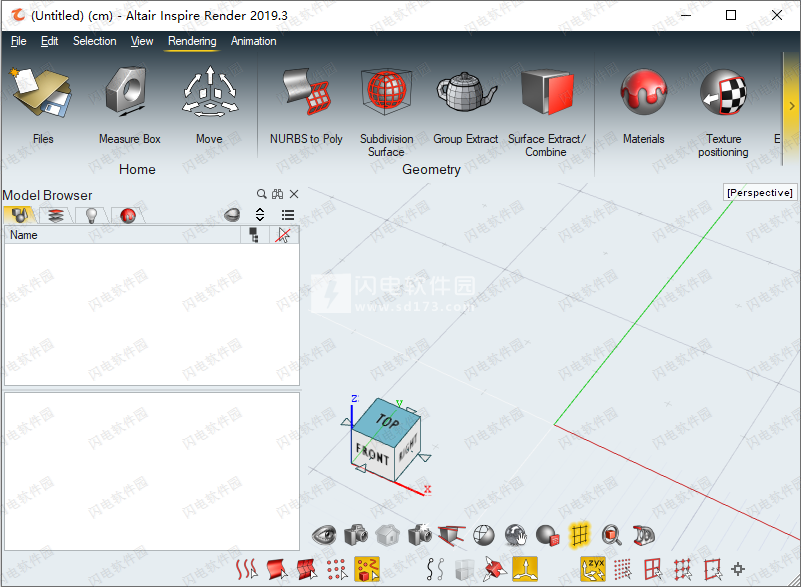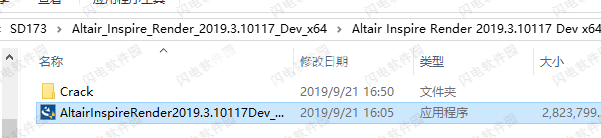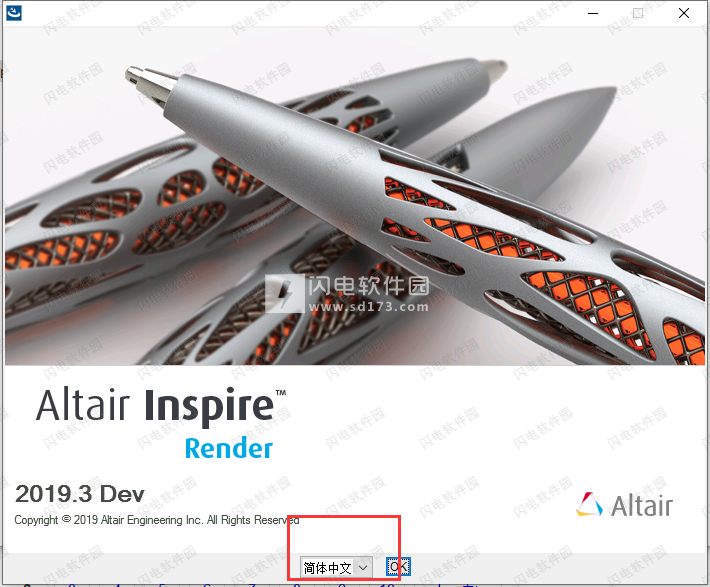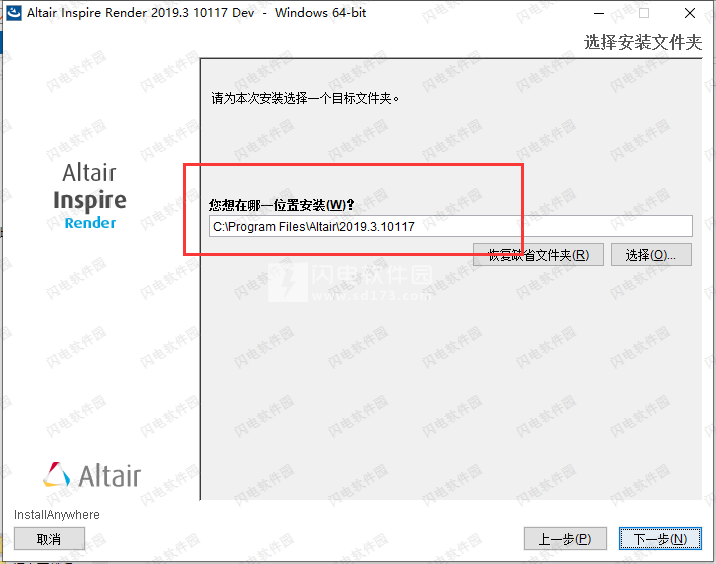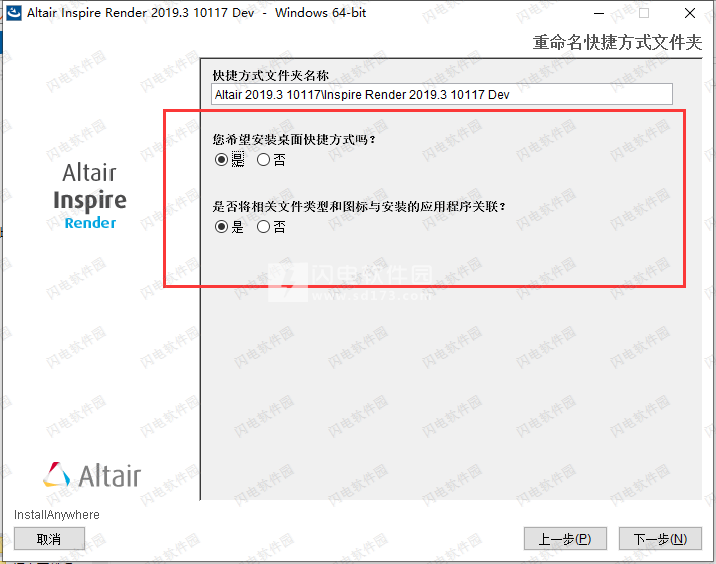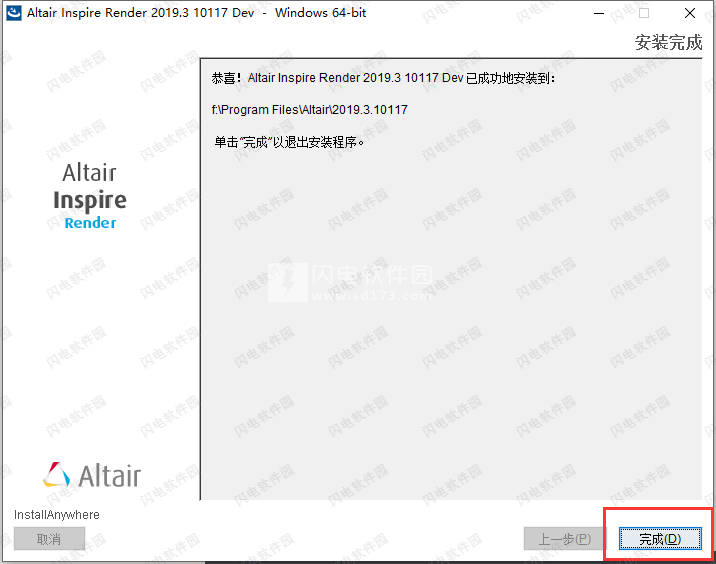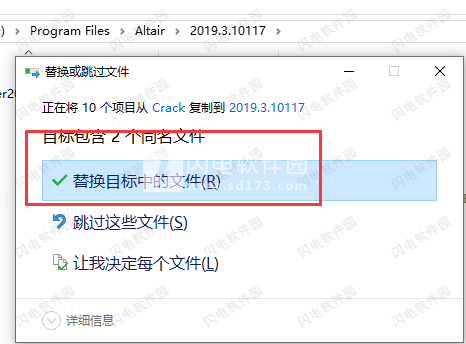Altair Inspire Render 2019.3破解版使用将带来全新的3D概念渲染环境,旨在让设计师们能够迅速的就创建出最真实的可视化渲染。新版本渲染带来更高精度和更高性能的创新技术,并对算法进行优化,旨在实现更出色的性能,并且现在提供独特的材质编辑器,为逼真的
Altair Inspire Render 2019.3破解版使用将带来全新的3D概念渲染环境,旨在让设计师们能够迅速的就创建出最真实的可视化渲染。新版本渲染带来更高精度和更高性能的创新技术,并对算法进行优化,旨在实现更出色的性能,并且现在提供独特的材质编辑器,为逼真的渲染效果带来更有利的辅助和支持,支持快速交互式渲染,其交互式的相应功能能够让您立即获得效果查看,不会有延迟,支持拖放操作,完美简化操作流程,并且更加的方便,您也可以自定义场景的所有细节,添加互动式灯光,让您的设计外观更具有真实性,提供自然光、IES、聚光灯等。也可以使用降噪器过滤场中的噪声,超快速去噪渲染。现在的渲染队列功能可显示将以哪个顺序渲染哪些场景。 可播放,暂停或停止任何渲染。图像编辑器提供一系列后处理选项。本次我们带来最破解版下载,含破解文件,欢迎有这方面需要的朋友来下载体验!
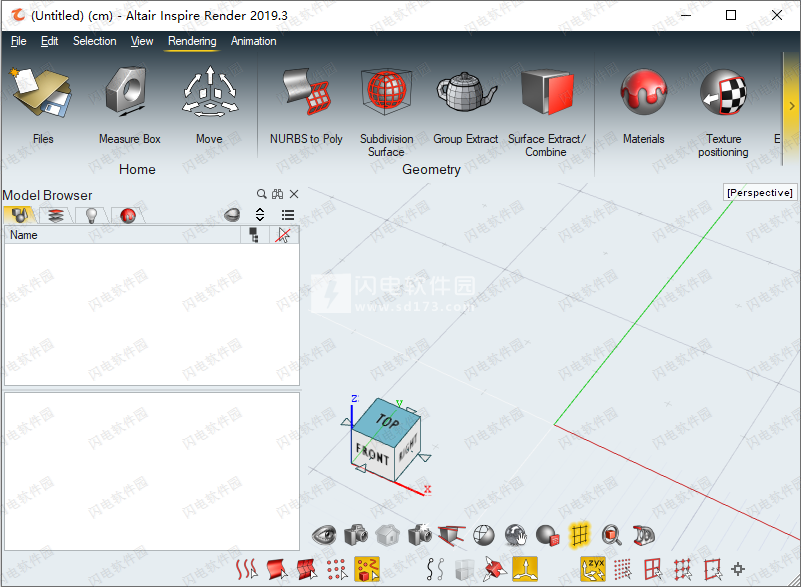
Inspire Render 2019新功能
一、许可
基于单元的许可
Inspire Render现在支持solidThinking和HyperWorks客户的基于单元的许可。 要激活许可证,请选择“文件”>“许可证”,然后在“许可证设置”窗口中输入您的证书。 solidThinking客户可以选择使用脱机模式,以便在未连接到Internet时继续运行该应用程序。 《许可和安装指南》中提供了有关如何激活许可证的详细信息。
二、用户界面
1、新的Inspire Studio文件扩展名
现在,您可以保存扩展名为.iStudio的模型文件。
2、新的现代而直观的用户界面
用户界面已经过完全重新设计,以包括功能区和更多交互式,直观功能。
3、工具带
最多可自定义三个工具带,以进行3D建模,草图绘制和PolyNURBS,以更快地访问您喜欢的工具。
4、NaviCube
使用NaviCube格式化您的设计空间,修改屏幕上任何给定时间可见的视图数量。在场景的多个视图之间切换,或排列屏幕以查看传统的四个视图。
5、MatCap模式
现在,您可以将材质捕捉应用于对象。 MatCap是包括照明和反射的完整材料,因此您可以动态雕刻或渲染对象。
6、实时模式
现在,您可以快速,实时地查看导入场景中的现有纹理和材质。
7、新指南栏
通过在屏幕的顶部中间添加导向条,可以使工作流程变得容易。要完成工具中的操作,请使用工具提示和工作流程帮助来实现您的设计目标。
8、Microdialogs
微对话框优化了工具中的操作。快速激活或停用工具中的功能以自定义您的设计体验。
三、渲染
1、高精度和高性能
Inspire Render具有创新技术和算法优化功能,可帮助实现出色的性能。 Render探索光线传输的可能路径,提供最高的准确性。
2、独特的材质编辑器
包含基于物理的图元和高级分层系统的材质系统是Render引擎的核心。这些功能以最逼真的渲染效果。
3、对材料的完全分层支持
在材料,纹理和颜色的类型上分层,以完全自定义您的设计。
4、快速交互式渲染
Presto Engine具有快速,交互式的响应功能,不仅用途广泛,而且也很有趣,特别是当您可以立即获得有关生产质量的反馈时。
5、拖放支持材质,纹理和颜色
使用拖放功能将对象的图层直接拉到其上,从而简化了设计过程。
6、完全支持Thea模型和材料
自定义场景的每个细节,从灯光和反射到纹理和材质。
7、互动式灯光放置
添加各种类型的灯以支持您的设计外观,包括自然光,IES,聚光灯等。
8、降噪器支持
使用降噪滤波器过滤场景中的噪声。有两种去噪方法可供选择。 NVIDIA®OptiX™提供无与伦比的快速去噪渲染。如果没有NVIDIA图形卡,我们的内置降噪器仍可用于加速生产渲染。
9、三面映射
Triplanar是一种类似于立方贴图的特殊贴图技术,除了将来自每个轴(x,y,z)的投影混合在一起。三面贴图以及“截止”和“清晰度”参数可用于消除纹理的接缝,而无需适当的UV坐标。
10、支持LUT文件
LUT代表查找表。这些文件可用于更改图像的整体颜色和色调。
11、CUDA 10支持
Inspire Render支持CUDA 10,因此可以使用Titan-V和RTX等高端GPU。
12、AMD Open CL支持
通过OpenCL添加了对AMD图形卡渲染的支持。请注意,此功能仅适用于Windows并处于持续更新状态。
13、色调映射
Inspire Render具有两种新的色调映射技术:电影和CRF。
14、自动倒角
此功能可用于通过控制效果的半径和相邻面的最小角度来平滑对象的边缘。
15、桶渲染
渲染器提供了具有多个通道的高分辨率图像,从而通过改进的可扩展性和更大的渲染群集克服了GPU内存的限制。
16、景深
在设计空间中自定义视野。
四、新功能:暗房
1、渲染队列
渲染队列显示将以哪个顺序渲染哪些场景。 在暗房中播放,暂停或停止任何渲染。
2、GPU+ CPU
您可以选择仅使用GPU或仅使用CPU进行渲染。
3、网络渲染
使用网络中可用的计算机和服务器进行更高级和更强大的渲染。
4、图片编辑器
暗房具有内置的图像编辑器,具有一系列后处理选项。
5、重新点燃
Relight是具有显式照明控制的独特的多光源渲染选项。 使用单个渲染器产生灯光动画序列。
安装破解教程
1、在本站下载并解压,得到AltairInspireRender2019.3.10117Dev_win64.exe安装程序和crack破解文件夹
2、双击AltairInspireRender2019.3.10117Dev_win64.exe运行,语言默认选择简体中文,点击ok
3、选择软件安装路径,点击下一步
4、根据需要选择选项,点击下一步
5、确认安装信息并耐心等待安装完成,如图所示,退出向导
6、打开crack文件夹,将InspireRender2019.3.10117Dev文件夹复制到安装目录中,默认路径C:\ Program Files \ Altair \ 2019.3.10117 \ InspireRender2019.3.10117Dev,点击替换目标中的文件
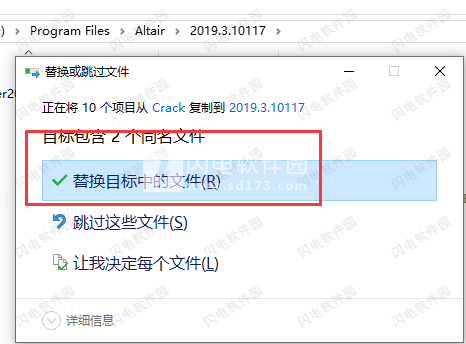
使用帮助
一、施工历史
该软件会在创建对象时保存它们的版本,使您能够返回到对象的早期阶段,并从该阶段修改或重用该对象。
1、施工历史的作用
构造历史有两个主要目的:揭示对象创建过程中涉及的步骤,以及使对象或其源对象能够编辑。
根据对象的类型,对象可能包含也可能不包含历史。创建时,NativeStudio对象会自动与构造历史记录一起保存,并且可以在历史记录的各个阶段进行编辑。
导入的文件格式通常不包含构造历史记录,因此被绘制为平面对象。
如果对象包含构造历史记录,则该对象将附带其对象图标,例如立方体。如果对象不包括构造历史记录,则该对象将显示一个通用的PolyNURBS图标。
在某些情况下,您可能有意删除历史记录以折叠对象。折叠或展平的对象不包含历史记录。
注意:NURBS曲线是Studio中唯一具有相同或不具有历史记录的行为的工具。
2、处理施工历史
您可以左击或右击构造历史记录中的对象。
左键单击对象可在树中扩展有关该对象的信息级别。
右键单击将打开一个上下文菜单,其中包含用于显示和隐藏层,编辑零件,删除历史记录以及将对象返回到先前状态的选项,如果您想从现有对象的特定状态创建新对象,这将很有用。。
3、施工历史树
模型浏览器在树中显示对象的构造历史。像一棵真正的树一样,父节点,根节点在树的底部,而子节点(如分支)在顶部。
例如,在下图中,在建模视图(模型浏览器的上部窗口)中选择Trim#1,将在树中(模型浏览器的下部窗口)显示对象的构造历史。树以灰色显示两个突出显示的对象:圆#1和脱壳#1。这两个是Trim的源,父对象。装饰是子对象。
下图显示了对象构造的线性流。请注意,这些图仅是说明性的,而不是来自模型浏览器的视图。
正如您在树和图中看到的那样,最终对象Trim(包括切口)的构造始于Cube对象。多维数据集被修改并保存为Round对象。因此,多维数据集既是源对象又是Round对象的父对象。
执行舍入操作时,模型浏览器的树中会发生两件事:
源或父对象(在本例中为Cube)被隐藏/显示为灰色。
即时创建多维数据集副本,并将其用作回合的输入。
在建模视图中选择“回合”时,树将显示以黄色突出显示的“回合”,并且“多维数据集”变灰,表明该多维数据集是该回合的父对象/源对象:
4、在施工历史中定位对象
您可以在构造历史记录中编辑子对象和父对象。
要编辑当前子对象,请在模型浏览器中双击它。在您的场景中,对象随控制面板一起显示。您可以直接修改对象或在控制面板中更改其参数。
要编辑源对象或父对象,请选择“Round”对象,然后从构造树中双击灰色的Cube对象。
二、调整视图
使用鼠标或视图控件在建模窗口中更改视图。
1、查看控件
视图控件在每个建模视图的左下方。
显示隐藏
在建模窗口中显示或隐藏对象。
相机清单
显示可用的摄像机,然后单击添加更多摄像机选项。
主视图
返回主视图,或按Ctrl+单击以设置新的主视图。
快照
拍摄场景快照。
透视/正交
对齐场景的透视图,或更改为正交视图。
显示方式
在各种选项之间进行选择,以显示建模窗口。
互动渲染
进入交互式渲染模式。再次单击图标可暂停或继续渲染。右键单击该图标以打开“渲染设置”。Ctrl+单击以重置内部缓存。
视觉特性
查看对象的视觉属性,包括:镶嵌,环境光遮挡和实时全局照明。
网格开/关
在建模窗口中打开或关闭网格。
适合选择
使所选对象适合视图或如果未选择任何内容,则适合所有视图,例如整个场景。
切段
截面切割显示了固体内部的空心空间。它不显示任何填充。
2、配置视图
配置单个视图,配置多视图布局,并更改视图详细信息。
配置单一视图
从右,左,前,后,上,下,透视图或摄像机视图中选择。您将这些视图之一设置为主视图。
请执行以下任一操作:
在视图控件中,单击“摄像机列表”,然后选择以下选项之一:
[对]
[面前]
[最佳]
[透视]
[1号相机]等
单击NaviCube的面或箭头以导航到以下视图之一:
对
剩下
面前
背部
最佳
底部
配置主视图
您可以将单个视图之一设置为“主页”视图,以便您可以通过单击“主页”图标快速返回到该视图。
默认情况下,在“透视”视图中,“主页”视图显示“顶视图”,“前视图”和“右视图”。
要选择单个视图之一,请参阅配置单个视图。
要将选定的视图设置为主视图,请在按住Ctrl的同时单击。
现在,当您想返回到主视图时,再次单击。
配置多视图布局
您可以从15种多视图布局中进行选择。
默认情况下,显示单个视图布局。要在单视图布局和多视图布局之间切换,请双击建模窗口的顶部。
在视图菜单上,选择布局。
选择一个布局。
3、改变投影
在2D平面上显示3D对象时,可以使用透视投影或正投影。
透视投影
透视投影将远处的物体显示为较小的物体,将近处的物体显示为较大物体,以提供更大的真实感。
要切换到透视投影,请在视图控件中单击。
正投影
当您要创建具有精确测量和比例的比例图时,正交投影非常有用。
要切换到正投影,请在视图控件中单击。
4、更改外观
调整“阴影”和“实时”显示模式以及最终渲染的视图细节。您还可以为“阴影”显示模式调整环境光遮挡,以及为“实时”显示模式调整环境光遮挡和全局照明。
在视图控件中,单击“视觉属性”。
对于“视图镶嵌”,选择以下选项之一:
低
介质
高(默认)
最大值
提示:较低的详细程度允许更快地表示对象,从而加快建模操作。较高的详细程度对于更好的可视化很有用,但会减慢重绘过程。在不影响重绘性能的情况下可以达到的详细程度取决于硬件配置。如果您的硬件功能不够强大,则应避免过多增加细节级别。
对于“渲染镶嵌”,选择以下选项之一:
低
介质
高
最大值
<<View>>(默认):使“RenderTessellation”与“ViewTessellation”相同。
提示:较低的详细程度允许更快地表示对象,从而加快建模操作。较高的详细程度对于更好的可视化很有用,但会减慢重绘过程。在不影响重绘性能的情况下可以达到的详细程度取决于硬件配置。如果您的硬件功能不够强大,则应避免过多增加细节级别。
要使表面透明,请选择“X射线模式”。
调整环境光遮挡(阴影):
选择以下选项之一:
没有
低
介质
高
要调整阴影的强度,请定义强度。增加暗阴影的值;降低较亮阴影的值。
要调整阴影的大小,请定义半径。增加值以获得更大的阴影;减小较小阴影的值。
调整环境光遮挡(PhotoGL):
选择以下选项之一:
没有
低
介质
高
要调整阴影的强度,请定义强度。增加暗阴影的值;降低较亮阴影的值。
要调整阴影的大小,请定义半径。增加值以获得更大的阴影;减小较小阴影的值。
调整全局照明(PhotoGL):
选择以下选项之一:
没有
简单
准确
定义精度。默认值100是最大精度级别。
定义分辨率:
低
介质
高
超
定义颜色出血。降低该值以减少颜色渗色;增加值以增加颜色渗色。
要将您的设置保存为默认设置,请单击“另存为默认值”。
5、适合选定的对象或点
在建模窗口中拟合选定的对象或点。
请执行以下任一操作:
按F。
在视图控件中,单击“适合选定项”。
调整视图以使其紧密适合所选对象或点。如果未选择任何对象或点,则视图将适合所有显示的对象。
 Altair Inspire Render 2019.4.0 Build 10571 x64 破解版 含教程
Altair Inspire Render 2019.4.0 Build 10571 x64 破解版 含教程
 Altair Inspire Render 2019.4.0 Build 10571 x64 破解版 含教程
Altair Inspire Render 2019.4.0 Build 10571 x64 破解版 含教程