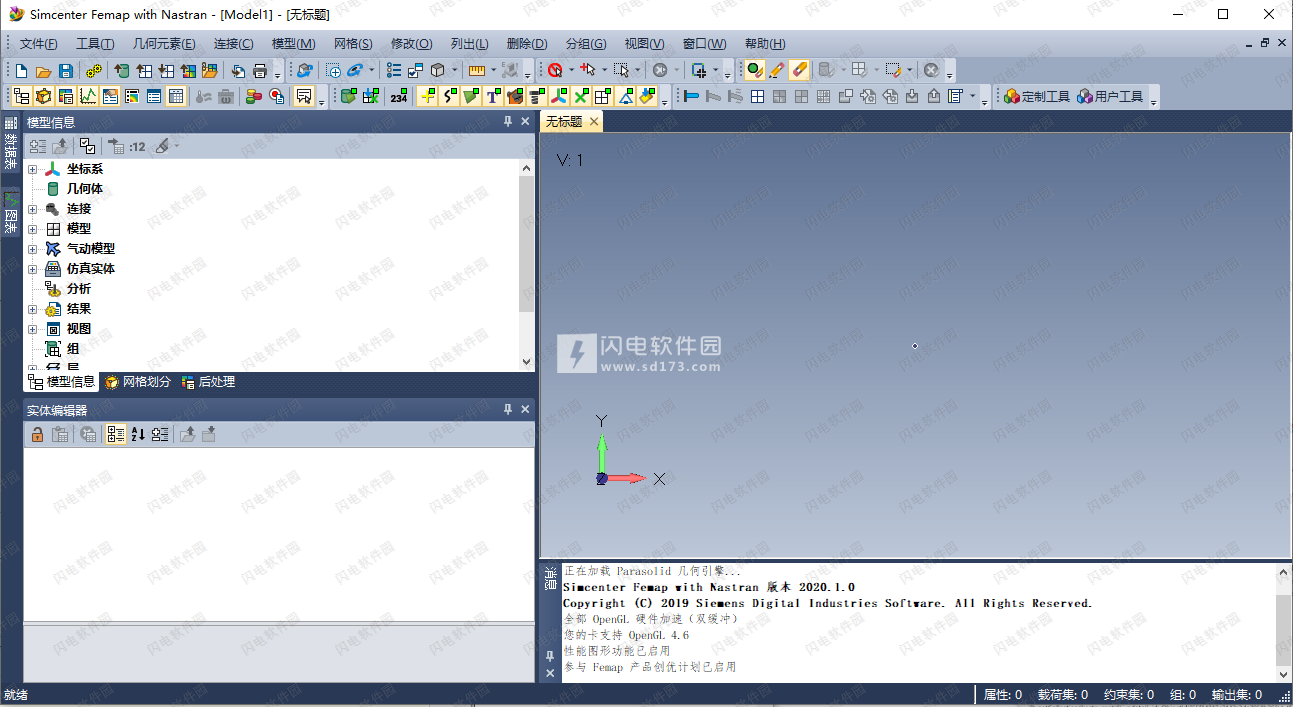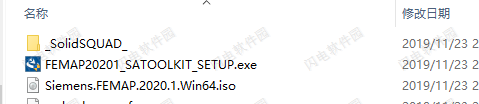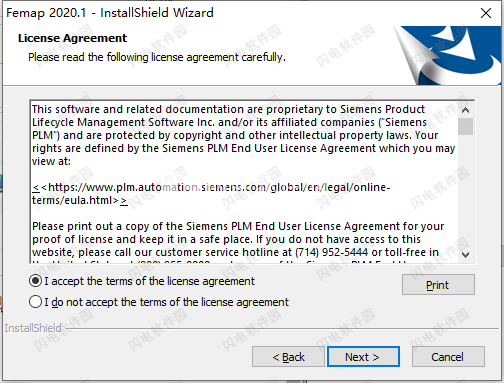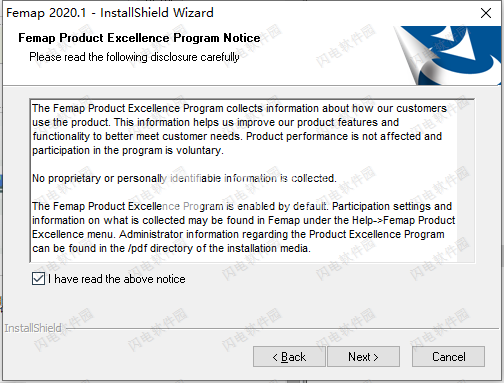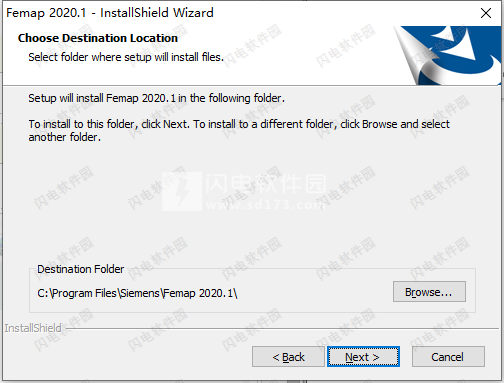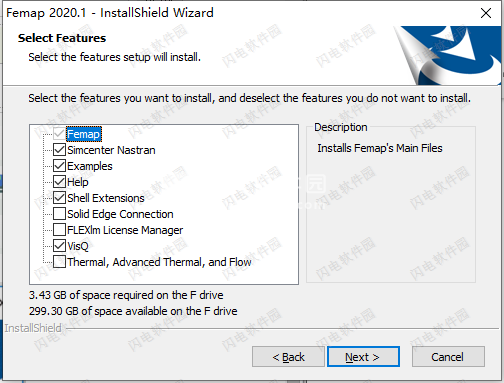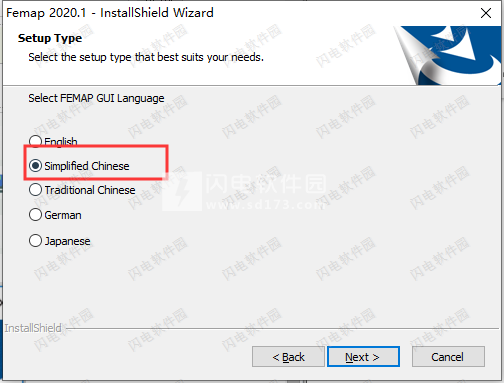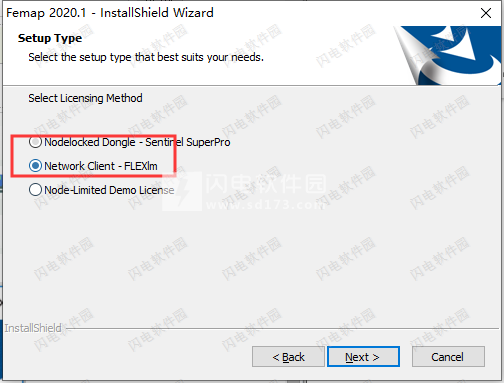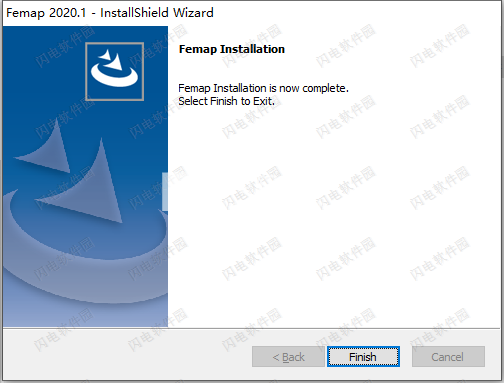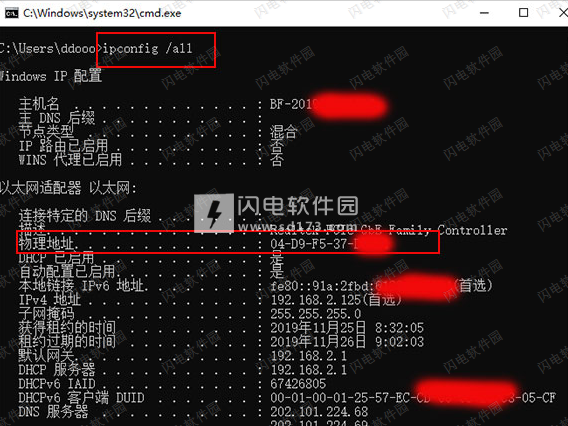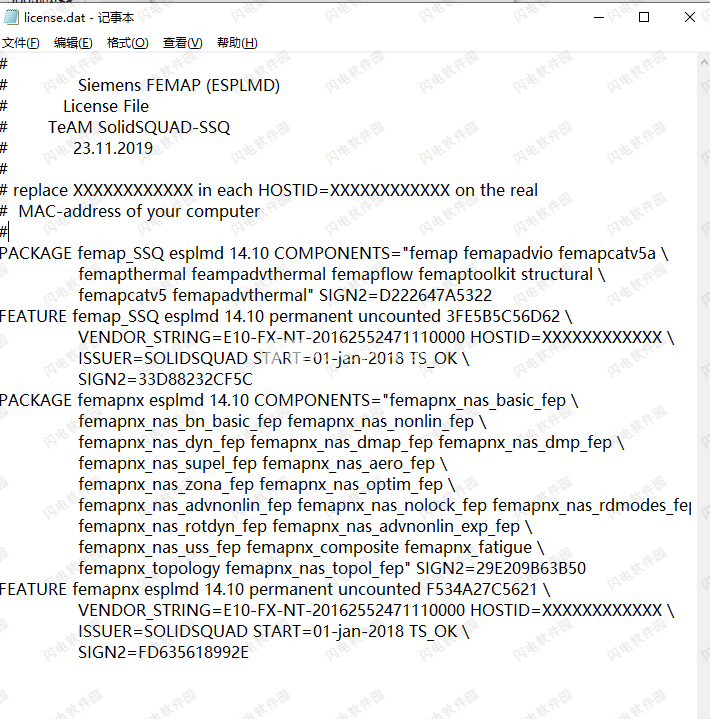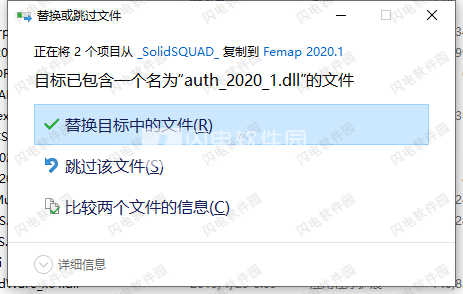FEMAP2020中文破解版是功能强大的高级工程仿真软件,使用将为用户带来强大的有限元建模和后处理解决方案!主要目的在于有效的减少昂贵的物理原型制作,通过虚拟原型的创建来进行复杂的评估和分析以及优化改善产品,从而在最初的概念设计阶段就能够将你的产品
FEMAP2020中文破解版是功能强大的高级工程仿真软件,使用将为用户带来强大的有限元建模和后处理解决方案!主要目的在于有效的减少昂贵的物理原型制作,通过虚拟原型的创建来进行复杂的评估和分析以及优化改善产品,从而在最初的概念设计阶段就能够将你的产品进行最接近完善的方案制定和预测!让您能够更加自信大胆的做出决策和执行工程分析!FEMAP提供了直接在桌面上进行应力,温度和动态性能的复杂分析的功能。与传统方法相比,可轻松访问CAD和办公自动化工具,从而显着提高了生产率。FEMAP自动提供链接分析的所有方面所必需的集成。 FEMAP可用于创建几何,也可以导入CAD几何。 FEMAP提供了强大的工具来进行几何网格划分以及施加载荷和边界条件。然后,您可以使用FEMAP将输入文件导出为20多个有限元代码。 FEMAP还可以从求解器程序读取结果。在FEMAP中获得结果后,可以使用多种工具来可视化和报告结果。软件最大程度地减少成本资源的投入,并将您的产品更快地推向市场。本次带来最新破解版下载,含破解文件和安装破解教程,有需要的朋友不要错过了!
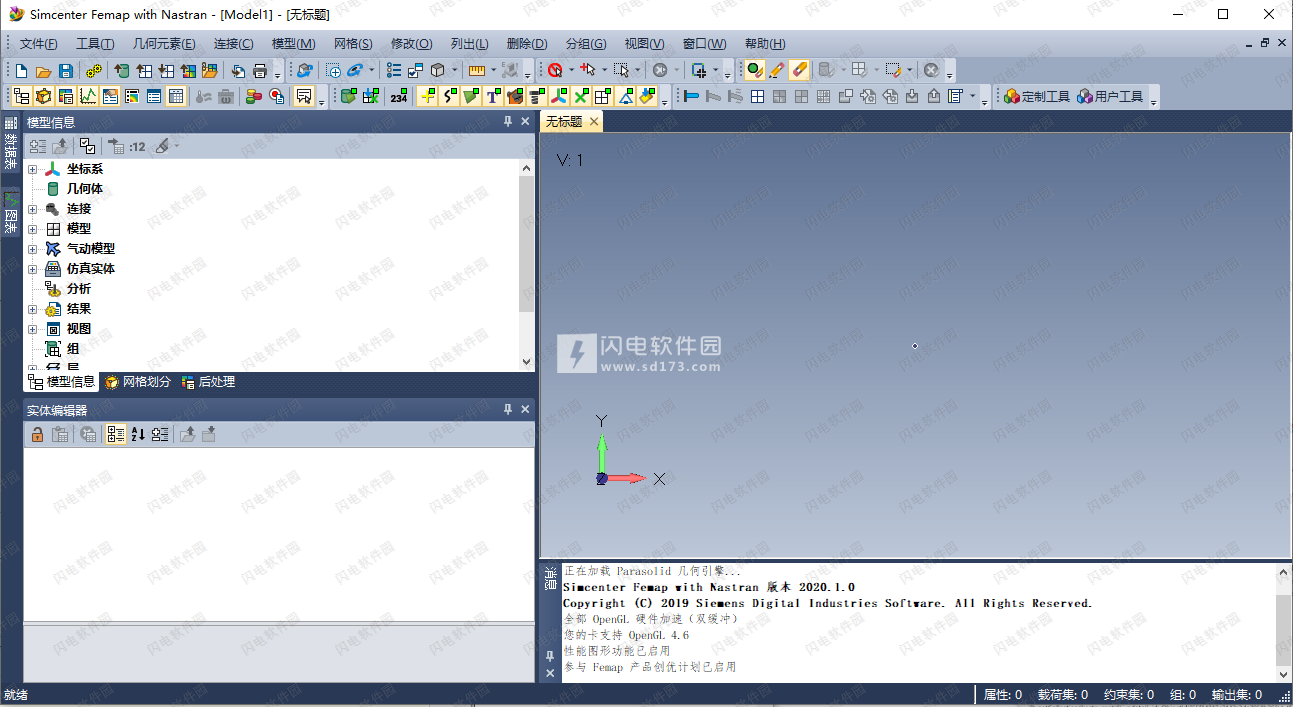
安装破解教程
1、在本站下载并解压,如图所示,得到以下内容
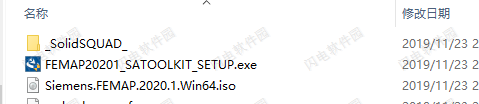
2、加载Siemens.FEMAP.2020.1.Win64.iso安装镜像,双击setup.exe运行安装程序,勾选我接受许可证协议条款,点击next
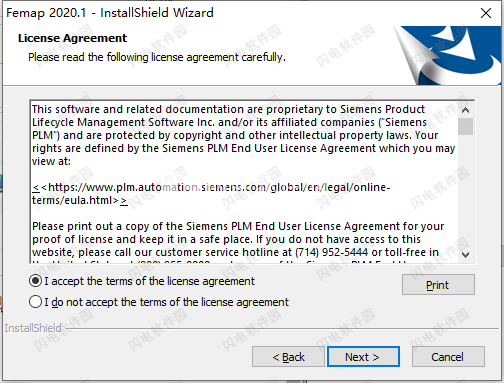
3、勾选
我已阅读上述通知选项,点击next
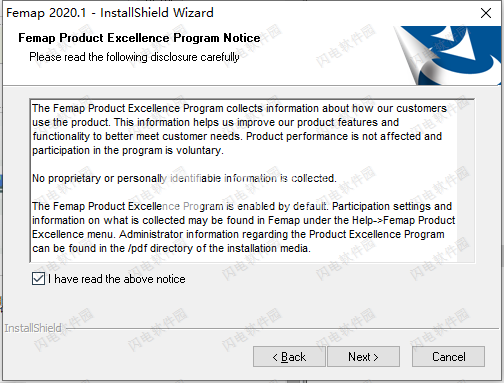
4、选择软件安装路径,点击next
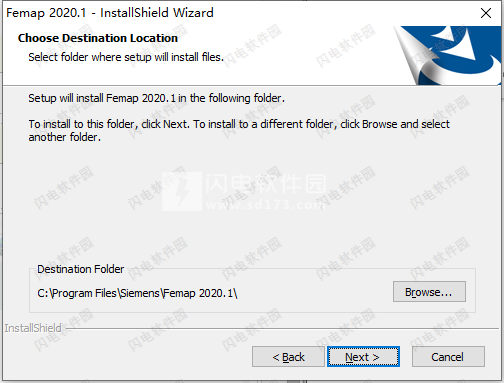
5、勾选安装项目,点击next
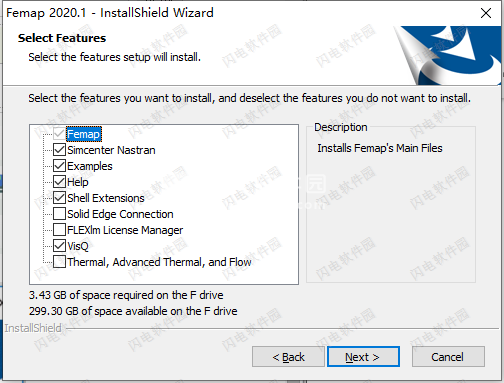
6、语言勾选简体中文,点击next
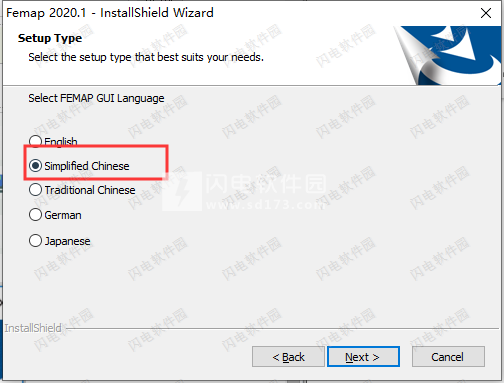
7、许可证方式选择“Network Client-FLEXlm”
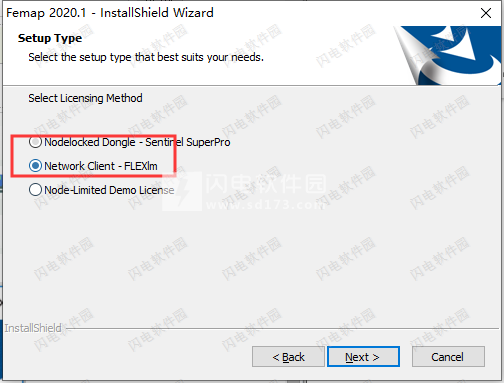
8、点击install安装并等待即可,安装完成,点击finish
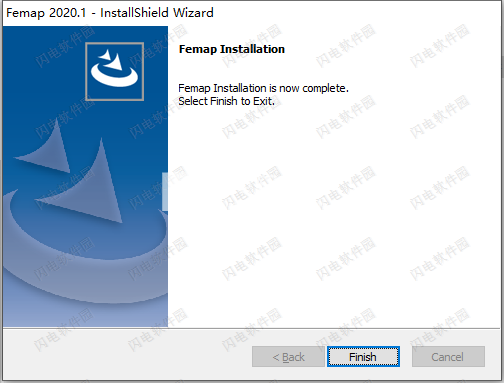
9、然后我们需要编辑一下license.dat许可证文件,在_SolidSQUAD_文件夹中找到该文件,右键记事本方式打开,将里面的XXXXXXXXXXXX替换成你的MAC地址(MAC地址可以用cmd命令ipconfig/all来获取)
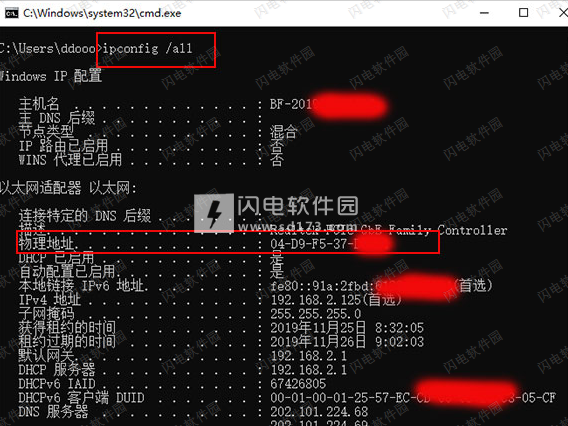
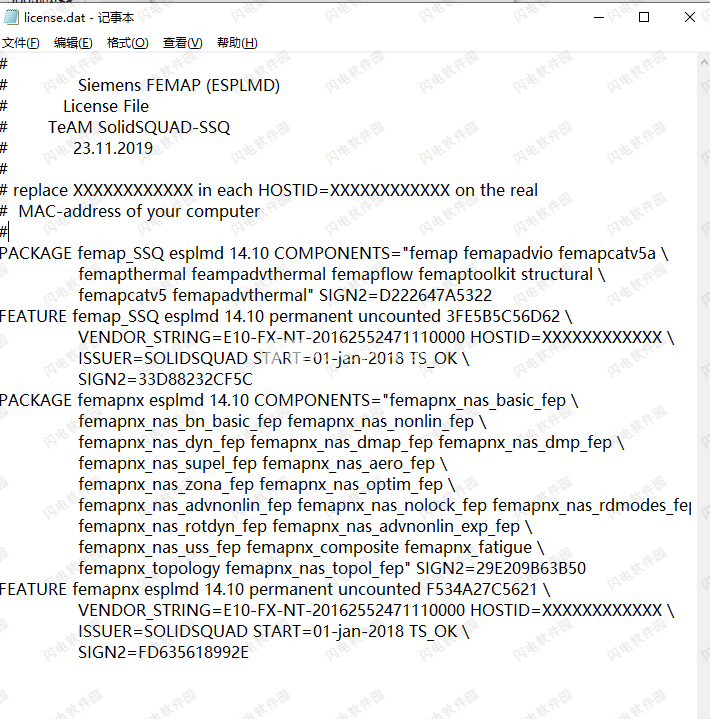
10、完成后将新的文件保存起来,然后将它和auth_2020_1.dll一起复制到安装目录中,点击替换目标中的文件,默认路径C:\Program Files\Siemens\Femap 2020.1
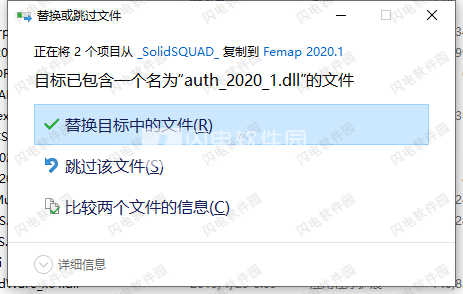
11、破解完成,运行享用即可
功能特色
1、几何
FEMAP可以直接从您的CAD或设计系统导入几何。实际上,FEMAP可以直接从任何基于ACIS或基于Parasolid的建模包中导入实体模型。如果您的建模包未使用这两个几何引擎中的任何一个,则可以使用FEMAP IGES或STEP阅读器。可以读取这些文件,然后将它们缝合在一起以形成实体。这通常需要使用一个命令。
如果您没有CAD几何图形,则可以使用强大的线框和实体建模工具直接在FEMAP中创建几何图形。直接在FEMAP中进行实体建模使用了强大的Parasolid建模引擎。您可以使用Parasolid引擎构建或修改实体模型,然后从FEMAP中导出几何。如果需要将几何图形导出到基于Parasolid的CAD软件包,这非常方便。
2、有限元建模
无论几何图形的原点如何,都可以使用FEMAP创建完整的有限元模型。可以通过多种方法创建网格,包括手动创建,关键点之间的映射网格划分,曲线,曲面和实体的全自动网格划分。 FEMAP甚至可以与您现有的分析模型一起使用。您可以使用任何支持的分析程序的界面导入和操作这些模型。
可以从FEMAP库中创建或分配适当的材料和截面属性。可以使用多种约束和加载条件来表示设计环境。您可以直接将载荷/约束应用于有限元实体(节点和元素),也可以将它们应用于几何体。 FEMAP会在转换到您的求解器程序后自动将几何条件转换为节点/元素值。您甚至可以在转换之前转换这些载荷,以使自己确信载荷条件适合您的模型。
3、检查模型
在建模过程的每个步骤中,您都会收到图形化的进度验证。您不必担心会犯错误,因为FEMAP包含多级撤消和重做功能。
FEMAP还提供了广泛的工具,可以在分析模型之前对其进行检查,以使您确信已正确建模了零件。它不断检查输入以防止模型出错,并提供即时的视觉反馈。 FEMAP还提供了一套全面的工具来评估您的有限元模型并识别通常不明显的错误。例如,FEMAP可以检查重合的几何形状,查找不正确的连接,估计质量和惯性,评估约束条件以及对载荷条件求和。这些方法中的每一种都可用于识别和消除潜在的错误,从而为您节省大量时间和金钱。
4、分析模型
模型完成后,FEMAP将提供20多个常用程序的接口以执行有限元分析。您甚至可以从一个分析程序导入模型,然后将其自动转换为其他分析程序的格式。
带Nastran求解器的Simcenter FEMAP是与FEMAP集成的用于结构和热分析的通用有限元分析程序。
5、后期处理
分析之后,FEMAP提供了功能强大的可视化工具(使您可以快速解释结果)以及使用这些结果进行搜索,报告和执行进一步计算的数值工具。变形图,轮廓图,动画和XY数据序列图只是FEMAP用户可用的一些后处理工具。 FEMAP支持OpenGL,OpenGL提供了更多的后处理功能,包括通过实体零件动态显示轮廓。您可以通过按一下鼠标按钮来动态旋转实体轮廓模型。只需移动光标即可动态查看截面和等值面。
6、记录结果
在任何分析中,文档编制也是一个非常重要的因素。 FEMAP显然可以直接,高质量地打印和绘制图形和文本。但是,通常必须将图形或文本合并到较大的报告或演示文稿中。 FEMAP可以使用简单的Windows Cut命令将图形和文本导出到非工程程序中。您可以轻松地将图片导出到流行的程序,例如Microsoft Word,Microsoft Power Point和Adobe FrameMaker。您可以导出到电子表格,数据库,文字处理器,桌面发布软件以及绘画和插图程序。这些链接使您可以直接在桌面上以电子方式创建和发布完整的报告或演示文稿。
借助对AVI文件的支持,您甚至可以直接在Power Point Presentation或Word文档中添加动画。 FEMAP还支持VRML和JPEG格式,因此任何人都可以使用标准查看器轻松查看结果。
FEMAP 2020新功能
1、用户界面和可视化:
已为Femap 2020.1重新绘制了具有现代风格和调色板的所有1600+图标。这些新的矢量图像将使Femap支持高分辨率显示。此外,当显示元素坐标系时,CBUSH坐标系是可见的,并且“调色板”按钮已更新以显示当前的颜色和图案。其他的有效数字控制可用于全局和单个组件显示。
2、几何编辑:
网格化工具箱中的特征编辑现在可以利用西门子的同步技术,为用户提供在旋转和平移操作期间自动选择关联的面和边的选项。如果先前的一次性方法失败,则混合去除目标一次切向混合切线链,并且可以去除阶梯式混合。引入了新的洗衣机校准选项。
3、预处理–网格划分:
Edge / Skin Elements命令具有简化的工作流程,Mesh> Connect> Rigid命令具有性能改进和其他用户选项。引入了一个新命令来识别网格干涉,并且在沿网格扫描时可以使用其他控件。
4、预处理–负载和约束:
载荷和约束定义可以同时复制到多个载荷和约束集。此外,“求和力”命令现在可以选择多个工况,并且现在可以一次从多个输出集中创建新的荷载集。
5、后期处理:
从Femap 2020.1开始,某些元素结果类型使用新的输出向量ID。在Femap 2020.1中打开或通过中性文件导入的先前模型将被自动转换。现有的API脚本将继续与2020.1之前的输出矢量ID一起运行,但应进行更新,并且已添加新的“ V2” API方法和属性以对新ID进行操作。
6、求解器更新:
增加了对Simcenter Nastran和MSC Nastran的大型ID(大于99,999,999),监视点,DMIG实体和BOLTFRC卡的支持。读/写支持扩展到ANSYS,Abaqus和LS-DYNA中以前不受支持的实体。
新版说明
1、添加了自定义工具,示例,PowerPoint-Group PostProcess Capture命令(PowerPoint -Group Post-
2、流程捕获。 bas),它会自动创建PowerPoint演示文稿,然后创建一个幻灯片,其中包含每个选定组的图片。该脚本还可以连接到现有的PowerPoint演示文稿,并以特定的幻灯片编号开始创建新幻灯片,或者简单地创建图片并将其保存到指定的目录(即,potential1y根本不与PowerPoint进行交互)。
3、更新了现有的“自定义Zoois”,“数据表”,“添加角厚度”脚本。该脚本现在可以与FEMAF选择器一起使用更新了现有的“自定义工具”,“示例”,“使用文本”脚本。添加了自动重复(如果在FEMAP Prefer中启用)。
点。
4、更新了现有的自定义工具,后处理,GROUP POST FNO脚本,并可以选择导出完整模型或单个组
5、[修订了现有的Custom Zools。后处理。将输出列出到Excel脚本中,以便使用结果浏览对象更快地输出输出矢量列表更新了现有的“定制工具”,“后处理”,“实体元素的安全系数计算”脚本,以提示用户输入极限应力值(如果在物料卡中未指定)。
6、更新了现有的自定义工具,后处理,计算中板应力结果浏览对象脚本,以为中板Von Mises应力创建附加矢量。
7、图形
在“图形标记”部分添加了“最佳可能”选项。启用此选项后,将尝试使用infor。
通过运行FEMAP的计算机(已安装的RAM,图形卡,Open GL的版本等)确定在“图形选项”部分中应确定哪些项目的“最佳”设置。启用后,性能图形。 Mas IBO MB。 Min VBO B.和Memon:用户无法指定优化选项以及Vertex Arrav下拉菜单的设置。禁用时。这些项目可以单独指定。注意:可以正常工作。此选项依赖于每台计算机来提供有关许多不同系统和硬件的准确信息。如果有任何查询的信息被误认为FEMAR是不正确的。这可能会导致性能问题,因此可能有必要禁用此选项。
更新了“网格大小”(包括“在Dvnamic旋转中”的部分)为“网格位置”,因为除非启用此选项,否则曲线上的“网格大小”和“网格点”现在都不包括在“ dvnamic旋转”中
8、几何/模型
在Memon中的“网格划分和属性”部分添加了“表面网格划分”。此首选项确定FEMAP边界网格划分器将分配额外的内存。如果选择此选项,则FEMAP将分配新的内存来创建网格。如果未选择。 FEMAP将利用数据库中分配的内存来执行网格。通过分配新的内存,FEMAP网格划分器的运行速度比限制在数据库内存中的运行速度要快得多。因此,几乎应该始终启用该选项。唯一的收获。
之所以要关闭此选项,是因为当前计算机上的可用内存不足,以致新内存的分配受到极大限制。
9、介面
在“常规So / ver选项”部分中添加了“启用Legacv Ansvs接口”选项。 启用此选项后,Analysis Set Manager和其他对话框将使用ANSYS分析界面和转换器的“旧版”版本(即,本质上是版本12之前的FEMAP版本中的版本)
在“ Nastran选项”部分中添加了“企业许可证服务器”选项,如果使用企业版NX Nastran,则可用于指定许可证服务器。 只需输入“ @”符号,然后输入许可服务器的名称(即@ Nastran服务器名称)。
使用帮助
打开模型文件
本节包含三个命令:“文件”,“新建”和“文件”,“关闭”,这三个命令打开一个新的FEMAP模型文件,“文件”打开可以访问现有的FEMAP模型文件,而“文件”关闭则可以关闭任何活动模型。FEMAP模型文件是FEMAP文件中包含的所有内容的二进制数据库。您可以在给定的FEMAP会话中打开多个模型文件。这三个命令将在下面进一步讨论。
注意:
如果您在打开文件时遇到问题,请检查以确认文件仅具有一个扩展名。由于Windows文件结构和默认参数,带有两个扩展名的文件可能很难打开。另外,您可能要删除文件名中的所有空格。空间通常不是问题,但可能会在某些文件系统上造成困难。
1、文件,新建
...开始一个新的空模型。所有新型号均命名为“无标题”。保存模型时,FEMAP会提示您为模型命名。(有关如何保存当前模型的信息,请参见第2.2节“保存模型文件”。)FEMAP主窗口标题栏将更改为保存后显示模型名称。
在未在命令行或“?”命令行选项中指定模型文件名的情况下启动FEMAP时,将从新的空模型开始。就像使用“文件,新建”命令一样。
2、文件,打开
...访问现有的FEMAP模型。“打开文件”使用标准文件访问对话框来请求您要使用的模型的文件名。默认文件扩展名是*.MODFEM。旧版*.MOD文件也可能会打开。可以在同一FEMAP会话中打开多个FEMAP模型。单击图形窗口顶部的标题选项卡,以在打开的模型和视图之间切换。
FEMAP主窗口的标题栏显示了活动模型的文件名。当您打开模型时,它会返回到屏幕,并具有与保存文件时相同的图形窗口(并且位于相同的位置)。在一个模型中打开多个视图时,视图名称将显示在FEMAP图形窗口上方的标题选项卡上。当打开多个模型时,标题选项卡将以以下格式显示模型的文件名和视图名称:FileName.modfem:视图名称。
如果启动FEMAP并在命令行上指定模型文件名,则FEMAP将打开该模型,就像使用此命令打开文件一样。您也可以使用“?”命令行选项启动FEMAP。这将显示标准文件访问对话框,就像“文件”,“打开”一样。
您还可以通过从现有目录窗口中将FEMAP模型文件(*.MODFEM或*.MOD文件)“拖放”到打开的FEMAP界面中来打开现有的FEMAP模型。如果模型来自当前的FEMAP版本,则只需打开模型即可。如果模型来自旧版本,则FEMAP会提醒您并询问是否可以导入FEMAP中性文件。(有关FEMAP中性文件的更多详细信息,请参见第2.3.1.4节“文件,导入,FEMAP中性...”)。
注意:
如果您尝试在Windows的特定“本地化版本”上打开文件名包含“不支持”字符的模型,则可能会导致问题。如果FEMAP由于不支持的字符而无法正确读取文件名,则会出现另一个“打开”对话框,该对话框使用其他机制来处理这种情况。如果发生这种情况,建议您在“打开”对话框中突出显示该文件,而不要尝试在“文件名:”字段中键入模型的名称。
3、文件合并
...允许将当前在FEMAP的同一实例中打开的任何模型中的几何或有限元实体与活动模型“合并”。此外,该命令可用于创建同一模型中通常在不同位置的现有实体的副本。为了便于将实体引入活动模型或当前模型,“模型合并管理器”对话框中提供了许多总体“重新编号和重复策略”,“实体选择”,“方向/变换”选项以及“选项”部分中的一些其他项。最后,位于对话框顶部的“要合并的实体”列表可用于使用“实体类型”列中的复选标记来选择要合并到活动模型或当前模型中的实体类型。
如果在同一FEMAP实例中打开了两个以上的模型,请使用“从模型”下拉菜单选择所需的打开模型。每当使用“从模型”下拉列表选择其他模型时,“合并实体”列表将更新。“到模型”字段始终为灰色,仅显示活动模型的名称。使用“在当前模型中复制”选项时,这些下拉菜单不可用。
仅当打开数据表时,“复制到数据表”按钮才可用。按下后,会将当前在“要合并的实体”列表中找到的重复实体的列表发送到数据表。每个重复的实体在单行中列出,并带有“实体类型”,“实体ID”和“重新编号为”列。
合并实体清单:
包含要合并到活动模型中的实体的列表,其中包含“实体类型”,“当前ID”,“合并ID”,“重新编号为”和“重新编号”的列。使用“全部打开”或“全部关闭”按钮来选中/取消选中列表中所有实体的所有“实体类型”复选框。
填写要合并的实体列表后,必须突出显示行,以使“重新编号和重复策略”和/或“实体选择”部分中的任何选项生效。可以选择多行进行更新(单击一次一次选择多个实体类型时,按住CTRL键,或者一次选择一系列实体类型,按住SHIFT键)。“全选”和“全选”按钮用于选择/取消选择列表中当前存在的所有不同实体类型。选择所需的行后,选择适当的选项,然后单击“更新所选的”按钮并查看列中的更新的信息。或者,使用“更新所有按钮”以各种选项的当前设置更新所有实体类型。
实体类型-列仅包含实体类型的名称和一个复选框,该复选框允许您在合并时包括或不包括该实体类型。
•当前ID-列列出了活动模型中每种实体类型的ID。如果活动模型没有任何特定实体类型的实体,则此列将为空白。
•合并ID-列列出使用“从模型”下拉列表在所选模型中找到的ID。尝试限制此列中的ID时,“实体选择”部分中的选项很有用。
•重新编号至-列列出了在“合并ID”列中找到的实体的“新”ID。这些ID基于“重编号和重复策略”部分中的设置。
•重新编号-列列出将要重新编号的实体数。当它们发生时,此列还将在“重新编号和重复策略”部分中使用当前设置列出“冲突”和“覆盖”的数量。
重编号和重复策略:
本节用于指定如何对实体重新编号以及如何处理重复项。
•无-指定不应重新编号实体。仅当还选择了“覆盖重复项”选项时,此选项才能有效使用。
•最小重编号-指定应使用尽可能低的ID进行重编号。如果在当前ID范围内存在未使用的ID,则此重编号策略将使用这些ID。这是默认设置。(可选)您可以在“重新编号为”字段中输入一个值,以指定其他起始ID。如果说明ID不可用,则将使用下一个可用ID。例如,如果活动模型中有20个元素,并且元素编号分别为1-10和31-40,则最小重编号会将在“从模型”中找到的30个元素放置到元素ID11-30中(20个ID最低的元素)在“发件人模型”中)和41-50(“发件人模型”中的其余元素)。
•块重新编号-根据当前ID的最大值,指定使用ID块进行重新编号。(可选)您可以在“重新编号为”字段中输入一个值以指定其他起始ID,但是如果指定的值在“当前ID”范围内,它将更新为该范围之外的最低可用ID。例如,如果活动模型中有20个元素,并且元素编号分别为1-10和31-40,则当前ID的块将为1到40。对块进行重新编号会将在“从模型”中找到的30个元素放入元素ID41-70,将元素ID11-30留空。
•偏移重编号-指定应使用原始合并ID加上使用“偏移方式”字段指定的值来进行重编号。例如,如果“从”模型中有20个元素,并且元素的编号分别为1-10和31-40,则使用“偏移重编号”并输入“偏移量”值100会将这些元素重新编号为101-110和131-140。
•压缩-指定应压缩合并ID,以消除“从模型”的ID范围内的任何空白。(可选)您可以在“重新编号为”字段中输入一个值,以指定其他起始ID。如果说明ID不可用,则将使用下一个可用ID。例如,如果活动模型中没有元素,并且“从模型”中的元素编号为1-10和31-40,则Compress会将在“从模型”中找到的20个元素重新编号为元素ID1-20。
•重编号重复项-选择此选项时,所有重复的实体ID将根据所选的重编号选项重新编号为可用的ID。
•覆盖重复项-选择此选项时,活动模型中也在“发件人模型”中找到的任何实体ID将被“发件人模型”中的实体覆盖。
注意:
使用“覆盖重复项”选项时必须格外小心。例如,导入具有相同ID但类型不同的元素可能会创建无效的模型。
•重编号为下一个ID和重编号为-启用“重编号为下一个ID”选项时,在“工具,参数”中指定为“下一个ID”的ID将用于重复的实体(请参见第7.4.1节“工具,参数...“)。禁用后,“重新编号为”字段将变为可用。可能的话,指定的值将用于重新编号,但是如果“ToModel”中已经存在特定实体类型的ID,则该实体类型的下一个空ID将用于合并的实体。这些选项仅适用于最小重编号,块重编号和压缩重编号策略。
实体选择:
本部分用于限制每种实体类型在“合并ID”列中显示的实体。然后,根据“重新编号和重复策略”部分中设置的选项,使用合并ID来填充“重新编号为”和“重新编号”列。在所有情况下,都应在设置此选项并单击“更新所选内容”或“全部更新”之前选择所需的行。
•无-指定“合并ID”列中不应包含任何实体。此选项实际上仅用于清除所选行中的列。
•“全部在模型中”-指定应使用模型中的所有实体来填充“合并ID”列。这是默认值。
•选择-允许使用标准实体选择对话框为单个实体类型选择合并ID。如果要合并的实体列表中突出显示了多种实体类型,则仅更新最靠近列表顶部的实体类型。
•来自组-指定仅应使用所选组中的实体来填充“合并ID”列。如果组中没有指定实体类型的实体,则该实体类型的“合并ID”列将为空。
•ID范围-指定要用于“要合并的实体”列表中当前选择的所有实体类型(行)的ID范围。例如,如果在“要合并的实体”列表中选择“节点”和“元素”,并输入从1到100的范围,则节点和元素的“合并ID”列将显示1..100(或1..100)。
•“添加相关实体和关联实体”按钮-添加被“合并实体”列表中当前由其他实体类型引用的实体以及与这些实体关联的实体(即,与几何关联的网格,反之亦然)。例如,如果“实体选择”设置为“组”,并且所选组仅包含已发送到“要合并的实体”列表中的元素,则按此按钮将添加“节点”,“材质”,“属性”和“层”实体类型,并可能添加其他引用的实体,以及与要合并的实体列表相关的任何几何实体。
•“添加相关实体”按钮-仅添加当前在“要合并的实体”列表中的其他实体类型引用的实体。例如,如果“实体选择”设置为“组”,并且所选组仅包含已发送到“要合并的实体”列表中的元素,则按此按钮将添加“节点”,“材质”,“属性”和“层”实体类型,并可能添加其他引用的实体,到要合并的实体列表。
注意:
尝试合并几何实体时,正确创建几何实体所需的所有其他实体也必须包含在“合并实体”列表中。例如,如果尝试合并曲线,则这些曲线使用的所有点也必须在列表中。如果没有,则曲线将不会合并。
方向/转变:
本部分用于确定活动模型或当前模型中当前要合并实体列表中的实体的方向。
注意:
使用变换合并模型时,不得选择“输出集”实体类型。如果选择,该命令将发出“合并期间转换模型时无法传输结果”消息。
•无-指定合并/复制的实体将不会重新定向和/或转换。
•沿矢量移动-使用标准矢量定义对话框,将沿活动模型或当前模型中指定的矢量转换合并/复制的实体。有关更多信息,请参见第3.5.1节“几何图形,复制命令”或第5.4.1节“网格,复制菜单”。
•围绕向量旋转-使用标准向量定义对话框,指定将围绕活动模型或当前模型中指定的向量旋转合并/复制的实体。指定旋转矢量后,在“旋转和平移”对话框中输入一个“旋转角度”和一个可选的“平移距离”。有关更多信息,请参见第3.5.4节“几何,旋转命令”或第5.4.4节“网格,旋转菜单”。
•跨平面反射-使用标准平面定义对话框,指定将在活动模型或当前模型中指定的平面上反射合并/复制的实体。有关更多信息,请参见第3.5.5节“几何体,反射命令”或第5.4.5节“网格,反射菜单”。
•向量之间-指定将使用两个向量“对齐”合并/复制的实体,每个向量使用标准向量定义对话框指定。在“从模型”中指定的第一个向量定义了将要对齐的原始位置和方向。在“到模型”中指定的第二个矢量定义了新的或所需的位置和方向。在“当前模型”中使用“复制”时,两个向量都在同一模型中定义。首先将实体从第一矢量的原点平移到第二矢量的原点,然后根据矢量之间的角度旋转实体。
•平面之间-指定将使用两个平面“对齐”合并/复制的实体,每个平面使用标准平面定义对话框指定,“在模型中”一个在“模型”中。在当前模型中使用“复制”时,两个平面都在同一模型中定义。此行为类似于“在坐标系之间”,仅使用每个指定的平面(X和Y轴)和每个平面的法线方向(Z轴)来确定要对齐的XYZ轴。
•在坐标系之间-指定使用从“开始”和“到”下拉列表中选择的两个坐标系来“对齐”合并/复制的实体。在“起始模型”中定义的“起始”坐标系的XYZ轴将与在“目标模型”中定义的“起始”坐标系的XYZ轴对齐。所有选定的和关联的实体将作为刚体移动到新对齐的位置。在当前模型中使用“复制”时,两个坐标系均选自同一模型。From和To所用的坐标系的类型无关紧要,因为仅对齐了轴。
注意:
如果使用圆柱坐标系,则R(径向)轴为X轴,对应的T(θ)轴为Y轴,Z轴为Z轴。如果使用球坐标系,则R(径向)轴为X轴,P(phi)轴为Y轴,T(θ)轴为Z轴。
选件:
本部分中的项目可用于在活动/当前模型中创建一个包含合并/复制的实体的新组,为合并/复制的实体创建父坐标系,控制转移/复制的组的行为,限制某些实体类型合并/复制,和/或将单独的载荷和约束保留在其原始载荷集和约束集中。
•为合并模型创建组-启用后,将创建一个组,其中包含从要合并的实体列表合并到活动模型或当前模型中的所有实体。
•为合并模型创建父级CSys-启用后,将在活动模型或当前模型中为要合并的实体列表中的实体创建“父级”坐标系。创建的“父”坐标系的数量从一到三个不等,并且取决于在“原始模型”或当前模型中使用了多少“基本”坐标系。当实体仅引用基本矩形坐标系时,将创建位于原点(0,0,0)的单个矩形坐标系。如果实体引用了基本圆柱坐标系和/或基本球形坐标系,则将创建位于原点的单个直角坐标系以及参考新创建的直角坐标系的圆柱坐标系和/或球面坐标系。
•压缩转移的组-启用后,将从“合并实体”列表带入活动或当前模型的任何组将被“压缩”。有关更多信息,请参见第6.4.3.2节“组,操作菜单”中的“组,操作,冷凝...”。
•限制负载,约束和与合并实体的联系-启用后,仅当这些实体类型引用的实体也合并到活动或当前模型中时,才从“来自模型”或当前模型转移荷载,边界条件和连接实体。例如,如果负荷集包含节点1和节点10上的节点负荷,但是只有节点1被带入活动模型或在当前模型中复制,则只有节点1上的负荷将转移到活动模型或节点1上。复制到当前模型中。
注意:
仅当合并与活动模型非常相似或完全相同的模型时,才应禁用“限制载荷,约束和与合并实体的接触”选项。否则,可以将载荷,约束和/或接触实体应用于活动模型中的随机实体。
•将载荷和约束保留在原始集中-启用后,这是使用“在当前模型中复制”选项的默认设置,不会对载荷集和约束集重新编号。取而代之的是,使用原始ID将源模型和目标模型中同时存在的任何载荷集或约束集组合为目标模型中的单个载荷集或单个约束集。
4、档案,关闭
...使您可以关闭FEMAP中当前处于活动状态的模型文件。 如果仅打开一个模型,则“文件”,“关闭”将关闭模型,但FEMAP将保持运行而没有模型,直到使用“文件”,“新建”启动新模型,使用“文件”打开现有模型,“打开”或使用“关闭” FEMAP为止 文件,退出。 当打开多个模型时,此命令将仅关闭活动模型和关联的视图,而其他打开的模型仍在运行中以继续使用。 当最后一个打开的视图关闭时,FEMAP总是提示您保存模型。
5、文件,关闭所有
...使用一个命令关闭FEMAP会话中的所有当前打开的模型。 仅在同一FEMAP会话中打开多个模型时可用。 使用此命令时,FEMAP将提示您分别保存每个模型。
 有限元建模和后处理软件Siemens Simcenter FEMAP 2020.2.2 with NX Nastran中
有限元建模和后处理软件Siemens Simcenter FEMAP 2020.2.2 with NX Nastran中
 有限元建模和后处理软件Siemens Simcenter FEMAP 2020.2.2 with NX Nastran中
有限元建模和后处理软件Siemens Simcenter FEMAP 2020.2.2 with NX Nastran中