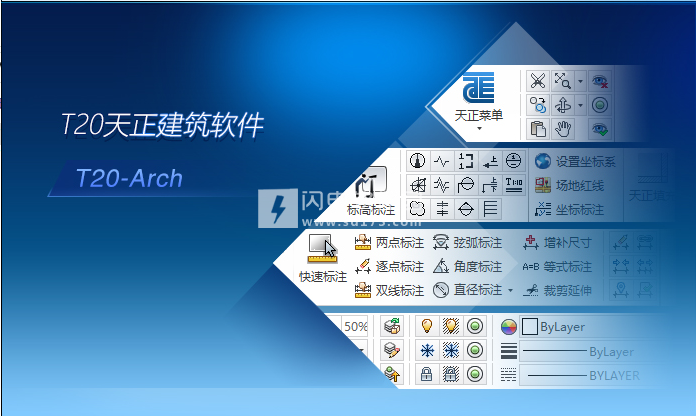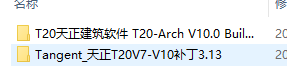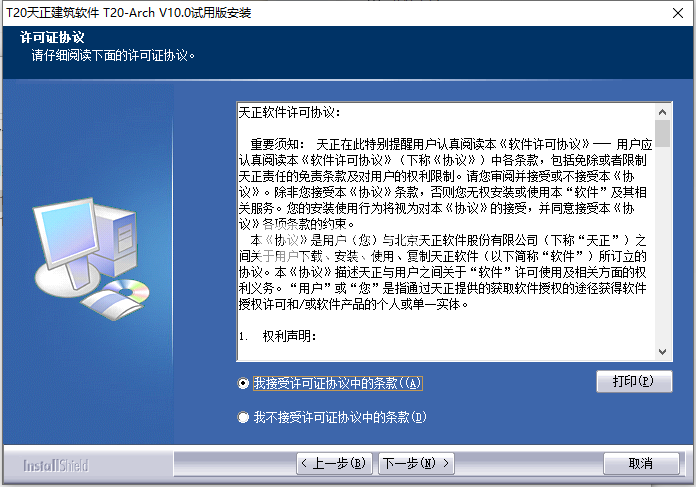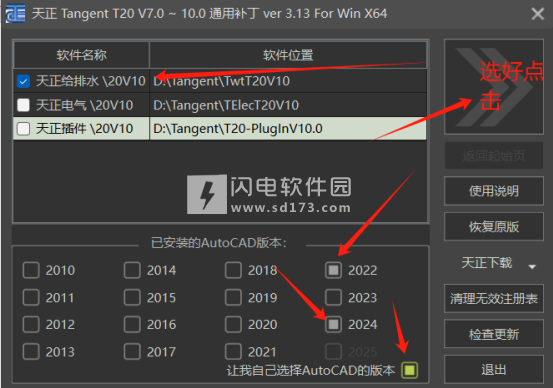T20天正建筑软件V10.0公测版
简介:
软件运行系统及平台:
操作系统:64位Windows10、Windows11
CAD平台:AutoCAD2013~2024图形平台(注意AutoCAD是从2021版本才开始支持Windows11系统)
软件主要改进如下:
1.支持64位AutoCAD2024平台;
2.房间面积:
1)改进房间对象,房间名称支持三行文字显示,支持缩放,增加面积系数设置;
2)改进【搜索房间】命令,增加粉刷层厚的设置;
3)改进【字转房间】命令,支持识别指定图层的直线或多段线做为房间边界,生成房间对象;支持显示三行的多行文字转换为房间对象;当图层过滤设置采取“块内选取”方式选择对象时,选中的块参照或外部参照内的对象提供高亮显示;
4)改进【查询面积】命令,将原有的“计一半面积”设置扩展为“面积系数”,可以设置除0.5和1以外的其它面积系数;支持在布局空间查询多段线或填充的面积;
5)改进【面积计算】命令,对计算结果增加是否标注面积单位的设置,当面积计算对象选择多段线时,增加对圆的支持;
6)改进【加踢脚线】命令,增加矩形截面模式;当采用“取自截面库”的截面选择模式时,支持对上一次所选择截面的记录;
7)新增【快速布柜】命令,用于快速布置吊柜等简易柜子;
8)新增【绘制衣柜】命令,用于快速绘制衣柜、衣帽间等;
9)新增【轮椅直径】命令,用于快速绘制无障碍轮椅回转直径标识;
3.注释系统:
1)进一步完善块内天正注释对象在镜像、多次镜像以及导出后的显示效果;
2)改进天正对话框中文字样式下拉列表的排序原则,能更方便的查找到所需文字样式,下拉列表宽度支持根据文字样式名的长短自动调整;
3)将原【单元累加】命令升级为【单元累计】命令,增加对非连续单元格的选择支持,增加对选中单元格数值求乘积的功能,当单元格内为等式时,优化计算规则;
4)新增【单元清空】命令,用于把选中的一个或多个单元格中的内容快速清空;
5)新增【单元拆分】命令,用于把一个单元格快速拆分为多个单元格;
6)改进【读入excel】、【读入word】、【读入WPS】命令,增加导入时对表格行宽、行高、行数和表头的设置;
7)改进【逐点标注】命令,增加在绘制分尺寸的同时生成总尺寸的功能;
8)改进【增补尺寸】命令,把离鼠标点取位置最近的尺寸标注端点做为增补尺寸的基点;
9)天正折断线、切割线、标高标注、坐标标注对象正确支持缩放;
10)指北针和内视符号通过更改方向夹点去改变方向时,其定位点从夹点位置修改至中心点位置,使其更符合设计师操作习惯;
4.图库图块:
1)新增【图库改层】命令,用于批量修改选中图库文件中图块的图层、颜色和线型;
2)改进【图块改层】命令,增加对块内对象颜色和线型设为byblock的设置;
3)新增【多块改层】命令,用于批量修改选中图块的块内对象图层,同时可以修改块内对象颜色或线型为bylayer或byblock;
4)新增【块内增减】命令,可以在不进入图块编辑的状态下增加、减少或删除图块内的对象;
5)新增【多块缩放】命令,用于把选中的多个图块按各自的基点或中心点进行缩放;
6)新增【多块旋转】命令,用于把选中的多个图块按各自的基点或中心点进行旋转;
7)新增【多块镜像】命令,用于把选中的多个图块按各自的对称轴进行镜像;
8)改进【改块内字】命令,支持动态图块;
5.场地布置:
1)道路坡度、道路半径、路宽标注、树名标注和总平图例命令支持“当前层”和“默认层”设置的切换;
2)改进【成片布树】命令,增加图层设置,用于区分树木类型;
3)改进【树名标注】命令,支持设置标注点样式和连线样式,将标注对象从箭头引注改为引出标注,支持识别动态树形图块;
4)改进【树木统计】命令,支持按图层分类生成统计表格;
5)新增【面积引注】命令,采用引出标注的形式标注填充和闭合区域面积;
6)改进【填充面积】命令,优化命令操作流程,支持设置是否输出折算面积;
7)改进【坐标网格】命令,增加网格点线长的设置,当绘制量太大时,允许中途按ESC键退出命令;
6.其它:
1)在AutoCAD2015及以上CAD平台,提供屏幕菜单命令提示框;
2)调整包含线型设置的天正对话框,使其下拉列表宽度可以根据线型名的长短自动调整;
3)改进【平行生线】命令,改进命令操作模式,提供无模式对话框,增加“自动连接”的设置,增加对墙体造型对象的支持;
4)新增【连接检查】命令,用于检查墙体连接是否正常,并对非正常连接墙体提供一定的快捷处理方式;
5)修改对墙体执行反向操作时墙厚、墙保温厚的处理原则;
6)新增【编号隐现】命令,用于快速批量修改门窗编号的显示状态,支持直接修改块参照内门窗编号的显示状态;
7)新增【辅助清理】命令,用于快速清理图中的点、短直线弧线多段线、长度为0的墙、空文字以及显示异常的天正尺寸、符号标注;
8)改进【长度统计】命令,增加按图层、颜色或线型分类统计线长的方式;
9)原【恢复可见】命令拆分为【全部恢复】和【选择恢复】两个命令,以满足不同需求;
10)改进【图元改色】命令,支持修改AutoCAD多行文字中单独设置了颜色的部分文字;
11)改进【修改边界】命令,增加对防火分区的支持;
12)防火分区对象正确支持缩放;
13)改进疏散路径对象,支持缩放,提供夹点菜单,增加表示疏散方向的箭头,支持通过“反向”命令修改疏散方向;
14)改进【房间路径】命令,增加疏散方向箭头的绘制;当采用“自动计算”的方式时,支持识别外部参照和块参照中的房间和门窗对象;
15)改进【走道路径】命令,增加疏散方向箭头的绘制;
16)改进【定义视口】命令,当选择矩形视口布置时,生成的视口改为非剪裁类视口;
17)改进【分解对象】命令,支持直接分解全图的天正对象(包括块参照内部的天正对象)。
7.BUG修改。
使用帮助
一、三维造型对象
1、*平板
用于构造广义的板式构件,例如实心和镂空的楼板、平屋顶、楼梯休息平台、装饰板和雨蓬挑檐。只要你发挥空间想象力,事实上任何平板状和柱状的物体都可以用它来构造。平板对象不只支持水平方向的板式构件,只要事先设置好UCS,可以创建其他方向的斜向板式构件。
三维建模→造型对象→平板(PB)
在使用本命令前,请先用PLINE线绘制一封闭的图形作为平板的轮廓线。
单击菜单命令后,命令行提示:
选择一多段线<退出>:选取一段多段线
请点取不可见的边<结束>或[参考点(R)]<退出>:点取一边或多个不可见边
不可见边实际是存在的,只是在二维显示中不可见,主要是为了与其他构件衔接的更好,选取完毕后命令行继续提示:
选择作为板内洞口的封闭的多段线或圆:选取一段多段线,没有则空回车
选取作为板内洞口的PLINE线或圆(同样请在执行本命令之前,先绘制要作为板内洞口的PLINE线),如果不存在,直接回车进入下一个提示:
板厚(负值表示向下生成)<200>:输入板厚后生成平板。如果平板以顶面定位,则输入负数表示向下生成;
如要修改平板参数,选取平板后右击选取【对象编辑】命令,命令行提示:
[加洞(A)/减洞(D)/边可见性(E)/板厚(H)/标高(T)/参数列表(L)]/<退出>:键入修改选项说明如下
命令选项的功能说明
命令选项内容
加洞A在平板中添加通透的洞口,命令行提示:
选择封闭的多段线或圆:选中平板中定义洞口的闭合多段线,平板上增加若干洞口。
减洞D移除平板中的洞口,命令行提示:
选择要移除的洞:选中平板中定义的洞口回车,从平板中移除该洞口。
边可见性E控制哪些边在二维视图中不可见,洞口的边无法逐个控制可见性。命令行提示:
点取不可见的边或[全可见(Y)/全不可见(N)]<退出>:点取要设置成不可见的边。
板厚H平板的厚度。正数表示平板向上生成,负数向下生成。厚度可以为0,表示一个薄片。
标高T更改平板基面的标高。
参数列表L相当于LIST命令,程序会提供该平板的一些基本参数属性,便于用户查看修改。
2、*竖板
本命令用于构造竖直方向的板式构件,常用于遮阳板、阳台隔断等,下图为阳台隔断的实例。
三维建模→造型对象→竖板(SB)
单击菜单命令后,命令行提示:
起点或[参考点(R)]<退出>:点取起始点
终点或[参考点(R)]<退出>:点取结束点
起点标高<0>:键入新值或回车接受默认值
终点标高<0>:键入新值或回车接受默认值,可将该竖板抬升至一定高度,作为阳台的隔断等。
起边高度<1000>:2500键入新值后回车接受默认值
终边高度<1000>:2100键入新值后回车接受默认值
板厚<200>:150键入新值后回车接受默认值
是否显示二维竖板?(Y/N)[Y]:键入Y或N
如要修改竖板参数,可用【对象编辑】命令进行修改,选取竖板后单击鼠标右键,选取【对象编辑】命令,拖动夹点可改变竖板的长度。
3、*路径曲面
本命令采用沿路径等截面放样创建三维,是最常用的造型方法之一,路径可以是三维PLINE或二维PLINE和圆,PLINE不要求封闭。生成后的路径曲面对象可以编辑修改,路径曲面对象支持trim(裁剪)与Extend(延伸)命令。
三维建模→造型对象→路径曲面(LJQM)
单击菜单命令后,显示对话框如下:
对话框控件的功能说明
控件名称功能说明
路径选择点击选择按钮进入图中选择路径,选取成功后出现V形手势,并有文字提示。路径可以是LINE、ARC、CIRCLE、PLINE或可绑定对象路径曲面、扶手和多坡屋顶边线,墙体不能作为路径。
截面选择点取图中曲线或进入图库选择,选取成功后出现V形手势,并有文字提示。截面可以是LINE、ARC、CIRCLE、PLINE等对象。
路径反向路径为有方向性的PLINE线,如预览发现三维结果反向了,选择该选项将使结果反转。
拾取截面基点选定截面与路径的交点,缺省的截面基点为截面外包轮廓的形心,可点击按钮在截面图形中重新选取。
用户可以拖拽绘图屏幕区域打开两个视口,一个置为平面视图另一个设定为三维透视窗口,如预览观察放样方向不正确,可勾选“路径反向”翻转过来。
如要修改路径曲面参数,选取路径曲面后右击【对象编辑】命令,命令行提示:
请选择[加顶点(A)/减顶点(D)/设置顶点(S)/截面显示(W)/改截面(H)/关闭二维(G)]<退出>:
命令选项的功能说明
命令选项功能说明
加顶点A可以在完成的路径曲面对象上增加顶点,详见“添加扶手”一节。
减顶点D在完成的路径曲面对象上删除指定顶点。
设置顶点S设置顶点的标高和夹角,提示参照点是取该点的标高。
截面显示W重新显示用于放样的截面图形。
关闭二维G有时需要关闭路径曲面的二维表达,由用户自行绘制合适的形式。
改截面H提示点取新的截面,可以新截面替换旧截面重建新的路径曲面。
路径曲面的特点:
截面是路径曲面的一个剖面形状,截面没有方向性,路径有方向性,路径曲面的生成方向总是沿着路径的绘制方向,以基点对齐路径生成。
*截面曲线封闭时,形成的是一个有体积的对象。
*路径曲面的截面显示出来后,可以拖动夹点改变截面形状,路径曲面动态更新。
*路径曲面可以在UCS下使用,但是作为路径的曲线和断面曲线的构造坐标系应平行。
4、*变截面体
本命令用三个不同截面沿着路径曲线放样,第二个截面在路径上的位置可选择。变截面体由路径曲面造型发展而来,路径曲面依据单个截面造型,而变截面体采用三个或两个不同形状截面,不同截面之间平滑过渡,可用于建筑装饰造型等。
三维建模→造型对象→变截面体(BJMT)
单击菜单命令后,命令行提示:
请选取路径曲线(点取位置作为起始端)<退出>:点取pline(如非pline要先转换)一端作第一截面端
请选择第1个封闭曲线<退出>:选取闭合pline定义为第一截面
请指定第1个截面基点或[重心(W)/形心(C)]<形心>:点取截面对齐用的基点
......顺序点取三个截面封闭曲线和基点
指定第2个截面在路径曲线的位置:最后点取中间截面的位置,完成变截面体的制作。
5、*等高建模
本命令将一组封闭的PLINE绘制的等高线生成自定义对象的三维地面模型,用于创建规划设计的地面模型。
三维建模→造型对象→等高建模(DGJM)
在执行本命令前,应先绘出全部的闭合等高线,移动这些等高线到其相应的高度位置,可以使用【移位】命令或Move命令完成等高线Z标高的设置,如下图所示:
单击菜单命令后,命令行提示:
请选取闭合曲线<退出>:选取已经给出高度作地面模型等高线的多个闭合pline;
系统随即绘制出基于该等高线的三维地面模型,目前地面模型的光滑程度还有待改善。
6、*栏杆库
本命令从通用图库的栏杆单元库中调出栏杆单元,以便编辑后进行排列生成栏杆。
三维建模→造型对象→栏杆库(LGK)
单击菜单命令后,对话框显示:
注意插入的栏杆单元是平面视图,而图库中显示的侧视图是为增强识别性重制的。
7、*路径排列
本命令沿着路径排列生成指定间距的图块对象,本命令常用于生成楼梯栏杆,但是功能不仅仅限于此,故没有命名为栏杆命令。
三维建模→造型对象→路径排列(LJPL)
在使用本命令前请确认图上有作为路径的曲线或者楼梯扶手,还要有用于排列的单元图块,例如从栏杆库中调出栏杆单元,并用【对象编辑】设置好单元图块的尺寸,或者按例图先使用矩形并指定厚度的栏杆作为排列单元。
单击菜单命令后,命令行提示:
请选择作为路径的曲线(线/弧/圆/多段线)或可绑定对象(路径曲面/扶手/坡屋顶):选取要生成栏杆的扶手;
选择作为排列单元的对象:选取栏杆单元时可以选择多个物体,然后进入路径排列对话框:
注意:绘制路径时一定要按照实际走向进行,如作为单跑楼梯扶手的路径就要一定在楼梯一侧从下而上绘制,栏杆单元的对齐才能起作用。
对话框控件的功能说明
控件名称功能说明
单元宽度<排列物体时的单元宽度,由刚才选中的单元物体获得单元宽度的初值,但有时单元宽与单元物体的宽度是不一致的,例如栏杆立柱之间有间隔,单元物体宽加上这个间隔才是单元宽度。
初始间距<栏杆沿路径生成时,第一个单元与起始端点的水平间距,初始间距与单元对齐方式有关。
中间对齐和左边对齐参见下图所示单元对齐的两种不同方式,栏杆单元从路径生成方向起始端起排列。
单元基点是用于排列的基准点,默认是单元中点,可取点重新确定,重新定义基点时,为准确捕捉,最好在二维视图中点取。
需要2D通常生成后的栏杆属于纯三维对象,不提供二维视图,如果需要在二维视图,则使得本选项被选择。
预览<参数输入后可以单击预览键,在三维视口获得预览效果,这时注意在二维视口中是没有显示的,所以事先应该设置好视口环境,以确认键执行。
程序在插入排列单元时,可以自动调整单元的宽度,以便充满路径,取得比较好的三维效果,单元间距取栏杆单元的宽度,而不能仅仅是栏杆立柱的尺寸,如图所示的单元间距就是两组立柱之间(包括柱间空白处)的距离。
对齐方式的实例说明
从栏杆图库插入两个矩形栏杆柱,分解为多段线后用作栏杆单元(斜向的栏杆按扶手创建),Ctrl+1在对象特性栏中改厚度为850。
下图为左边对齐:
下图为中间对齐:
排列单元(栏杆)的【对象编辑】修改:
选取栏杆后单击鼠标右键,选取【对象编辑】命令,命令行提示有两种情况:
1.当栏杆绑定在其他提供路径对象上时:
单元宽[W]/单元对齐[R]/单元自调[F]/初始间距[H]/上下移动[M]/二维视图[V]/<退出>:
2.当栏杆拥有独立的路径时:
加顶点[A]/减顶点[D]/设顶点[S]/单元宽[W]/单元对齐[R]/单元自调[F]/初始间距[H]/上下移动[M]/二维视图[V]/<退出>:
键入关键字即执行相应的命令,通过上下移动可以使栏杆单元改变标高,以便其与扶手更好的衔接。
8、三维网架
本命令把沿着网架杆件中心绘制的一组空间关联直线转换为有球节点的等直径空间钢管网架三维模型,在平面图上只能看到杆件中心线。
三维建模→造型对象→三维网架(SWWJ)
单击菜单命令后,命令提示:
选择直线或多段线:选取已有的杆件中心线;
选择直线或多段线:回车退出选取,创建三维网架
二、三维编辑工具
1、*线转面
本命令根据由线构成的二维视图生成三维网格面(Pface)。
三维建模→编辑工具→线转面(XZM)
单击菜单命令后,命令行提示:
选择构成面的边(LINE/PLINE):选择代表网格面的各边
是否删除原始的边线?(Y/N)[Y]:生成三维网格面后,是否删除原来的线
随即将由线构成的二维图形转换为三维网格面(Pface)模型。这时网格面还是压扁的模型,通过特性编辑,可以更改其顶点坐标,完成最终的三维形体模型。
下图左是由二维线构成的屋顶的二维视图,图右是转换为面并设置顶点坐标后的三维屋顶模型:
2、*实体转面
本命令用于将AutoCAD的三维实体(ACIS)转化为网格面对象(Pface)。
三维建模→编辑工具→实体转面(STZM)
单击菜单命令后,命令行提示:
选择ACIS对象:选择ACIS实体,包括3DSOLID(实体)和REGION(面域)。
随即将实体模型转换为三维网格面(Pface)模型。
3、*面片合成
本命令用于将3Dface三维面对象转化为网格面对象(Pface)。
三维建模→编辑工具→面片合成(MPHC)
单击菜单命令后,命令行提示:
选择三维面(3DFACE):可以使用各种选择方式选择多个三维面对象;
随即将三维面对象模型转换为三维网格面对象模型,如果选择集中包括了邻接的三维面,命令可以将它们合成一个更大的三维网格面,但仍保持原三维面边的可见性,不会自动隐藏内部边界线。本命令主要用于把零散的三维面组合成为一个网格面对象,以方便操作。
注意:本命令只识别三维面,无法将三维面与网格面进行合并。
4、*隐去边线
本命令用于将三维面对象(3DFace)与网格面对象(Pface)的指定边线变为不可见。
三维建模→编辑工具→隐去边线(YQBX)
单击菜单命令后,命令行提示:
点取3DFace或PFace的边:这时点取需要隐去的边界,当点取到多个对象时会提示
是否为该对象?(Y/N)[Y]:请您逐个确认后执行命令
在稍为复杂的图形中,几个三维面的边界常常是共线的,这时相邻的两个对象要都选上,它们的边界才能隐去。
5、*三维切割
本命令可切割任何三维模型,而不是仅仅切割SOLID实体模型,可以在任意UCS下切割(如立面UCS下),便于生成剖透视模型。切割后生成两个结果图块方便用户移动或删除,使用的是面模型,分解(EXPLODE)后全部是3DFACE。切割处自动加封闭的红色面。
三维建模→编辑工具→三维切割(SWQG)
单击菜单命令后,命令行提示:
请选择需要剖切的三维对象:给出第一点;
请选择需要剖切的三维对象:给出对角点指定图形范围;
选择切割直线起点或[多段线切割(D)]<退出>:给出起点;
选择切割直线终点<退出>:给出终点,两点连线为剖切线或者键入D选择已有多段线。
三维切割工程实例:
本命令以两点确定的垂直面将选定的对象切割成为两部分,如下图所示:
三维切割从6.5版本后得到扩展,可用于为特殊的剖透视渲染建立三维模型的情况,如图所示的模型生成后,以本命令进行剖切,生成其中一部分的三维剖面模型图块后,可以转换视角,形成剖透视图,其中剖面会自动使用暗红色面填充,下图为利用剖切后的模型创建三维剖透视图。
6、*厚线变面
本命令将有厚度的线、弧、多段线对象按照厚度转化为网格面(PFace)。
三维建模→编辑工具→厚线变面(HXBM)
单击菜单命令后,命令行提示:
选择有厚度的曲线:点取要转换的对象,可以一次选择多个对象一起转换
选择有厚度的曲线<退出>:回车结束选择
在转换圆弧或者圆时,转换网格面的分弧精度由本软件的系统变量控制。进入“天正基本设定”页面,可以进行分弧精度的设置。在转换多段线时命令按照多段线的宽度进行立面的转换,然后自动加上顶面和底面,整体生成一个网格面对象如下图所示:
7、*线面加厚
本命令适用于AutoCAD2000-2006平台,为选中的闭合线和三维面沿当前坐标系的Z轴方向赋予厚度,生成网格面对象,用于将线段加厚为平面,三维面加厚为有顶面的多面体;在2007以上平台以Extrude命令代替本命令生成三维实体对象。
三维建模→编辑工具→线面加厚(XMJH)
单击菜单命令后,命令行提示:
选取要沿当前Z坐标方向加厚的平面或线段:点取需要加厚的对象,允许多选,回车后显示对话框:
单击“确定”按钮执行命令,对多段线中的圆弧的转换处理也受上一个命令提及的“分弧精度”系统变量的控制。
 T20天正建筑软件 V10.0破解版(天正建筑2024)含教程
T20天正建筑软件 V10.0破解版(天正建筑2024)含教程
 T20天正建筑软件 V10.0破解版(天正建筑2024)含教程
T20天正建筑软件 V10.0破解版(天正建筑2024)含教程