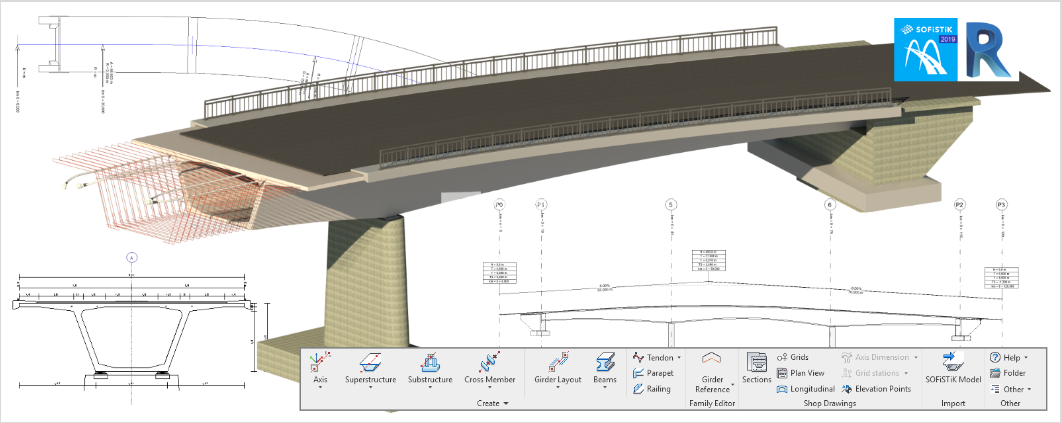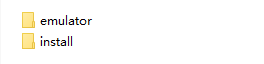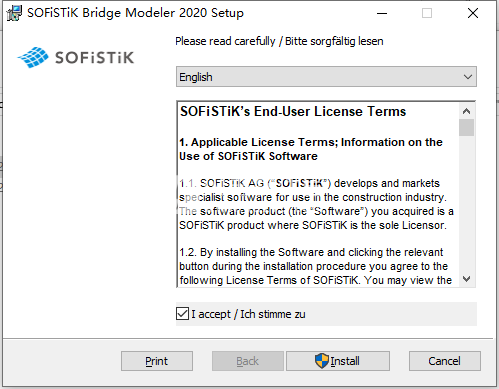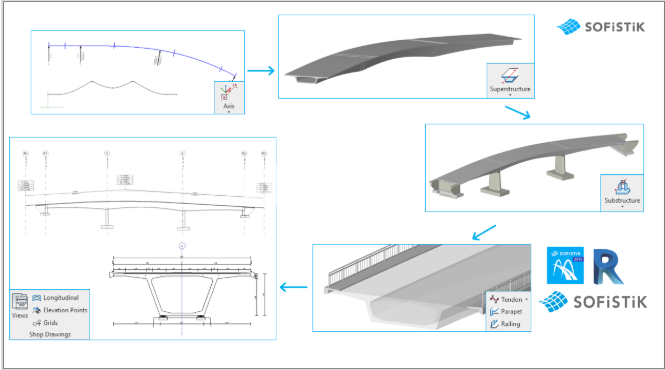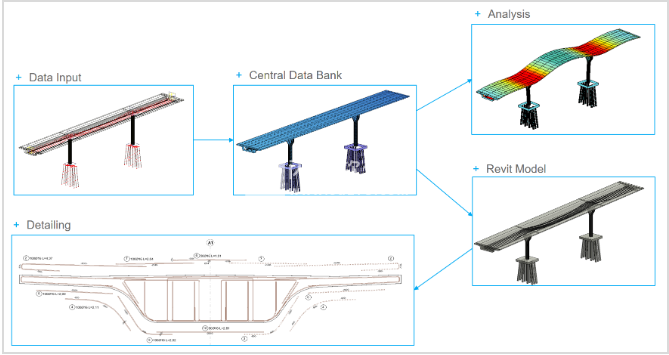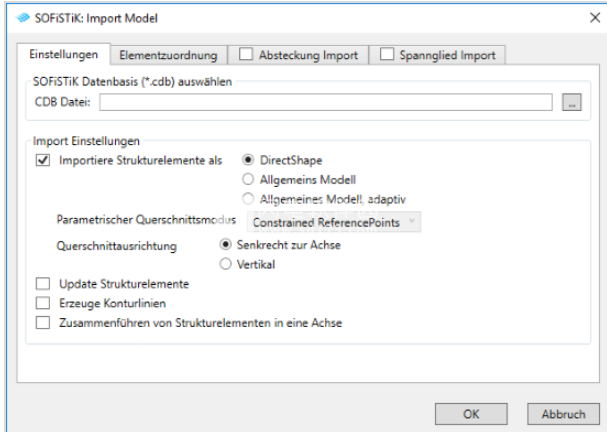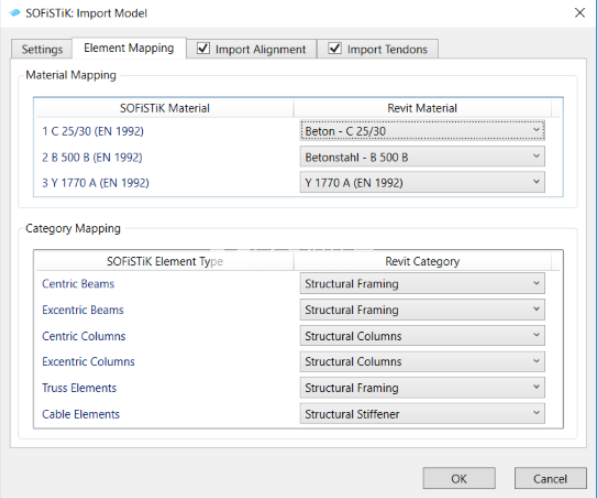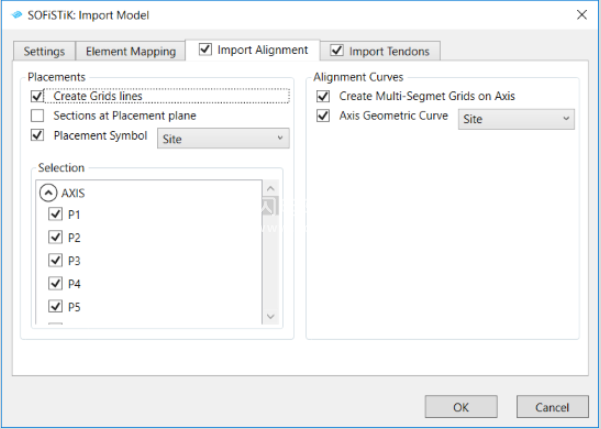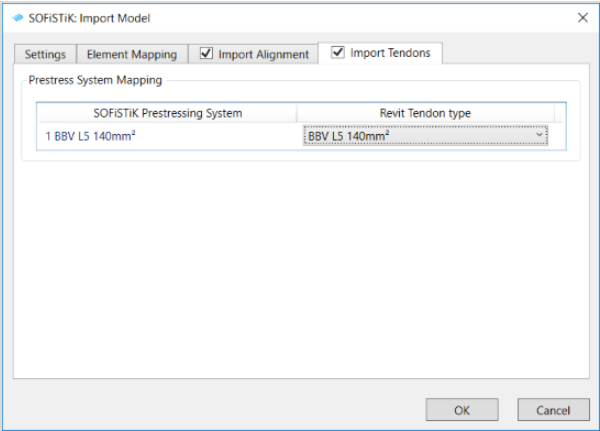SOFiSTiK Bridge Modeler破解版是功能强大的参数化的3D桥梁模型创建插件,基于Revit的有效插件,能够在Autodesk Revit中创建参数化的3D桥梁模型!SOFiSTiK Bridge Modeler的主要设计目的是针对BIM概念增强基础设施项目(例如桥梁)的3D建模过程。结构的基于
SOFiSTiK Bridge Modeler破解版是功能强大的参数化的3D桥梁模型创建插件,基于Revit的有效插件,能够在Autodesk Revit中创建参数化的3D桥梁模型!SOFiSTiK Bridge Modeler的主要设计目的是针对BIM概念增强基础设施项目(例如桥梁)的3D建模过程。结构的基于轴的数据输入允许设计人员创建具有可变横截面的复杂双弯曲结构。使用自适应通用族创建子结构元素,并将其连接到选定的位置。直接访问数据输入允许动态修改项目。车间图纸工具可帮助您详细构造结构并进一步创建计划。SOFiSTiK Bridge Modeler 2020新功能包括多梁桥的新工作流程、沿轴创建桥元件阵列、轴和弯曲边缘的尺寸标注工具、轴站的注释元素、对话框中的族选择支持族类型、支持圆形和非对称曲线以进行垂直对齐等!使用Revit中的对齐参数和通用系列来快速创建参数化3D桥梁模型。您可以使用对齐参数创建桥轴,并定义所谓的位置(兴趣点)。使用参数化的桥轮廓,沿放置之间的轴对桥组件建模。您可以将子结构元素放置在该位置并进行连接。也可以创建其他桥梁设备元素,例如护墙和栏杆。自动生成截面,俯视图,纵向截面表示和高程点有助于进一步详细说明和记录结构。该模型是完全参数化的,可用于对复杂结构进行建模并在进行修改的情况下更新整个模型。SOFiSTiK Bridge Modeler工具支持BIM概念,其中3D模型是用于规划和构造的数据源,通过用于上层建筑创建和细化的新工具增强了工作流程。使用新的SOFiSTiK桥建模可以模拟参在Autodesk 3D桥梁工程的Revit 2020快速计算数量和成本,案例研究以及自动生成剖面图,俯视图和纵向剖面图,可帮助用户详细说明和记录其结构。
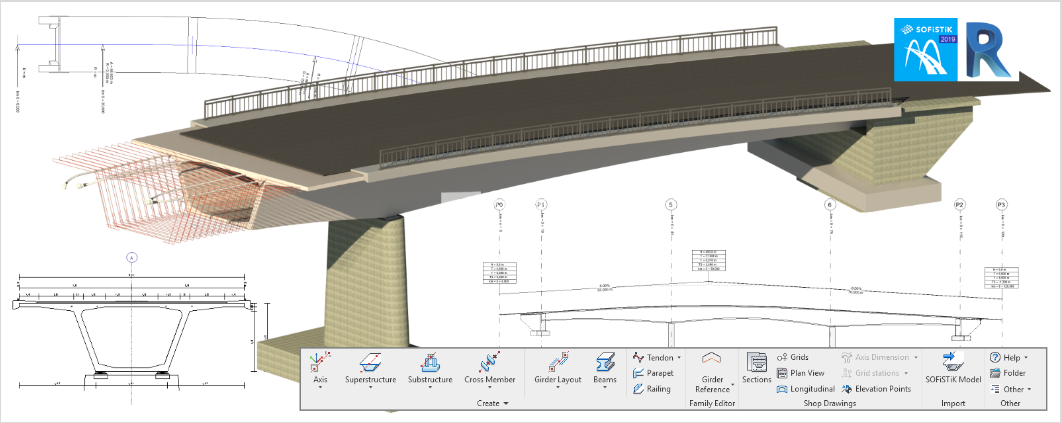
软件优势
1、使用对齐信息或从外部文件(例如,LandXML格式)导入的数据创建3D桥轴
2、使用参数轮廓和轴几何创建桥上部结构组件
3、根据给定的布局创建多箱梁桥组件
4、使用通用族创建桥子结构组件
5、根据给定的布局沿轴创建桥组件数组
6、创建桥梁设备元素,例如护栏和栏杆
7、轴,上层建筑,下部结构,护墙和栏杆的完全参数化。
8、自动生成带有尺寸的剖面图和带有对齐信息的顶视图
9、自动生成带有垂直对齐信息的纵向截面表示
10、为轴和桥边创建弯曲尺寸
11、创建轴桩号注释
12、用高程点创建表格
13、或者从SOFiSTiK桥项目数据库创建3D实体模型
14、创建用户定义的腱。
功能特色
1、使用路线信息,导入的外部文件(例如LandXML)或带有坐标点的表格创建3D桥轴
2、使用参数轮廓和轴几何创建桥上部结构组件
3、根据给定的布局创建多箱梁桥组件
4、使用通用族创建桥子结构组件
5、根据给定的布局沿轴创建桥组件数组
6、创建桥梁设备元素,例如护栏和栏杆
7、创建用户定义的腱
8、轴,上层建筑,下部结构,护墙和栏杆的完全参数化
9、自动生成带有尺寸的剖面图和带有对齐信息的顶视图
10、自动生成带有垂直对齐信息的纵向截面表示
11、创建具有高程点的表格
12、为使用SOFiSTiK项目中的结构线(SLN)创建的所有结构创建3D实体模型
安装破解说明
1、下载并解压,得到以下内容
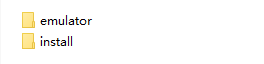
2、双击SOFiSTiK_Bridge_Modeler_2020.msi运行,勾选i accept
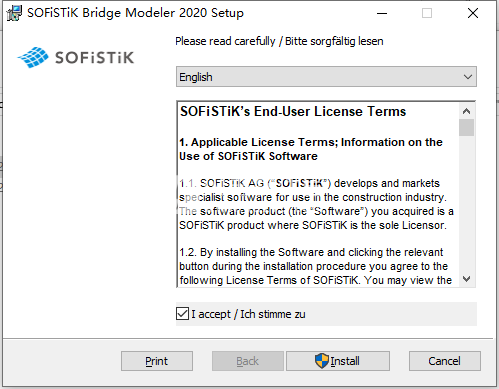
3、根据提示完成安装,将emulator中的wibucm64.dll复制到安装目录中
使用说明
1、接口
安装SOFiSTiK Bridge Modeler后,将显示带有相关工具和控件的附加功能区选项卡“ SOFiSTiK Bridge”。
将光标停留在功能区上的工具上,将显示工具提示。工具提示提供了该工具的简要说明。当工具提示可见时,您可以按F1键打开提供更多信息的帮助。
2、工作流程
SOFiSTiK Bridge Modeler提供了两个用于创建桥几何的工作流程。
基于轴的模型:
使用水平和垂直对齐参数创建桥轴。
定义放置位置及其沿该轴的方向。
对于横截面可变的情况,请沿桥轴定义变量。
使用参数化的桥梁横截面轮廓沿着该轴创建桥梁上部结构。将轴变量连接到桥横截面轮廓。
使用自适应族在放置位置创建子结构元素。
沿给定的边缘创建诸如护墙和栏杆之类的桥梁设备。
如果需要,请修改您的结构。
使用“商店图纸”面板中的工具创建剖面,俯视图和纵向剖面表示。
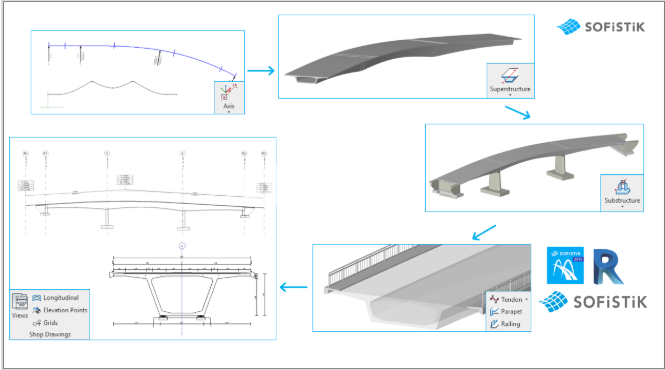
3、导入SOFiSTiK模型:
根据CADB概念,使用SOFiPLUS或CADINP定义桥梁几何形状。将创建一个数据库文件(* .CDB)。
保存并关闭您的SOFiSTiK项目。
打开Revit,然后在SOFiSTiK Bridge功能区选项卡中单击“ SOFiSTiK模型”图标。
选择包含SOFiSTiK Bridge模型的数据库文件(* .CDB),选择其他设置,然后单击确定进行确认。
使用SOFiSTiK Bridge Modeler和Revit功能,您可以继续对结构建模,并准备图纸和更多文档。
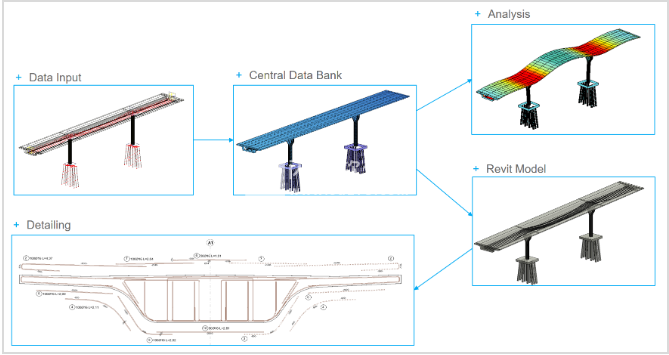
4、导入对话框
在导入对话框中,您可以为导入的几何定义自己的设置,并确定应同时创建哪些对象。导入对话框分为以下标签:设置,元素映射,导入对齐方式,导入肌腱
设置选项卡
设置选项卡提供了导入几何的主要设置。
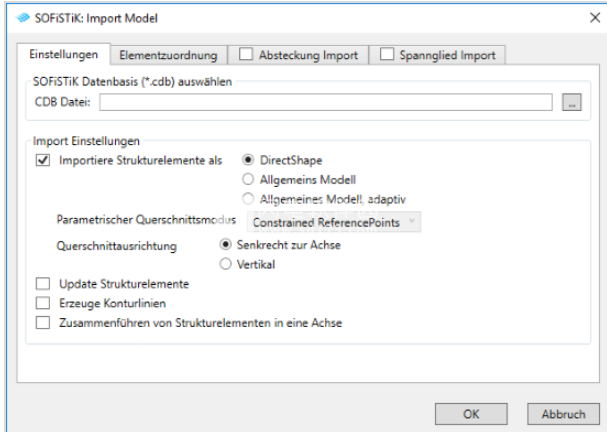
选择SOFiSTiK数据库(* .cdb)
选择模型的SOFiSTiK数据库(* .cdb)文件,该文件将导入到Revit Project中。
导入设置
激活该复选框,以决定是否导入“结构元素”并选择对象类型。您可以选择:
Direct Shapes-元素类型,可以存储从* .cdb文件获得的任意几何形状。这些元素不能在项目文档中进行编辑。您可以使用“ 编辑DirectShape”命令在“族编辑器”中编辑“直接形状” 。
自由格式族实例-一种元素类型,可以在Project中使用联接和剪切功能或在Revit系列编辑器中进行修改。可以将调整后的几何图形加载回项目文件,并覆盖前一个。
参数化自适应组件-使用沿轴的自适应轮廓上的放样功能创建几何。根据提取的横截面信息创建每个轮廓并将其参数化。轮廓在轴上的插入点定义为横截面坐标系的原点。
参数横截面模式-如果选择了“参数自适应组件”,请选择定义类型和导入横截面的参数化。您可以选择:
约束参考点-相对于参考点定义了横截面。在点的参考平面之间设置参数。
约束模型曲线-相对于模型曲线创建横截面并对其进行参数化。
相对于参考点平面的偏移-横截面使用点定义,并使用“偏移”参数相对于插入点进行参数化。每个角由两个点组成,每个点用于一个偏移方向。
选择横截面方向
正交于轴-创建的几何将定义为与结构元素轴正交的横截面。
垂直-创建的几何形状将使用项目的垂直方向(Z轴)上的横截面进行定义。
创建轮廓线-在每个导入的横截面周围创建模型线。此功能提供了其他参考,并帮助您确定结构的尺寸。
在轴中组合结构元素-将在一个轴上定义的结构元素组合为Revit中的一个元素。这种操作并非总是可能的,可能会受到横截面清晰度差异的干扰。
元素映射选项卡
“元素映射”选项卡提供您提取的材料和元素类型信息。自动映射建议对Revit材质和类别进行可能的分配。分配可以根据您的喜好进行更改。
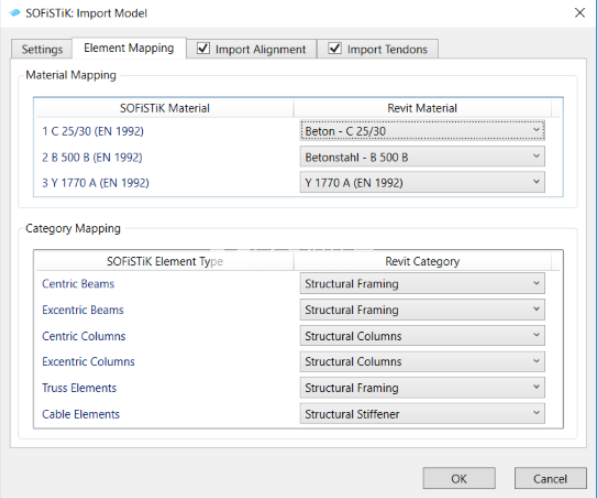
注意 如果在Revit文件中找不到合适的材料,则将创建具有相应数据的新材料并将其显示在“映射”选项卡中。
导入对齐选项卡
激活复选框,以决定是否导入Alignment元素。
展示位置
创建网格线
放置平面上的剖面
放置符号,可用类别:站点,通用模型,道路,地形
校准曲线
在轴上创建多段网格-如果激活,将创建轴的网格表示
轴几何曲线,可用类别:站点,线,通用模型,道路,地形
导入肌腱标签
激活复选框,以决定是否导入肌腱元素。
预应力系统映射
映射表显示提取的预应力系统数据,并分配给所选的钢筋类型。有关Revit中预应力表示的其他信息,请参见此处。
注意 如果在Revit文件中找不到合适的钢筋类型,则将创建带有相应数据的新钢筋类型,并显示在“预应力系统映射”部分中。
更新日志
解决的问题
解决了纵向截面(次级轴)中缺少元素和图案的问题
解决了具有两个轮廓的零部件中没有材料的问题
解决了跨成员数组编辑工具的问题
解决了版本2020-0定义的展示位置表示问题
修复了导入轴范围的问题:位置和方向
解决了在“ Beams”对话框中变量可见性的问题
解决了使用剪切映射时尺寸不正确的问题
解决了对交叉成员数组的轴进行参数化的问题
修正了梁系统剪切映射的问题
改进之处
添加了轴约束和不受约束的功能
在两个放置之间创建直线轴添加了两个放置
增加了上层建筑重复功能
增加了上层建筑中继器功能
匹配类型属性功能已在上层建筑创建工具中添加
可以在没有网格元素的情况下创建轴和边尺寸标注
具有位置和梁单元之间的角度值的自动变量(在大梁布局工作流程中)
选择轴或桥元素后,“修改”选项卡中可用的“编辑”图标
3D测量工具-在其他下拉菜单中
编辑曲线工具创建的轴-在其他下拉菜单中
 参数化3D桥梁模型创建SOFiSTiK Bridge Modeler 2020 SP 2020-2 Build 364破
参数化3D桥梁模型创建SOFiSTiK Bridge Modeler 2020 SP 2020-2 Build 364破
 参数化3D桥梁模型创建SOFiSTiK Bridge Modeler 2020 SP 2020-2 Build 364破
参数化3D桥梁模型创建SOFiSTiK Bridge Modeler 2020 SP 2020-2 Build 364破