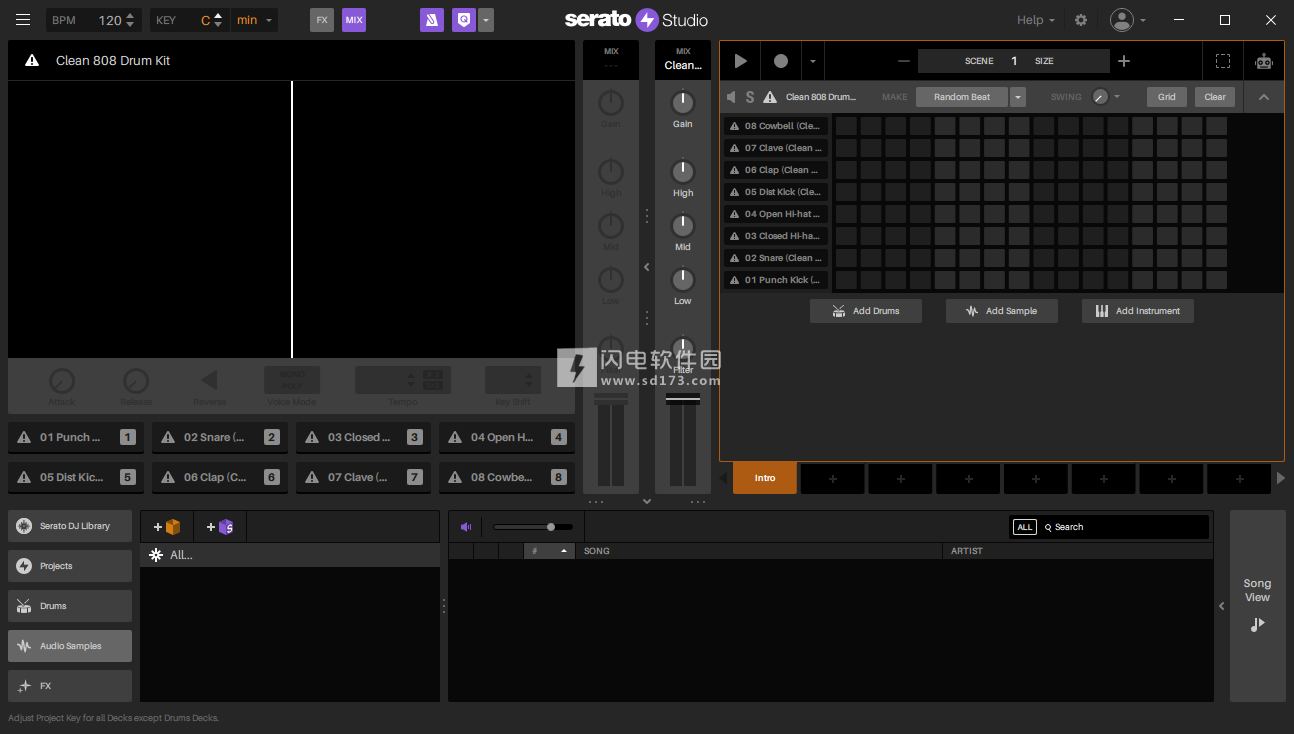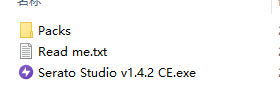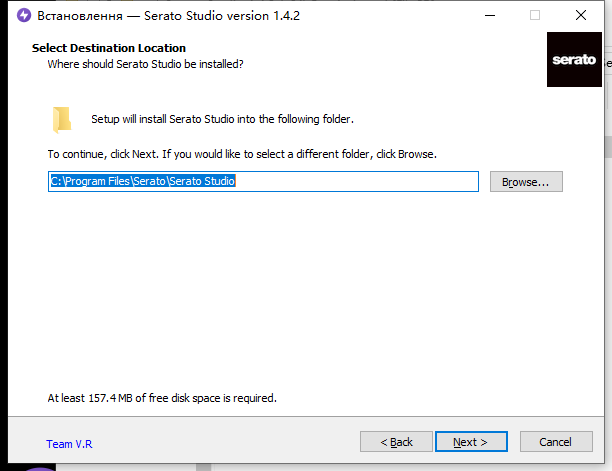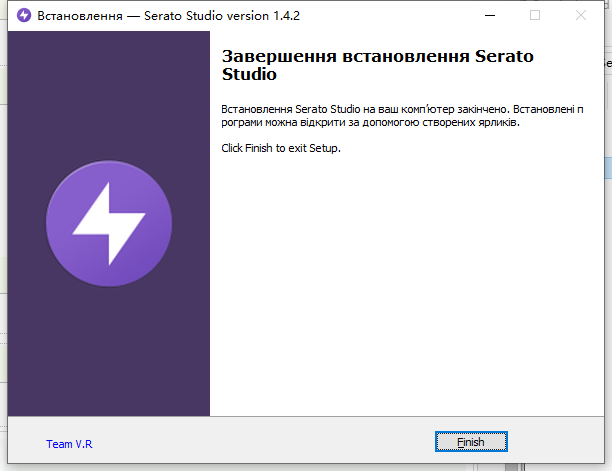仅将笔记本电脑与Serato Studio配合使用,即可在灵感来袭时进行创作。
使用说明
音轨
音轨显示大波形,带有多个用户定义的剪辑,并可访问每个剪辑的快速控件。音轨分为几个部分,了解它们的作用将使您能够进行独特的DJ编辑,并通过添加无伴奏曲调或新图层来增强现有项目。
1、添加新的音轨
要在SeratoStudio中添加新的音轨,您首先需要进入SongView。然后单击“添加音频”按钮以创建新的音频轨道。或者,您可以将文件直接从库中拖到歌曲时间轴上。
然后,您将看到将音频文件加载到音频甲板区域的选项。可以直接从SeratoStudio库中拖动它,也可以从计算机上的某个位置将其拖动到软件中。
2、甲板标题区域
在这里,您可以找到音频轨道的控件。这些适用于音频卡座中的所有剪辑,如下所示:
甲板播放/暂停:使用此选项可以切换音频甲板中已加载的源文件的播放或暂停。波形显示中间的白色播放头会随着源文件持续播放而在音轨中移动。
甲板播放模式:“保持模式”是默认播放模式,在按住触发器的情况下,触发的剪辑将继续播放。或者,使用“触发模式”意味着剪辑将继续播放,直到切片长度的末尾,或者如果使用了无尽的切片,则将继续播放源文件的末尾-不管按住剪辑触发器多长时间。
DeckInfoDisplay:与当前加载的源文件有关的信息和标签显示在此处,包括:标题,艺术家,原始密钥,原始BPM和经过的曲目持续时间。
注意:信息在加载源文件时更新,因此,如果您更新标签,则该信息仅在文件重新加载到卡座或再次扫描ID3标签后才更新。
甲板BPM:显示当前BPM。单击并向上或向下拖动以进行更改,或双击以手动输入一个值。在单击和拖动时,按住键盘上的控制/命令进行微调,或者按住键盘上的shift进行粗调。
同步:单击同步将音频轨道BPM与项目BPM同步。再次单击以禁用同步,并允许手动控制DeckBPM。
减半/加倍BPM:单击x2将当前的DeckBPM加倍,或单击1/2将其减半。
Deck按键移位/失谐:选择“Key”或“Detune”以选择半音或美分,然后在值上单击并上下拖动并调整Deck键。按住键盘上的控制/命令进行微调,或按住Shift进行粗调。
3、甲板波形面积
在这里,您将找到源文件的直观表示形式,在音频的该部分中,该波形用不同的颜色表示最主要的频率。红色用于低频成分的声音,浅色用于高频成分的声音。
主波形:大型波形,显示源文件音频的快照,播放头位于中间。切入点和切出点由称为“提示”的小彩色标记表示。用鼠标在波形上单击并拖动以在音频中擦洗,并在已加载的源文件中“拖动”播放头。使用键盘上的+或-按钮放大和缩小波形,或使用鼠标上的滚轮。
波形概述:此较小的波形将整个源文件显示为概述,还显示播放头的提示点和当前位置。单击波形概述的一部分,将主波形快照直接移动到源文件中的该位置。水平单击并拖动以在整个源文件中进行擦洗。
播放头:白色垂直标记,直接出现在主波形的中心,表示当前的播放位置,并在播放源文件时在波形中移动。
提示:提示是放置在音频波形中的彩色标记,用于为剪辑指定播放位置。您可以通过使用鼠标或触控板单击相应的剪辑板来触发提示,或者通过触发MIDI音符或使用计算机的键盘来触发提示。提示可以由起点,终点和这两个点之间的区域定义Clip组成。
提示开始:每个提示的顶部附近是一个小手柄或标志,用于说明剪辑的起点。单击并拖动主波形中的Cue起点,将Cue点移动到源文件的不同部分。
提示末端:每个提示的底部附近是一个小手柄或标志,用于说明剪辑的终点。默认情况下,Cue点将自动将Cue端点放置在波形中与Cue起点相同的位置上-这些剪辑将一直播放到触发时源文件的结尾。在Main波形中的Cue端点上单击并拖动,以指定Clip停止播放的位置-这还将创建一个Clip区域。
剪辑区域:剪辑起点和剪辑端点之间的空间由与剪辑本身颜色匹配的阴影区域表示,并且还指示触发的剪辑的长度。
节拍网格模式:单击“网格”按钮以启用节拍网格模式。使用此模式可以对音频采样节拍网格进行任何更正,以获得更准确的读数。有关此模式的更多信息,请参见此处的概述:编辑节拍网格部分。”
4、参数面板
在这里,可以找到影响每个剪辑的控件。参数会保存到每个打击垫,因此,如果删除打击垫和相应的剪辑,这些相同的参数将会丢失。可以同时在一个或多个打击板上调整“剪辑参数”-若要选择多个打击板,只需在单击后续打击板的同时按住shift键即可。
剪辑反向:切换所选剪辑的反向播放
最喜欢的剪辑:“收藏”剪辑,以防止其被自动设置功能覆盖。将此功能与“自动设置”功能结合使用,可让您保留有用的提示点,并快速替换不太有用的提示点。
剪辑速度:垂直单击并拖动以将所选剪辑的播放速度从75%调整为300%。剪辑播放是根据Deck和ProjectBPM计算的,因此剪辑速度的增加是累积的。使用2x和1/2快速将ClipTempo减半。垂直单击并拖动时按住控制/命令进行微调,或者在按住Shift的同时进行粗调。
TempoAdjust.gif
剪辑键移位:允许对所选剪辑的键进行个别调整,范围为-24至+24半音。除了对Deck或Project键所做的任何更改外,所做的更改都是累积的。
5、自动设定
“自动设置”功能可用于根据三种预设模式之一在音频面板中快速设置提示点。根据自动设置模式预设设置的规则,使用它会用这些提示点填充打击垫。
要选择另一种自动设置模式,请单击向下箭头按钮,然后将出现一个下拉菜单选项以显示其他三种模式。
选择“自动设置”模式后,再次按“自动设置”按钮可将提示插入到打击垫中。
反复按自动设置按钮将继续重新填充每个打击垫。使用“自动设置”时,不会被“收藏”的提示覆盖。
6、自动设定模式
SeratoDJ:此模式将加载先前在SeratoDJ中的文件上设置的提示点(如果不存在SeratoDJ提示,则该选项为灰色)
设置切片器:此模式从当前播放头位置开始,以设置的长度在行(域)中连续创建8个提示点。可以使用“切片器自动设置”模式后出现的“切片区域”控件来调整域的起始位置-通过左右箭头。可以使用节拍值和左右两个箭头来设置每个提示的长度。提示长度可以更改为1/16到16节拍之间的多个值,并且调整长度会立即重置所有提示点以匹配各自的设置。
设置无限切片器:此模式从当前播放头位置开始一直播放直到音频文件的末尾,连续创建8个连续的提示点,而没有设置长度。可以使用“切片器自动设置”模式后出现的“切片区域”控件来调整剪辑的开始位置-通过左右箭头。可以使用拍值和左右两个箭头来设置每个片段之间的长度。
7、调音台
“音频”面板中的“混音器”面板控制着每个打击垫的各个方面。您还可以通过按住键盘上的shift键并同时单击多个打击垫以一次选择多个打击垫来调整所有打击垫的“混音器”面板参数(在这种情况下,控件变为白色)。双击混音器控件以将其重置为默认值。
增益:增大或减小所选打击垫可以达到的最大音量。
高:减少或增加所选打击垫中的高频含量。
中音:减少或增加所选打击垫中的中频含量。
Low:降低或增加所选打击垫中的低频成分。
滤波器:在选定的打击垫上,顺时针旋转以接合高通滤波器,而逆时针旋转以接合低通滤波器。
推子:单击并向上拖动推子以增加所选垫的音量,或向下推以减小所选垫的音量。
更新日志
Serato Studio 1.4.2
我们的最新版本为Serato Studio带来了32个场景,文件选项卡的改进等。
这是对现有客户的免费更新。如果您不拥有Serato Studio许可证,请立即下载以开始免费试用。
Serato Studio 1.4.2的新功能
32个场景 -在Serato Studio中将场景数量增加一倍,以在音轨中创建更多变化。
文件选项卡的改进 -通过“ 文件”选项卡可以预览声音,查看外部驱动器并访问您喜欢的文件夹,包括“音乐”,“桌面”,“下载”
“样品台 ”中的“全选”和“删除”按钮 -“选择所有样品垫以同时使用起音和延迟,反转或删除等参数
FX CPU优化 -使用FX时CPU使用率降低。现在,混响和回音在关闭时会保留一条尾巴,从而使其更易于自动化
最近更新
以199美元的价格购买Studio
新的9.99美元的每月订阅价格
音轨
智能板条箱
 终极节拍制作Serato Studio 2.3.0 x64破解版
终极节拍制作Serato Studio 2.3.0 x64破解版
 终极节拍制作Serato Studio 2.3.0 x64破解版
终极节拍制作Serato Studio 2.3.0 x64破解版