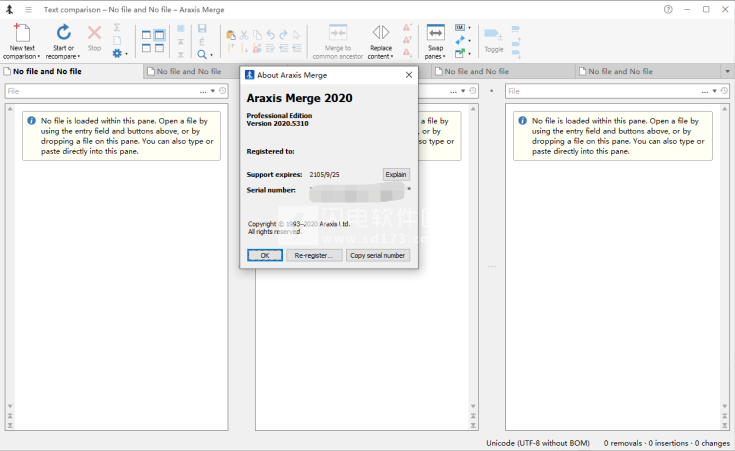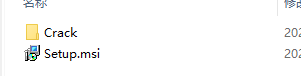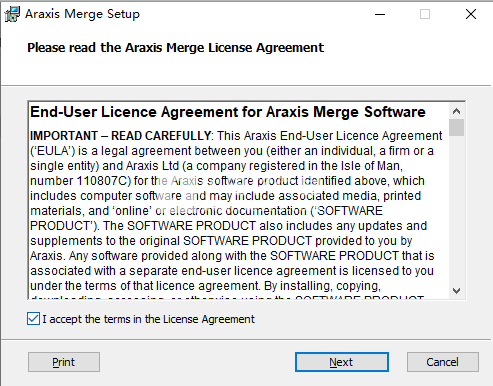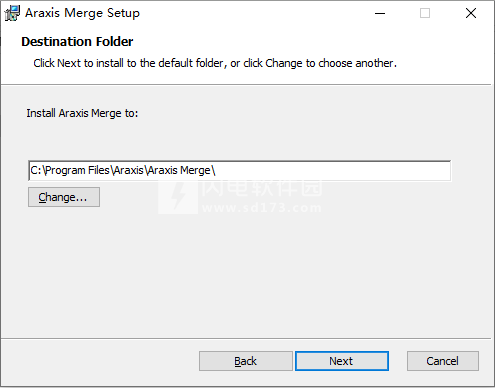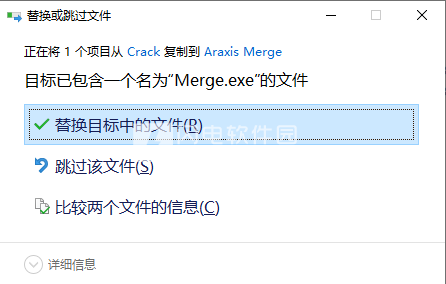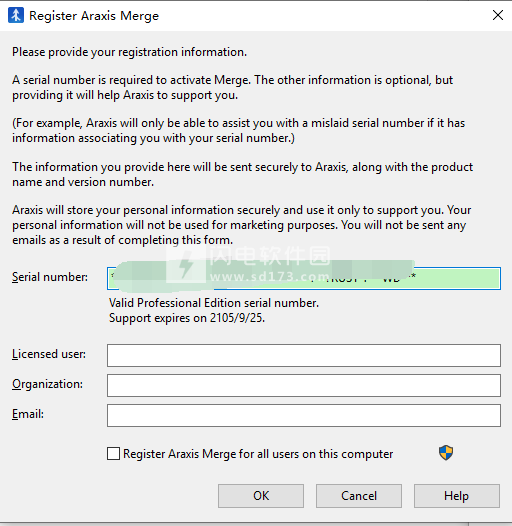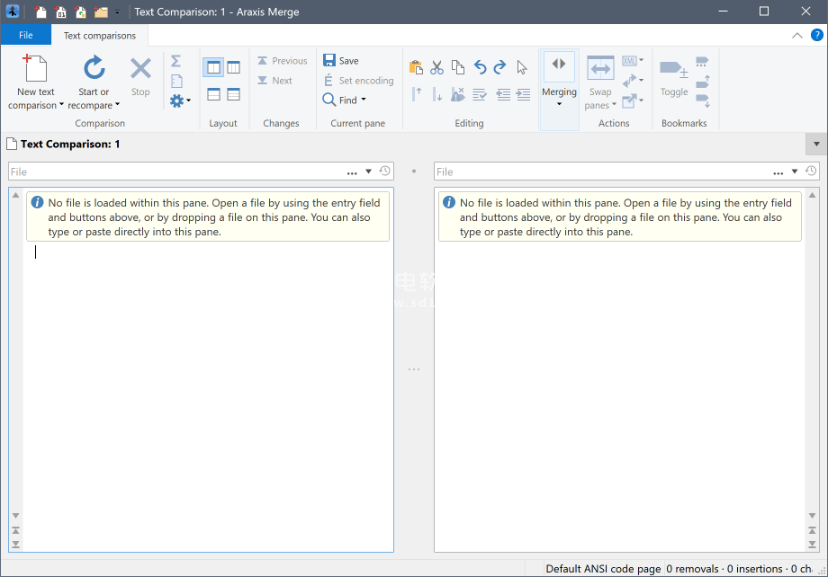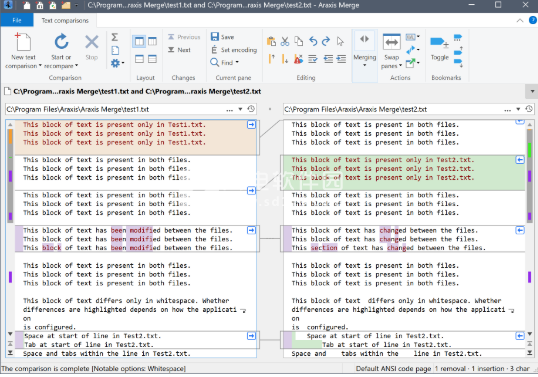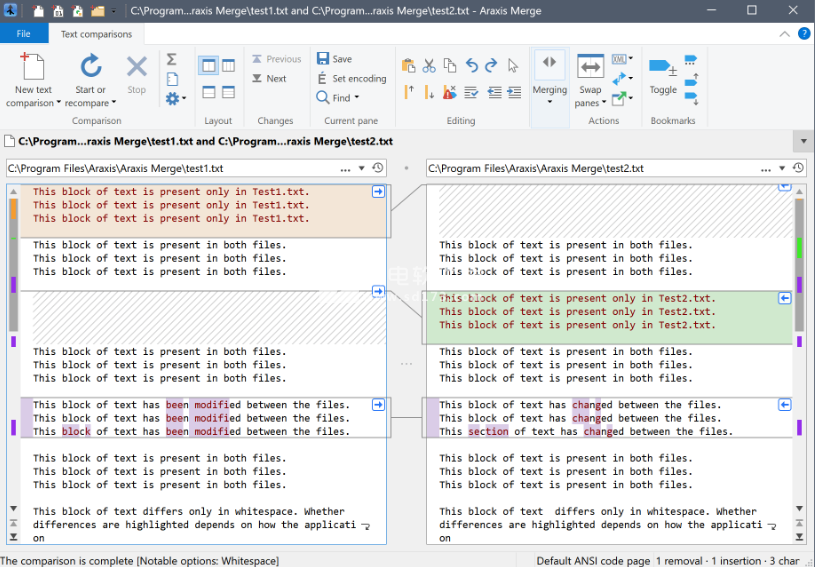Araxis Merge Professional Edition 2020破解版是功能强大的一款文件管理工具,其功能涵盖文本文件和文件夹的比较、合并和同步操作,您可以轻松的快速的确定其详细精准的更改,并且能够比较、理解和组合不同的源文件版本,支持比较不同的源代码分支,支持在上下文中识别在两个或三个源代码层次结构之间进行的每个更改细节,Merge能够准确快速的工作,并有效节省时间和尽量减少错误的产生文字的比较和合并功能让您能够轻松比较和处理文本文件的不同版本,支持通过颜色编码并排比较,直观的显示文件的差异,能够合并显示行中的更改,专业版具有三向比较,三向合并和相关功能,适合大多数团队。软件使用简单,只需要几分钟时间,大家就能够掌握使用软件的技巧,本次带来专业破解版下载,有需要的朋友不要错过了!
4、安装完成,退出向导,将crack中的Merge.exe文件复制到安装目录中,点击替换目标中的文件,默认路径C:\Program Files\Araxis\Araxis Merge
5、运行程序,使用serial.txt中的Serial number进行注册激活
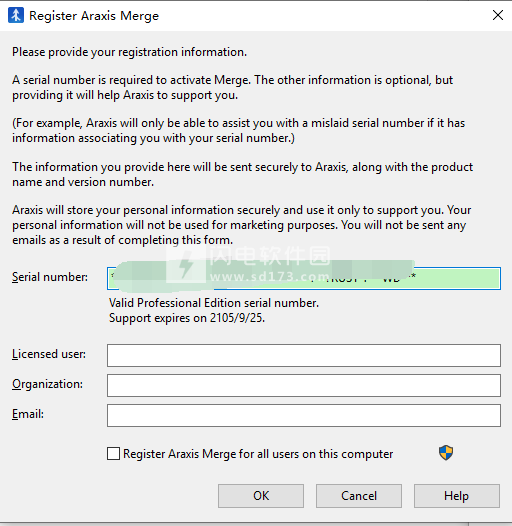
功能特色
一、广泛的吸引力,多种用途
1、对于法律和出版专业人士:立即确定不同合同或手稿之间的每项变更。直接打开并比较Microsoft Office(Word和Excel),OpenDocument,PDF和RTF文件中的文本。从其他应用程序(例如Microsoft Word)复制文本并将其直接粘贴到文本比较中。
2、对于软件工程师和Web开发人员:比较,理解和组合不同的源文件版本。无论您是比较单个文件还是协调源代码的整个分支,都可以快速而准确地工作。使用三向比较将您和同事所做的更改与共同祖先版本集成在一起。使用随附的FTP插件通过FTP将网站与其暂存区域同步。
3、对于版本和质量控制经理:比较不同的源代码分支,以完全放心您了解和了解特定版本对每个文件所做的每个更改。比较产品版本,以确保仅修改了预期的文件。创建用于审核的HTML或XML更改报告。
4、对于代码审阅者和审核者:在上下文中识别在两个或三个源代码层次结构之间进行的每个更改。创建独立的HTML或XML报告结果。将书签和注释添加到文件或文件夹比较中,然后将其另存为单文件存档,以便通过电子邮件发送给其他团队成员进行审核。
5、其他用户:无论您使用的是文本文件的多个修订版,还是需要保持多个文件夹层次结构同步(例如,台式机和笔记本电脑之间),Merge都可以帮助您快速准确地工作,从而节省时间并减少错误。
二、文字比较与合并
1、合并使您能够比较和处理文本文件的不同版本,例如程序源代码,XML和HTML文件。合并可以从Microsoft Office,OpenDocument,PDF和RTF文件中提取和比较文本。XML文件可以用特殊格式显示,以帮助您更清楚地看到更改。它支持ASCII,MBCS和Unicode字符编码的文件。
2、通过颜色编码的并排比较,可以轻松一目了然地确定文件之间的异同。在文档之间绘制链接线,以清楚地显示它们之间的关系。
3、鼠标单击合并可以帮助您通过单击按钮选择要添加到最终合并版本的每个文件的部分。具有无限撤消功能的就地编辑器可在您创建合并文件时对其进行完全控制。文本比较显示随着合并的进行而动态更新。
4、合并显示行中更改的详细亮点。可以将其配置为忽略空格和行尾的差异以及匹配指定正则表达式的行中的更改。后者对于忽略不重要的更改(例如时间戳或扩展的版本控制关键字)很有用。
三、比较常用OFFICE文件格式的文本
从Microsoft Office,OpenDocument,PDF和RTF文件中提取并比较文本内容。从其他应用程序复制文本,然后直接粘贴到文本比较中。(请注意,文本比较中未显示Office文档的布局和格式。)
四、图像和二进制文件比较
合并不只是比较文本文件。使用图像比较来比较许多不同类型的图像文件,并立即查看已修改了哪些像素。二进制比较使您能够识别字节级别的数据文件中的差异。
五、三向比较和自动合并
1、Merge Professional在标准版的双向可视文件比较和合并中添加了高级的三向可视文件比较和合并。当一个以上的人正在处理同一组文件时,此功能特别有用。
2、自动合并甚至可以快速协调最大的文件。可以从三向文件夹比较直接启动三向文件比较,从而可以有效地集成源代码的整个分支。
六、文件夹层次结构比较和同步
1、合并支持文件夹层次结构比较和同步,使您能够比较和合并整个目录树。这是检测源代码或网页的不同版本中的更改的理想选择。您甚至可以使用高效的逐字节比较选项来验证可刻录CD或USB指尖的内容。
2、借助对各种存档格式(.zip,.tar等)的支持,Merge使您可以比较存档,就像它们是文件夹一样†。将存档的内容与文件夹进行比较以验证其内容,或查看自创建存档以来哪些文件已更改。
3、专业版的合并支持三向文件夹比较(具有自动合并功能),使文件夹层次结构的两个修订版可以与它们的共同祖先或某些其他文件夹层次结构合并。与源代码控制或软件配置管理系统结合使用时,这尤其有用。
七、直接访问配置管理(版本控制)系统,TIME MACHINE和FTP站点
1、除了能够比较本地驱动器和网络共享上的文件和文件夹之外,Merge还附带了Git,Mercurial,Subversion和Perforce插件。除了提供对所比较文件的较早版本的只读访问权限外,这些插件还可以对存储库执行本地Perforce或Subversion客户端工作区的文件夹比较。或者,可以直接比较存储库中的不同分支(或在不同时间点的同一分支)。Intasoft可提供类似的AllChange†插件。
2、合并与本地Time Machine‡卷集成,因此您可以打开文件或文件夹的任何较早版本。在左右比较窗格中打开相同的文件或文件夹,然后使用Versions按钮将文件或文件夹与自身的另一个修订进行比较。
3、FTP插件†使合并文件和文件夹比较可以直接访问位于FTP服务器上的文件。因此,可以使用文件夹比较来将网站内容的本地副本与主站点本身同步,前提是主站点正在运行FTP服务器。
八、便携式报告
1、可以使用HTML,HTML slideshow†,XML或UNIX diff格式创建文件比较报告。HTML报告对于归档和分发特别有用。文件夹比较报告可以HTML或XML格式创建。
2、文件夹比较报告可以选择包含与文件夹比较有关的某些或所有文件的文件比较报告。因此,可以生成一个报告,该报告是文件夹比较中涉及的所有文件中所有差异的完整记录。
九、打印,自动化和其他高级功能
其他功能还包括能够打印文件和文件夹比较的硬拷贝,以及自定义应用程序的行为和外观的能力,包括字体,颜色,显示是水平还是垂直拆分等等。
包含完整的Automation†或AppleScript‡API和命令行界面,允许与其他应用程序(例如源/版本控制和软件配置管理(SCM)系统)或您的工作流程紧密集成。
可从Araxis网站获得全面的在线文档,包括上下文相关的帮助对话框和对话框控制的帮助。
十、一张许可证,两个平台
单个许可证授权您在Windows和macOS上使用Merge(如果需要),甚至可以同时使用。
合并许可证是永久性的。您可以永远使用已购买的产品。每个许可证还包括一年的支持权利和所有产品更新。在第一年之后,支持/更新权利可以每天仅更新几美分。
使用帮助
比较文本文件(或键入/粘贴的文本)
合并文本比较使您可以比较和合并文本文件或键入到“合并”中的文本。您可以从其他应用程序将文本复制并粘贴到“合并”中,也可以直接打开并比较Microsoft Office,OpenDocument,PDF和RTF文件中的文本。合并还可以将特殊格式应用于XML和XHTML文件(请参见下文),以帮助您更清楚地看到更改。
信息如果还没有,花一些时间浏览文件比较和合并的即时概述,将帮助您快速熟悉合并文件比较。回顾充分利用功能区(合并到2020年及以后)主题也可能会有所帮助。
1、进行比较
默认情况下,启动合并时会自动打开一个空白的新文本比较选项卡。要打开其他新文本比较:
New text comparison 在最左边的功能区项目的下拉菜单中选择该项目。
或者,如果您已经在查看文本比较,请单击New text comparison 功能区中的按钮。
或者,按Ctrl+L。
下面的屏幕截图显示了一个新的空白文本比较选项卡。
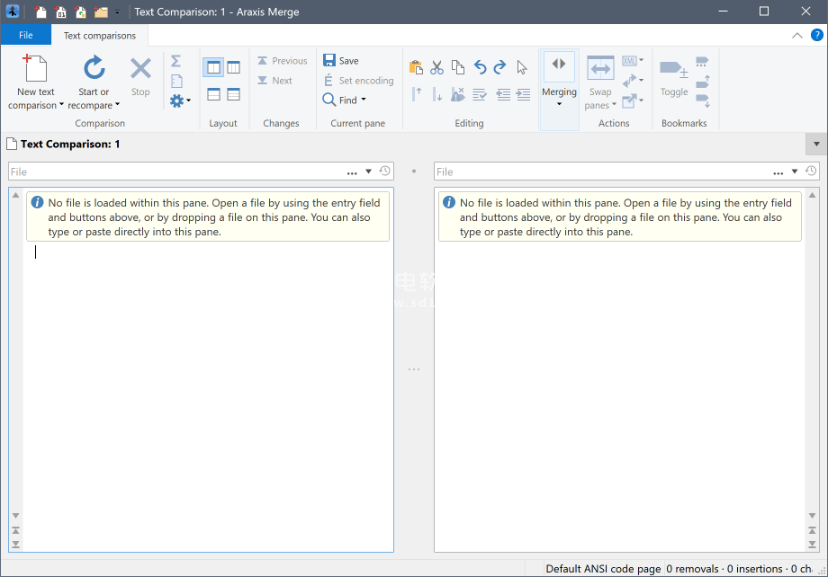
将在其中显示比较文件的两个空白区域占据大部分窗口。您可以直接在每个文件窗格中键入,也可以粘贴从其他应用程序复制的文本。或者,在每个文件窗格上方是一个输入字段,可用于输入要比较的文件的路径。
指定要比较的文件:
要比较两个文本文件,可以在输入字段中键入两个文件的路径,或使用输入字段右端的按钮选择要比较的文件。
该Browse 按钮将打开文件浏览窗口,并且该Show history 按钮将显示您最近比较过的文件的列表。双击列表中的一行以加载和比较相关文件。或者,按住Ctrl并双击列表中的文件以仅加载单个文件。
选择两个文件进行比较后,单击Start or recompare 功能区按钮或按键Enter。
您也可以将文件从Windows资源管理器拖放到文件名输入字段或文件窗格上。
存储在版本控制或SCM系统中的文件:
除了本地磁盘和网络卷上的文件之外,Merge还能够直接访问和比较存储在Perforce,Subversion以及本地Mercurial和Git存储库中的文件。有关更多详细信息,请参见虚拟文件系统(VFS)插件。
存储在档案中的文件:
Merge具有对各种存档格式(.zip,.tar等)的内置支持– 有关完整列表,请参阅扫描存档的内容(.zip,.jar,.tar等)选项文档。增强的支持.udf,.rar,.7z档案馆也可以通过安装免费的第三方的7-Zip应用程序和启用提供相应的合并选项。
最常见的是,您将对两个(或三个)档案进行文件夹比较,然后从那里启动文件比较。但是,您也可以直接在文件比较选项卡顶部的文件输入字段中输入归档文件路径。例如,如果您有一个存档\\NAS\home\Hg.tar,则可以SomeFolder\example.cpp通过输入path 直接访问存储在该存档中的文件\\NAS\home\Hg.tar\SomeFolder\example.cpp。
使用“版本”按钮访问文件的其他修订:
如果在输入字段中有其他版本的文件可供比较,该Versions 按钮将显示这些其他版本的列表。您可以在左右比较窗格中打开相同的文件,然后使用此按钮将文件与自身的早期版本进行比较。
当Options…-Application-Show file versions from SCM systems选项被选中,合并努力找到你是从相关的配置管理系统库比较文件的任何其他版本。如果在文件名输入字段中指定了Perforce,Subversion,Mercurial或Git URI,则Merge将搜索从其加载文件的存储库中查找其他任何修订版本。否则,如果文件是从本地磁盘或网络卷加载的并且是客户端工作空间的一部分,则Merge将在“ 凭据”选项页面上搜索已为其提供凭据的相关存储库。
如果Options…-Application-Show file and folder versions from System Restore选项被选中,合并将显示已存储的Windows系统保护或Araxis快照服务您比较文件的任何版本。有关更多信息,请参见访问Windows System Protection或Araxis Snapshot Service存储的版本。
如果Versions 未启用该按钮,请检查“ 应用程序和凭据”选项页面上的相关选项。
2、三向文件比较
除了双向文件比较外,Professional Edition of Merge还使您能够比较(对于文本文件,则是合并)三个文件。请参阅三向文件比较和合并主题以获取更多信息。专业版还支持文本文件的自动合并。
3、比较MICROSOFT OFFICE,OPENOFFICE.ORG,PDF,RTF和HTML文件的文本内容
合并带有许多过滤器,这些过滤器可以在加载某些常见类型的文件时自动提取文本内容。例如,这意味着您可以将一对Microsoft Word文档拖放到“合并文本比较”窗口上,并使文本比较自动从这些文档中提取和比较文本。
合并包括来自以下应用程序的文件的文本提取过滤器:
Microsoft Word 97和更高版本(.doc和.docx)
Microsoft Excel 97和更高版本(.xls和.xlsx)
Microsoft PowerPoint 97和更高版本(.ppt)
OpenDocument文本,电子表格和演示文件(即,作家,计算器和Impress的文件)从LibreOffice中,OpenOffice.org和NeoOffice中(.odt,.ods,.odp)
未加密的Adobe PDF文件(.pdf)
富文本文件(.rtf)
HTML文件(.html,.htm)
信息请注意,合并只能提取存储在电子表格文件中的文字文本。它无法在电子表格单元格上执行计算。
这些过滤器都是可选的,默认情况下并非全部启用。因此,您可以按原样比较HTML和RTF文件,而无需进行转换。“ 文件类型”选项页面可用于配置合并使用的过滤器以及针对不同文件类型启动哪种比较。
比较文本文档时,合并合并多行文本通常会很有用,在单词边界处将其断开。您可以从“ 显示选项”页面中选择此行为。
请注意,合并可以从上述文件格式中提取文本,但不能提取格式。因此,合并无法显示格式差异。这些文件格式的文本过滤器也是单向的–可以从这些类型的文件中提取文本,但不能将其写入其中。还请注意,过滤器还有其他各种限制。例如,它们不会从Microsoft Word文件中提取项目符号和段落编号信息,并且不支持密码保护的文档。因此,对于某些文档,最好在其本机应用程序中将其打开,然后将其中的文本复制并粘贴到文本比较窗格中。这将有益于保留细节,例如项目符号和段落编号。
最后,请注意,您可以使用这些过滤器来比较不同类型的文档。例如,也许某个客户向您发送了合同的最终版本的PDF,该合同的最终版本是根据您先前查看的Microsoft Word文档创建的。您可以使用“合并”来比较PDF和Word文档的文本内容,以确保它们相同。
4、比较XML和XHTML文件
该XML/XHTML 功能区菜单包含格式化XML真实和XHTML文本(命令不是非XHTML HTML)。重新格式化后,可以更轻松地比较XML / XHTML,从而影响屏幕上文件的外观和布局以及比较方式。但是,它不会更改文件的内容:不会添加或删除空格,也不会对内容重新排序。这意味着即使在格式最密集的XML文件中,您也可以清楚地看到更改,而无需牺牲真实文本比较的保真度。重新格式化的文件可以照常进行编辑,合并和保存。
当在新的文本比较中打开XML和XHTML文件时,可以使用“ 文件类型”选项页面来启用或禁用XML和XHTML文件的自动重新格式化。
警告仅XML/XHTML 在真正的XML / XHTML文件上使用功能区菜单命令(或上述自动重新格式化)。如果这些命令用于非XML文本(例如,非有效XHTML的HTML),则会显示一条错误消息,并且结果可能不确定。
比较重新格式化的XML和XHTML文件时,检查Options - Show line endings功能区菜单项会很有帮助。这将帮助您确定原始文本文件中存在的换行符。
5、将文件与数字数据进行比较
合并能够比较文本文件中的相应数值,并且如果需要,可以将它们视为相同,如果它们在彼此的一定公差范围内。一种潜在的用途是比较CNC机床的数控(NC)代码文件的输出。因此,例如,如果定义了数值比较的绝对公差为0.002,则34.013 和 34.015 被认为是相同的,而 34.012 和 34.015将被视为不同。还支持比率公差。
当比较文件类型定义Text with numeric data在“ 文件类型”选项页上的文件时,“合并”仅允许数字容差。默认情况下,新安装的Merge将以.ptp这种方式处理带有扩展名的文件。(但是请注意,.ptp升级现有的Merge安装时不会自动添加文件类型。)
在“ 文本比较”选项页面上指定了此类文件所允许的绝对和/或比率数字比较公差。
6、比较INTEL HEX文件
合并为Intel Hex文件提供了特殊处理。为使此方法生效,必须按照Text Intel Hex“ 文件类型”选项页上的定义文件类型。默认情况下,新安装的Merge将以.hex这种方式处理带有扩展名的文件。(但是请注意,.hex升级现有的Merge安装时不会自动添加文件类型。)
对于Intel Hex文件,记录行(以冒号开头,后跟八个十六进制字符的控制数据)被配对以仅基于控制数据进行比较,而忽略任何内容数据。由多条记录线组成的更改后的块分为几行,以准确显示这些行如何配对。然后,针对每对线比较控制数据之后的内容数据,并在行中高亮显示更改。
7、文件比较显示
合并安装目录中提供了两个示例文本文件(test1.txt和test2.txt)。以下屏幕快照显示了这两个文件之间文件比较的结果。
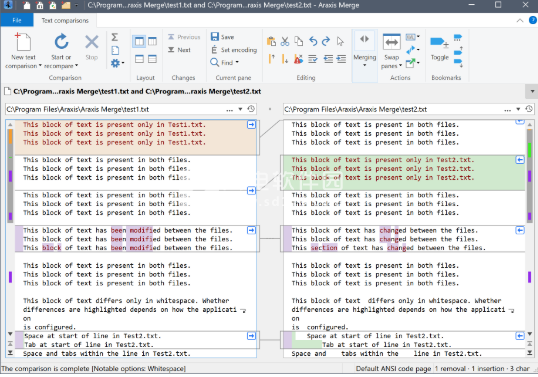
两个文件之间的更改以颜色和链接线突出显示。文件比较窗口中心面板中的链接线连接了相关的更改,以准确显示文件之间的关联方式。您可以使用“ 字体和颜色”选项页中的控件来修改文件比较窗口中使用的颜色和字体。
在“合并”应用程序主窗口底部的状态栏中,显示了比较文件之间发现的删除,插入和更改数量的摘要。还显示编辑插入符的当前行号和列号。
垂直填充:
Windows的Merge可以选择添加垂直填充,以使左右文件中所有相关的更改和未更改文本块保持垂直对齐。这有时有时会很有帮助,尤其是与该Intelligently split blocks of changed text based on matched line pairs选项结合使用时,尽管缺点是使用填充时通常在屏幕上可见的文本较少。
可以使用功能区Options -Add vertical padding to align changes菜单项切换垂直填充。
信息此选项可确保仅相关的已更改和未更改文本块保持对齐。如果您要对齐连续个别行的块中,你还需要确保既不带Options -Line-wrapping项目进行检查。启用换行后,更改和未更改文本块中的各个行通常不会保持对齐。
下面的屏幕截图显示了与以前相同的文件比较,不同之处在于添加了垂直填充以对齐更改。
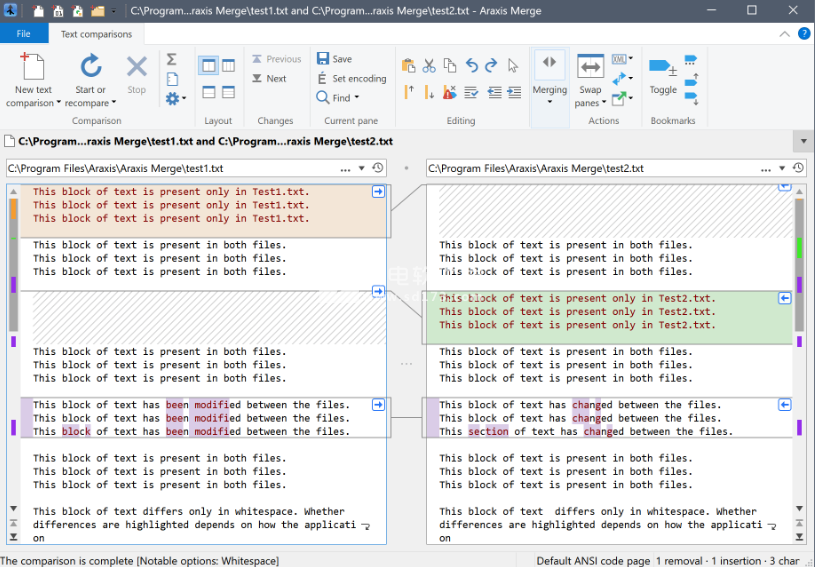
8、布局控件
您可以使用功能区中的Two-way (horizontal) 或Two-way (vertical) 按钮(或F11和F12键)在文件比较窗口中更改文件的布局,以使比较的文件一个显示在另一个上方或并排显示(默认)。
您可以设置许多选项,以自定义合并比较和显示文件的方式。有一些帮助主题,使您可以学习如何自定义合并,以使其为您带来最佳效果。
9、导航
当使用其滚动条上下滚动一个文件时,另一个文件也将滚动,以便两个文件在显示屏中央保持对齐。中心点标记(链接线面板中心的小凹痕线)指示合并尝试使文件的相关部分保持对齐的点。您可以通过Ctrl在滚动时按住键来暂时防止Merge使两个文件对齐。释放时Ctrl,文件将重新对齐。
滚动条下方的小Previous change 和Next change 按钮可用于跳至上一个或下一个更改。
概述条左右窗格的垂直滚动条中有较薄的概述条。这些包含指示比较文件中更改位置的标记。您可以通过单击条中的标记来快速导航到更改。(如果Shift在滚动条上方或下方单击时按住,则比较显示将向上或向下滚动一页。)
单击文件后,可以使用光标键在文件中导航,以使其具有键盘焦点。以下导航快捷键也可用:
Ctrl+Page Up(或F7)将编辑光标移至上一个更改。
Ctrl+Page Down(或F8)将编辑光标移至下一个更改。
Ctrl+←和Ctrl+→以字为单位左右移动编辑光标。
Ctrl+Home和Ctrl+End将编辑光标移动到文件的开头或结尾。
Ctrl+G显示一个窗口,可用于导航到特定的行号。
有关键盘快捷键的完整列表,请参见“ 文件比较键盘快捷键”。
鼠标导航:
合并支持带轮子的鼠标。如果您有三键鼠标,则可以使用鼠标中键在文件面板中单击以进入平移模式。该文件将按照您移动鼠标的方向滚动。要停止平移,请再次单击鼠标中键。如果鼠标带有滚轮,则可以使用它在活动文件中上下滚动。如果鼠标或键盘具有后退和前进按钮,则可以使用它们导航到上一个或下一个更改。
10、UNICODE / MBCS字符编码和代码页
合并可以比较使用Unicode或MBCS字符编码编码的文件以及ASCII文件。对于MBCS文件,即使文件是使用不同于默认代码页的代码页保存的,合并也可以比较文件。请参阅使用字符编码以获取更多信息。
搜索文字:
您可以通过按Ctrl+F或单击Find功能区中的按钮在活动文件中搜索文本。
在多个文件比较之间切换:
合并使您可以同时打开多个文件比较。应用程序窗口顶部的标签条使您可以通过单击鼠标在文件比较之间进行切换。
11、书签和评论
在比较或编辑文件时,可能需要设置书签,以便以后可以返回到感兴趣的位置。按Ctrl+F2或单击Toggle bookmark 功能区,以在当前行上打开或关闭书签。要在书签之间导航,请按F2或Shift+F2,或使用功能区中的Next bookmark 和Previous bookmark 按钮。
可以将注释添加到书签,从而轻松记录重要信息或记录问题。要编辑书签的注释,请右键单击书签,然后选择Edit Comment菜单项。将鼠标指针悬停在书签上时,书签注释将显示为工具提示。
信息创建HTML比较报告或保存比较以进行存档或团队协作时,将包括书签和注释。因此,它们是用于提问或作比较的有用工具,以后将通过电子邮件发送给其他团队成员进行审查。
12、统一差异
所述Unified diff 色带按钮提供了一种快速的方式来创建和查看的一个双向文本比较的文件之间的变化的明文说明。它会生成一个统一格式的差异,其中包含围绕更改的三行上下文和UNIX(LF)行的结尾。差异显示在其自己的选项卡中。如果需要,可以使用Save 功能区中的按钮将其保存,或将其复制并粘贴到其他位置。
比较用于修补的文本文件时,可以将统一的差异用作修补文件。
 文本比较合并和同步工具 Araxis Merge Professional Edition 2020.5480破解版
文本比较合并和同步工具 Araxis Merge Professional Edition 2020.5480破解版
 文本比较合并和同步工具 Araxis Merge Professional Edition 2020.5480破解版
文本比较合并和同步工具 Araxis Merge Professional Edition 2020.5480破解版